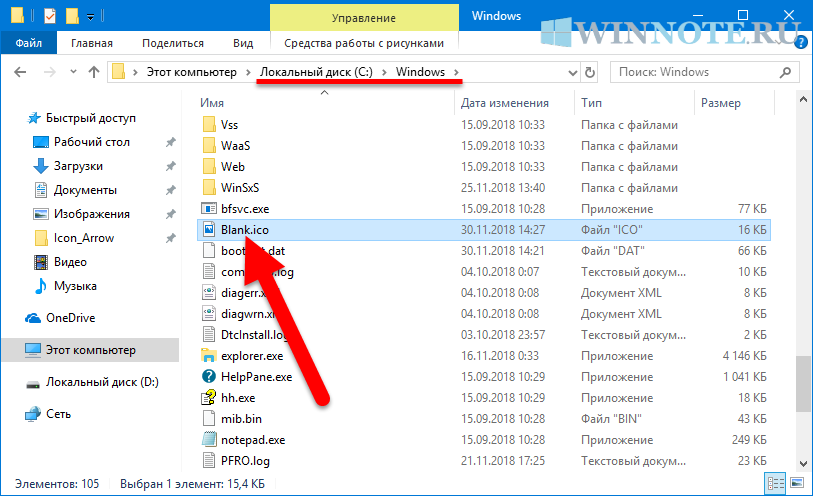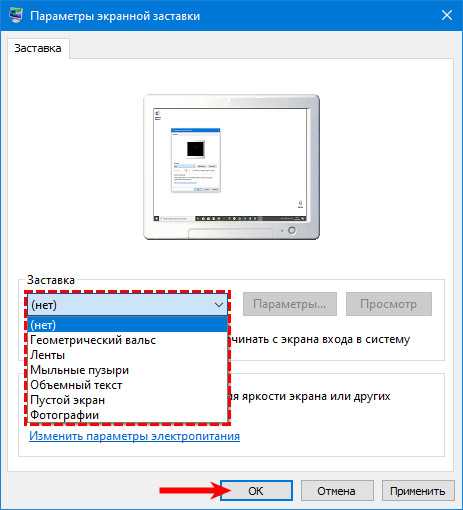Как удалить значок щита с ярлыков программ, требующих прав администратора
Создаваемые большинством десктопных программ ярлыки рабочего стола отличаются не только дизайном, некоторые из них имеют желто-синий значок щита, а другие его лишены. Что это означает? Наличие такого значка говорит о том, что программа всегда запускается от имени администратора. При запуске таких программ в Windows выполняется дополнительный запрос контроля учетных записей, тогда как прочие приложения не требуют никаких подтверждений.
Если вы хотите привести ярлыки рабочего стола к общему виду, вы можете найти защитные значки неуместными.

Коли так, вот простой способ их удалить, не изменяя параметры запуска самих приложений.
Откройте свойства ярлыка, с которого хотите удалить значок щита.
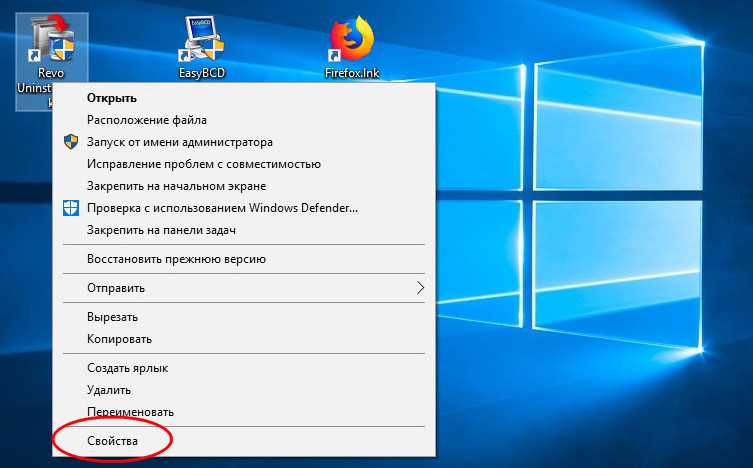
Переключитесь на вкладку «Ярлык» и добавьте в самое начало поля «Объект», перед путем к исполняемому файлу приложения через пробел следующий текст:
cmd /c start «»
Нажмите «Применить» и подтвердите изменение с правами администратора.
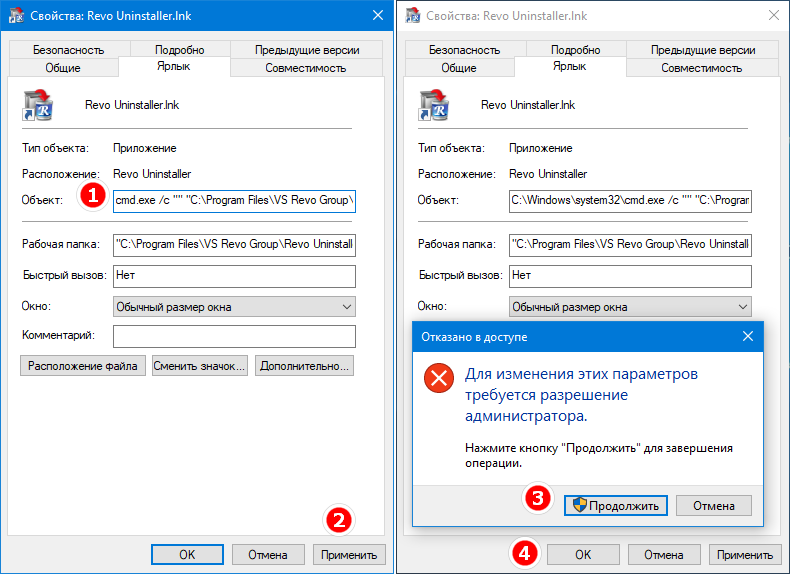
Значок щита с ярлыка исчезнет, но вместе с этим изменится и сам ярлык, иконка которого будет заменена иконкой классической командной строки.
Исправим этот недостаток.
Снова откройте свойства ярлыка, скопируйте в поле «Объект» путь к исполняемому файлу программы в буфер, нажмите «Сменить значок» и укажите скопированный путь в поле «Обзор» открывшегося окошка смены значка.
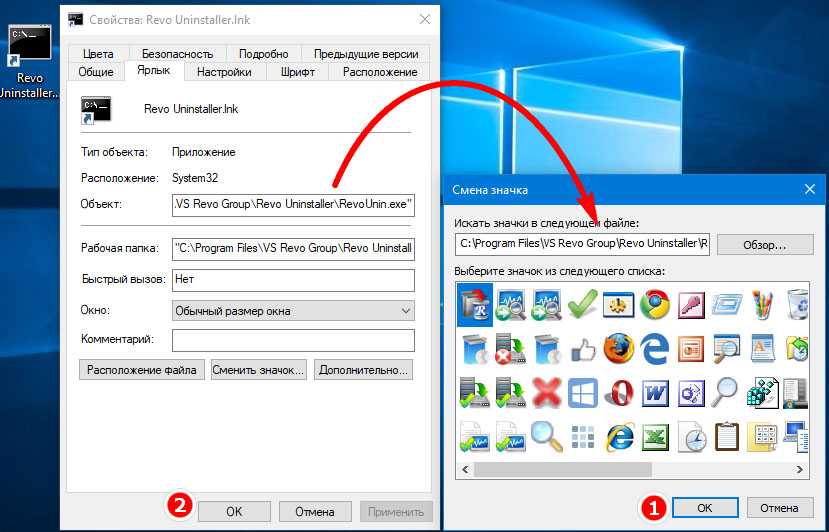
После того как вы нажмете «OK», в поле выбора появятся доступные в исполняемом файле иконки. Выберите подходящую и сохраните настройки.
Ярлык примет подобающий вид, но уже без значка щита.
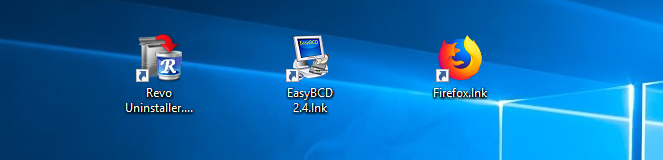
Приведенный здесь способ имеет как свои плюсы, так и минусы.
Плюс — удаление значка щита, минус — появление на короткое время в момент запуска программы окна командной строки, только по закрытии которой будет открываться окошко UAC . Не исключено также, что ярлык после этого станет нерабочим, в нашем случае по какой-то причине перестал работать ярлык Revo Inistaller, тогда как измененные ярлыки других программ продолжали выполнять свою функцию.
Каковы эти 2 маленьких наложения синей стрелки, которые появляются на значках рабочего стола?
Если вы заметили значок с 2 маленькими синими накладками, то знайте, что он был помещен туда операционной системой Windows, чтобы указать, что файл или папка были сжаты для экономии места на диске. Если вы ищете способ удалить эти две синие стрелки сжатия на значках рабочего стола, то в этом посте будет показано, как это сделать. Моя младшая дочь недавно довела это до моего сведения, и поэтому я решил написать об этом.
2 маленьких синих наложения, которые появляются на значках рабочего стола
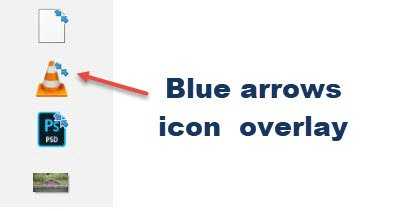
Возможно, вы заметили несколько значков в вашей операционной системе Windows, на которых есть значок наложения. Это может быть наиболее распространенный значок стрелки наложения, который указывает, что значок является ярлыком; или это может быть значок замка, который будет означать, что у вас есть личный элемент в не приватном каталоге. Две маленькие синие стрелки в правом верхнем углу значка указывают на сжатый файл или папку.
Для экономии места на диске операционная система Windows позволяет сжимать файлы и папки. Когда вы сжимаете файл с помощью функции сжатия файлов Windows, данные сжимаются с использованием алгоритма и перезаписываются, чтобы занять меньше места. Когда вы снова получаете доступ к этому файлу, данные должны быть сначала снова распакованы, прежде чем вы сможете получить к ним доступ. Таким образом, чтение сжатых файлов требует больше времени и вычислительной мощности. Поведение сжатия выглядит следующим образом:
- Если вы переместите файл с РАЗЛИЧНОГО диска NTFS в сжатую папку, он также будет сжат.
- Если вы переместите файл с того же диска NTFS в сжатую папку, файл сохранит свое первоначальное состояние, сжатое или несжатое.
Эти 2 стрелки могут появиться, если вы сжали папку или файл или переместили файл или папку в сжатую папку.
Удалите две синие стрелки сжатия на значках рабочего стола
У вас есть два способа удалить этот значок наложения. Во-первых, распакуйте файл или папку, а во-вторых, чтобы Windows не отображал этот значок наложения, даже когда папка сжата. В последнем случае вы просто не будете знать, посмотрев на значок, сжат ли элемент или нет, и это может быть недостатком.
1] Распаковать через свойства
Чтобы распаковать файл или папку, щелкните правой кнопкой мыши файл и папку и на вкладке «Общие» выберите «Дополнительно».
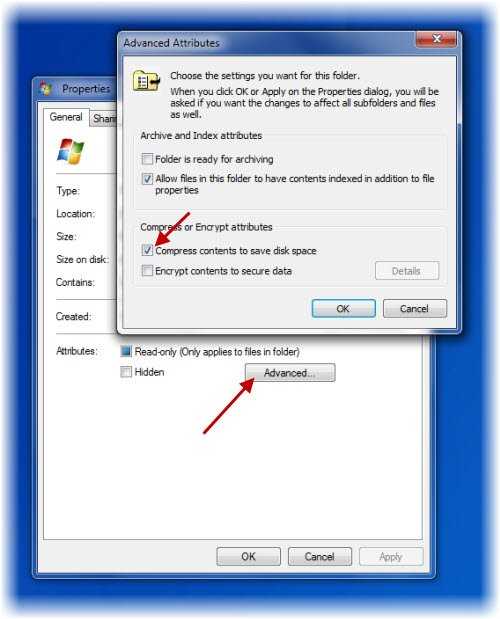
Здесь снимите флажок с Сжать содержимое для экономии места на диске и нажмите Применить/OK. Windows начнет распаковывать содержимое, и 2 стрелки исчезнут.
2] Метод реестра
Прежде чем начать, сначала создайте точку восстановления системы. Теперь, чтобы удалить значок с 2 стрелками, вам нужно будет открыть редактор реестра. Для этого нажмите Win + R в комбинации. В пустом поле диалогового окна «Выполнить», которое появляется на экране компьютера, введите regedit и нажмите Enter.
Когда откроется редактор реестра, перейдите в следующую папку:
Обратите внимание, что, если ключ «Значки оболочки» не существует, вам придется его создать. Для этого выберите «Проводник», щелкните правой кнопкой «Проводник», выберите «Новый», выберите «Ключ» из отображаемых параметров и назовите ключ как Значки оболочки
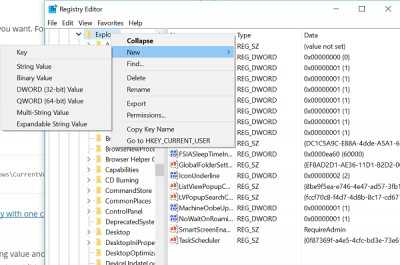
Если у вас уже есть значки оболочки, вы увидите строку 179 на правой панели экрана вашего окна. Если нет, создайте новое строковое значение и назовите его 179 .
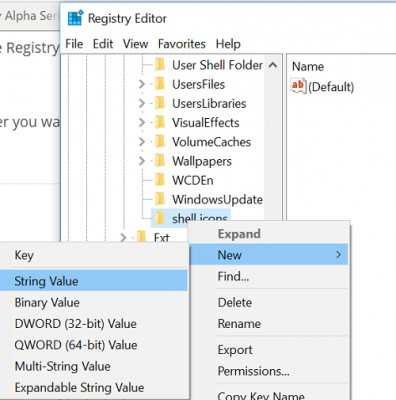
Теперь задайте для его Значение данных полный путь к пустому файлу значков. Вам нужно будет создать пустой или прозрачный файл .ico размером, или вы можете скачать этот файл с наших серверов и использовать его.
Теперь, чтобы удалить наложение значков с двумя стрелками, отредактируйте строковое значение 179 и вставьте путь к пустому .ico-файлу, который вы хотите использовать.
В любой момент времени, если вы хотите восстановить исходные настройки, просто удалите строку 179.
Мы рекомендуем первый способ сделать это.
Вы также можете использовать наш бесплатный Ultimate Windows Tweaker, чтобы удалить наложение двойных синих стрелок для сжатых файлов. Твик вы найдете в разделе «Настройки»> вкладка «Проводник».
СОВЕТ . Если значок не меняется, вы можете отменить восстановление Icon Cache, используя наши бесплатные Thumbnail and Icon Cache Rebuilder для Windows 10.
Второй вариант удаления стрелочек с ярлыка
Второй способ так же заключается в работе с системным реестром. Но, тут все проще, нужно просто скопировать команду и выполнить её в соответствующем окне. Правда этот вариант, в отличие от первого, может не всегда работать.
Итак, нажимаем «Wir+R» и копируем туда, вот это:
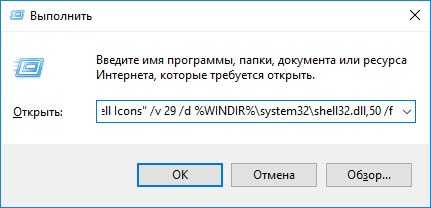
Запустив команду, у вас может на экране моргнуть окошко командной строки, после этого перезапускаем explorer, как я показывал чуть выше или просто перезагружаем компьютер.
Результат должен быть таким же, ярлыки есть, а стрелочек нет.
Для того, что бы вернуть стрелки на ярлыки, в этом варианте делаем так.
Открываем снова окно «Выполнить» и вставляем туда:
Конечно же, после этого перезагружаем проводник или полностью компьютер для того, что бы внесенные нами изменения могли вступить в силу.
Список наиболее эффективных и безопасных утилит
Часто люди прибегают к использованию специальных программ. Они не только просты в применении, но и не менее эффективны, чем указанные ранее способы. Единственный минус – некоторые из утилит могут содержать вирусы. А потому, чтобы лишний раз не рисковать, рекомендуется применять только проверенные и одновременно популярные программы.
AeroTweak
Эта утилита выделяется наличием русского языка и отсутствием установки. Она позволяет упросить, а также ускорить процесс настройки операционной системы. В том числе она дает решить и данную проблему.
Сначала нужно открыть архив, после чего запустить утилиту двойным нажатием ЛКМ по ярлыку. После этого откроется окно, которое выглядит следующим образом:
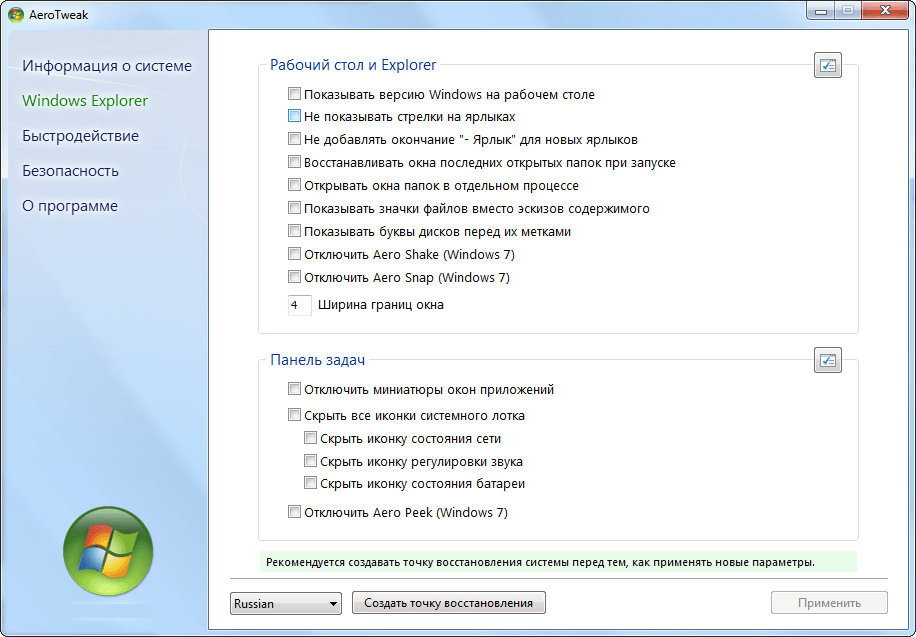
Слева располагаются разделы. Открыв второй из них, можно сразу заметить нужный пункт в верхней чести окна. Поставив галочку, нужно не забыть нажать «Применить».
Winaero Tweaker
Такое приложение есть только на английском. Несмотря на это, оно не менее популярно. Причина заключается в том, что данная программа дает возможность очень гибкой настройки ОС. Скачать утилиту можно с ее официальной страницы.
В утилите слева будет множество разделов. Необходимо найти пункт, указанный на скриншоте:
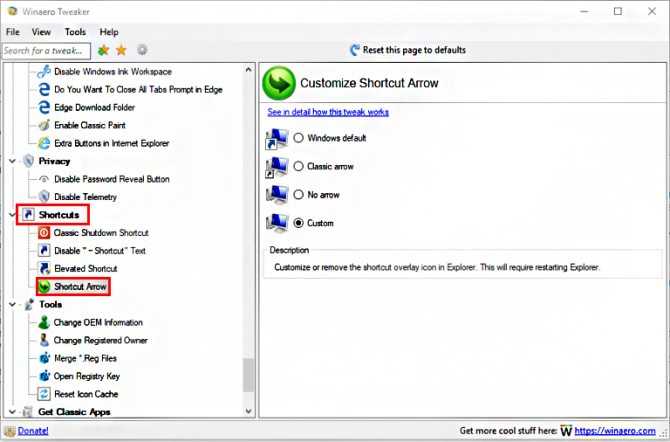
При нажатии на него справа появятся параметры. Программа позволяет не только убрать (вариант «No») изображение, но и поставить свое собственное (обозначается как «Custom»). После внесения каких-либо изменений утилита предложит сразу перезапустить процесс.
Возвращаем или изменяем стрелки
Если по той или иной причине вам потребовалось вернуть стрелки ярлыков, то сделать это можно двумя способами:
- Удалить созданный строковый параметр в редакторе реестра.
- Задать для него значение %windir%\System32\shell32.dll,-30 (это расположение стандартной стрелки в Windows 10).
Также вы можете изменить такую стрелку на свою собственную, указав соответствующий путь к файлу .ico с вашим изображением стрелки. И, наконец, многие сторонние программы для оформления или твиков системы также позволяют убирать стрелки с ярлыков, однако не думаю, что это та цель, ради которой следует пользоваться дополнительным ПО.
Примечание: если делать всё это вручную для вас сложно (или не получается), то убрать стрелки с ярлыков можно в сторонних программах, например, бесплатной Winaero Tweaker.
А вдруг и это будет интересно:
Почему бы не подписаться?
Дмитрий нужна помощь срочно у меня после каждого включения ноута стрелки на ярлыках пропадают не на всех но если обновить рабочий стол или навести мышкой на ярлык то стрелочка появляется подскажите почему происходит windows 8.1 64 для одного языка
Бывает, что просто глюк: если не установлены драйверы видеокарты правильные или масштабирование отличное от 100%
Спасибо я так и думал наверно драйвер видяхи ерундит
Стрелочки ярлыков убрал, Спасибо, win 10 сборка: 1709, пустое значение прекрасно работает, ни каких ненужных «прозрачных квадратов» нет.
есть же утилита Windows Shortcut Arrow Editor (250к/байт) запустить и просто выбрать No Arrow, и в реестр лезть не надо…
Спасибо получилось. Вводил «%windir%\System32\shell32.dll,-50» и без скачивания «blank.ico» все чудесным образом получилось. У меня Windows 10 Pro версия 1809, сборка 17763.253 Товарищу через тимвивер делал тож все ок.
Спасибо, все помогло даже без пустой иконки)
стрелки ушли а рамки стали полностью белыми после «blank.ico»
Не проканало. Что ещё присоветуете?
Потребовалось. Windows 10 1903, работает пустое значение. Спасибо.
а не проще AeroTweak скачать?
Windows 10 1909, все отлично работает с пустым значением, квадратов с рамкой нет. Спасибо!
Win 10 — 1909 Убирал стрелочки через редактор реестра. Если оставить значение Shell Icons пустым, то пропадают иконки, но остается подпись под ними. Если значение — %windir%\System32\shell32.dll,-50, то у ярлыков появляется приписка — ярлык и в некоторых папках пропадали картинки у значков. Были только черные прямоугольники и названия. Если значение %windir%\System32\imageres.dll,-17, то все работает нормально.
После добавления папки Shell Icons с нулевым значением, в системе пошел каскад малозаметных ошибок. Некоторые значки из трея пропали. Openserver например стало невозможно запустить. Автор напиши предупреждение
Здравствуйте. Указанное изменение не должно на это влиять. Уверены, что чего-то дополнительного не производилось в системе?
Нет, нет и нет. Не делайте это. У меня Windows 10 x 64 со всеми последними обновлениями. Указанным образом (Shell Icons -29 –пустое значение) через реестр были убраны стрелки со значков примерно 8 месяцев назад. Отлично, стрелки удалились, все работало прекрасно. И вдруг кроме надписей исчезли все значки с рабочего стола и панели задач. Мало того, не открывались «свойства» от ПМК. Не буду занимать время описанием тех многочисленных действий по устранению этой проблемы. Ничего не помогло, и ответа в интернете не было. Озадачившись и расстроившись пришлось на днях переустановить Windows. Только он был настроен и установлены нужные программы, как опять то же самое! Эмоциональную часть также не буду описывать. Она была сильной. Неужели это только со мной?! Но, слава богу, на этот раз нашелся ответ в интернете. Есть такие бедолаги как я. Надо убрать те изменения в реестре, что были сделаны. Как только был удален раздел “Shell Icons” все вернулось обратно. Да, с этими раздражающими стрелками, но с правильно работающим компьютером. Надеюсь, появится другой безопасный способ убрать эти ненавистные стрелки.
Мне лично помогло со значением в 50… странный майкрософт, они совсем нас не уважают, никакой поддержки. Для англоязычной публики они написали значение 163. у меня не вышло ничего. Сделала ваш способ и ура ярлыки пропали. Кстати виндоус у меня 10 pro. Последней модификации. И да,они так торопились создать новую кашу, что у них отсутствует папка shell. Пришлось её создавать.
Простите не ярлыки,- а стрелочки. Никакого бланка я не создавала и тем более не делала пустой реестр. Лишь поставила значение -50, и у меня не только ушли стрелки, но и белые рамки вокруг ярлыка, что меня сильно раздражало. Скачивать всякие программы, по типу твикера не советую, они получат и ваши фото, мыла и видео за 1 клик. Все они создаются для сбора информации.
Применение стороннего ПО
Для тех пользователей, которые не решаются манипулировать реестром, существует несколько сторонних программ. Они автоматически удаляют стрелки из ярлыков, предоставляя пользователю доступ к ряду необходимых функций в качестве бонуса.
Winaero Tweaker
Мощная бесплатная программа, позволяющая получить доступ к различным настройкам операционной системы Windows 10, выполняет настройку интерфейса. Лучше всего скачать утилиту с официального сайта. Единственный недостаток – английский интерфейс.
https://www.softportal.com/get-41062-winaero-tweaker.html
Как убрать стрелки:
- Установите приложение, запустите его от имени администратора.
- Перейдите в раздел «1», переключите отображение меток в положение, отмеченное цифрой «2».
После перезагрузки устройства синие стрелки исчезнут.
Aero Tweak
Утилита бесплатная, поддерживает английский и русский языки, позволяет настроить до 50 параметров, влияющих на безопасность и производительность системы. Программа не требует установки. Вы можете скачать это здесь:
https://windakeys.ru/wp-content/uploads/2018/03/winaerotweaker-1.zip
Алгоритм действий, как убрать стрелку со значка:
- Запускаем программу. В левом меню выберите раздел «Проводник».
- Из списка, отображаемого на экране, выберите пункт «Не показывать стрелки на этикетках».
- Подтвердите внесенные изменения.
Остается только выйти из приложения и перезагрузить устройство.
Windows Shortcut Arrow Editor
https://shelmedia.ru/sistema/oformlenie/2570-windows-shortcut-arrow-editor-10-udalit-strelki-s-yarlykov.html
- Скачайте приложение.
- Запускаем утилиту.
- Из предложенных вариантов нажмите «Без стрелки». Подтвердите свои изменения.
Если пользователь решил установить собственный образ, ему следует выбрать раздел «Пользовательский», а затем указать путь к файлу с иконками.
Почему сбивается расположение ярлыков?
Если вы столкнулись с проблемой перемещения ярлыков на рабочем столе, то в первую очередь нажмите правой кнопкой мышки в любом свободном месте рабочего стола, наведите курсор на пункт Вид и справа в раскрывающемся меню проверьте не установлена ли галочка в пункт Упорядочить значки по умолчанию. Если установлена, то снимите её.В моём случае расположение ярлыков сбивалось после перезагрузки компьютера из-за того, что разрешение монитора заново инициализировалось при каждом перезапуске системы. Связано это было с тем, что драйвер монитора был установлен не совсем правильный. Дело в том, что Windows 10 при обновлении на новую версию установило свой универсальный драйвер для мониторов. В диспетчере устройств монитор определялся как Универсальный монитор PnP. Отсюда следовало, что нужно обновить драйвер для монитора.
Сбиваются ярлыки? Обновите драйвер монитора
Как это сделать? Расскажу на своём примере. У меня монитор от компании Samsung.
- Для скачивания драйвера переходим на официальную страницу поддержки .
- В меню сайта нажимаем на пункт Мониторы и далее либо пункт ЖК-мониторы, либо справа вверху на ссылку ВВЕСТИ НОМЕР МОДЕЛИ. Рекомендую выбрать вариант с вводом номера модели, так как он легче.
- Если выбрали первый вариант то, вы должны знать модель монитора и искать его по названию. Если же выбрали второй вариант, то нужно знать номер модели. Номер модели можно найти на задней стороне монитора. Вот как все это выглядит.
- Вводим номер модели на сайте и получаем ссылку на страницу монитора.На этой странице по ссылкам можно скачать .exe файл драйвера и даже инструкции по использованию монитора
- Устанавливаем драйвер и перезагружаем компьютер
Мне это помогло. Если вам не помог данный способ, то приведу парочку других, которые могут помочь.
Не сохраняется расположение ярлыков? Правим системный реестр.
Это решение связано с правкой системного реестра. Я вообще не рекомендую редактировать реестр без бэкапа реестра, а ещё лучше без образа системы, с помощью которого можно вернуть систему в исходное положение.
- Открываем редактор системного реестра и находим ветку . В этой ветке удаляем все параметры. Потом расставляем ярлыки на рабочем столе по щучьему велению по своему хотению своему усмотрению, жмём кнопку Обновить (правой кнопкой по свободному месту рабочего стола и выбор пункта Обновить) и перезагружаем компьютер.
- Если предыдущий способ не помог, воспользуйтесь этим. Тут будем редактировать следующие ветки в системном реестре:
- Сначала узнайте имя своего профиля (учетной записи). Для этого запускаем cmd и вводим команду systeminfo. Нужное нам имя будет напротив пункта Зарегистрированный владелец.
- Теперь запустите редактор системного реестра и найдите две ветки (в 32-х разрядных системах будет только одна ветка), которые я указывал выше. С обоими ветками нужно проделать одинаковые процедуры. А какие узнаете ниже.
- В первую очередь, нам нужно дать необходимые права пользователю для редактирования значения параметра по умолчанию. Для этого нажмите правой кнопкой мыши по InProcServer32 => Разрешения
- Нажмите кнопку Добавить и введите имя пользователя, которое мы с вами узнали выше. Далее нажмите на Проверить имена => ОК
- Нажмите кнопку Дополнительно, далее в самом верху окна в пункте Владелец: СИСТЕМА нажмите на ссылку Изменить. Далее также как и в предыдущем пункте Добавить => Ввести имя пользователя => Проверить имена => OK
- Установите галочки в опции «Заменить владельца подконтейнеров и объектов» и «Заменить все записи разрешений дочернего объекта наследуемыми от этого объекта». Нажмите Применить => Да.
- Теперь, когда у нас есть права на изменение значений параметров указанных веток, осталось изменить значение с на , то есть вместо shell32.dll в конце пишем windows.storage.dll
- После внесения изменений в значения обязательно возвращаем владельца ветки, то есть как на шагах 3-5, но в качестве пользователя указываем СИСТЕМА. Своё имя пользователя удаляем нажав кнопку Удалить => ОК.
Чтобы изменения проделанные в системном реестре вступили в силу, необходимо перезагрузить компьютер.
Итоги:Настоятельно рекомендую сначала воспользоваться первым способом и только потом и только при наличии образа (бэкапа) для восстановления системы лезть в системный реестр.На этом все! До новых встреч на страницах нашего проекта.
Последние материалы
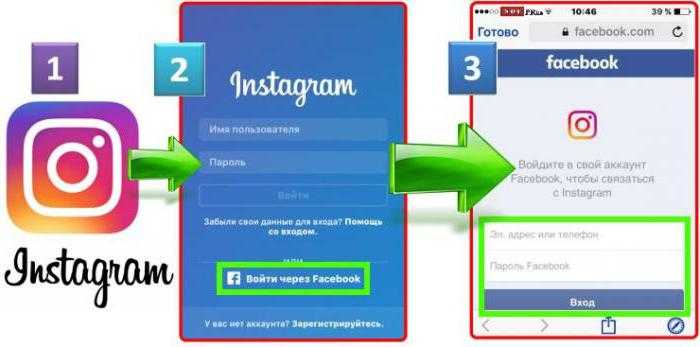
Как избавиться от ошибки сети в Instagram
«Инстаграм» для многих из нас стал любимой социальной сетью, первым вестником о событиях в жизни друзей, селебрити, любимых кафе, магазинов и прочих интересных аккаунтов. Кто-то прочно связал с ним карьеру, продвигая здесь профили, привлекая посетителей и.
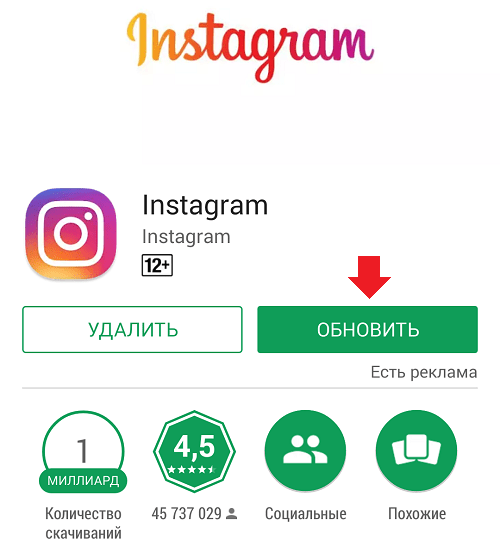
Ошибка в Инстаграм — проблемы и решения
Часто владельцы «гуглофонов», то есть смартфонов под управлением операционной системы Андроид, сталкиваются с проблемой, когда в процессе использования Инстаграм закрывается, а на экране появляется сообщение «Приложение остановлено».
В сегодняшней статье.
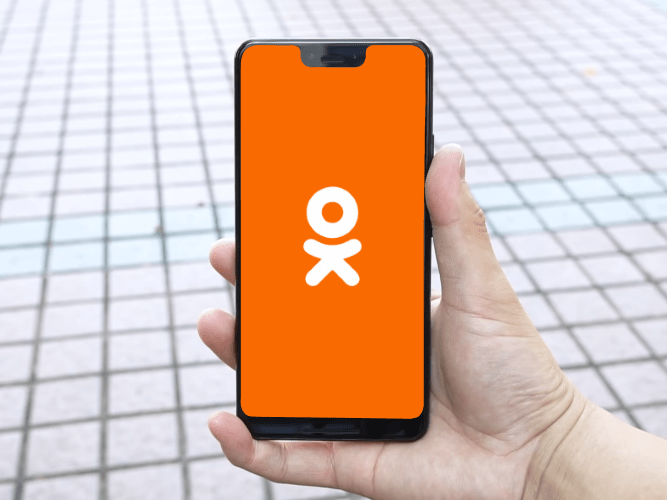
Как разместить фото в одноклассниках на своей странице
Одним из наиболее часто осуществляемых участниками социальной сети Одноклассники действий является загрузка фотографий на просторы ресурса. В статье предложено несколько методов, позволяющих быстро и просто выложить фото на сайт ОК.RU, имея в своем распор.
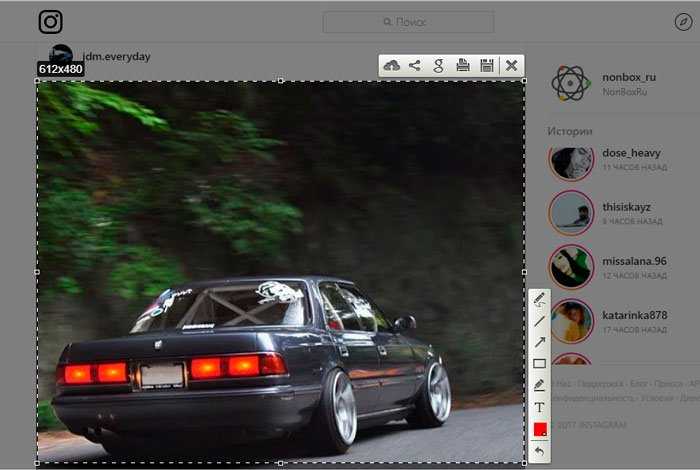
Репост в Инстаграме с IPhone: доступные методы
Инстаграм обрёл огромную популярность — одни пользователи постоянно делятся фотографиями еды, кошечек и собачек, а другие, более предприимчивые, умудряются организовать продажи, размещая публикации в виде товарных позиций. Не стоит недооценивать Инстаграм.
Как настроить ярлыки ярлыков
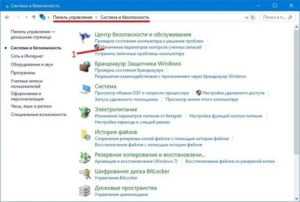
Операционная система Windows 7 позволяет настраивать дизайн и другие тонкости под каждого пользователя лично.
страница, которая чаще всего попадается на глаза и выполняет функцию быстрого доступа к приложениям и файлам — рабочий стол, тоже подлежит детальному редактированию, а его главные составляющие — ярлыки, можно изменить: уменьшить или увеличить, назначить другие свойства и значок.
Что такое «Ярлык» какую функцию он выполняет
Ярлык — это прямая ссылка на исполнительный модуль какой-либо программы. То есть в папке, в которую вы что-нибудь установили, находится специальное приложение, запустив которое можно открыть саму программу. Чтобы каждый раз не искать в многочисленных папках это приложение, создают его ярлык на рабочий стол или в другое удобное место.
Для еще более быстрого доступа к приложениям существует панель задач, которая не пропадает при открытии окон или программ, а все ярлыки на ней запускаются в одно нажатие.
На панели задачи находятся самые важные ярлыки
Чтобы посмотреть, к какому приложению относится ярлык рабочего стола, кликнете по нему правой кнопкой мыши, а после выберите раздел «Расположение файла».
Нажимаем на кнопку «Расположение файла»
Заходим в свойства ярлыка, находящегося на панели задач
В появившемся окне путь до исходного приложения будет указан в разделе «Объект»:
Расположение файла находится в разделе «Объект»
Уменьшить или увеличить — настраиваем масштаб
Если на экране уже нет места, а удалить лишние ярлыки нет возможности, то можно уменьшить их размер. Если же вам по каким-то причинам некомфортно использовать ярлыки стандартного размера, то можно увеличить каждый из них. Но помните, что после изменений их размеров, распорядок может сбиться, так как поменяется формат сетки, и вам придется расставлять ярлыки заново.
Через редактирование свойств рабочего стола
Чтобы изменить размер ярлыков через встроенные настройки рабочего стола, сделайте следующее:
- Кликаем правой кнопкой мыши по пустому пространству рабочего стола. Кликаем правой кнопкой мыши по пустому месту
- Переходим во вкладку «Вид». Переходим во вкладку «Вид»
- Нажимаем на один из трех вариантов. Изначально на всех компьютерах стоит второй вариант. Выбираем один из вариантов
Используя колесико мыши
Есть еще один способ редактирования размеров ярлыков, который дает намного больше трех вариантов масштаба:
- Переходим к рабочему столу и зажимаем кнопку Ctrl. Зажимаем кнопку Ctrl
- С помощью прокрутки колеса мыши изменяем масштаб ярлыков: вверх — увеличение размера, вниз — уменьшение. Крутим колесико мыши для изменения масштаба ярлыков
Как удалить значки стрелок
Чтобы удалить стрелочку с иконки ярлыка, сделайте следующее:
- Зажмите одновременно комбинацию кнопок Win + R. Зажимаем кнопки Win и R
- В поисковую строку прописываем regedit и кликаем по кнопке «ОК». Выполняем команду regedit
- Благодаря списку слева переходим по пути HKEY_CLASSES_ROOT/lnkfil. Переходим в папку Inkfil
- Переименовываем файл IsShortcut в IsNotShortcut. Когда появится желание вернуть стрелки обратно, то смените имя файла на начальное. Переименовываем файл
- Перезагружаем компьютер. Перезагружаем компьютер
Есть второй способ, позволяющий добиться цели:
- Скачиваем программу Aero Tweak (например, отсюда http://testsoft.su/?p=3769). Скачиваем приложение
- Скаченный файл не нужно устанавливать, просто запускаем его.
- Переходим в раздел Windows Explorer. Переходим в раздел Windows Explorer
- Активируем функцию «Не показывать стрелки на ярлыках». Активируем функция «Не показывать стрелки на ярлыках»
- Нажимаем кнопку «Применить» и перезагружаем компьютер. Нажимаем кнопку «Применить»
Удаление значка щита
Значок щита обозначает, что приложение работает, только если вы обладаете правами администратора. Чтобы отключить контроль учетных записей, а вместе с ними значок щита, пройдите эти шаги:
- Вызываем программу «Выполнить» зажатием комбинации кнопок Win+R. Зажимаем кнопки Win и R
- В поисковой строке прописываем команду regedit. Выполняем команду regedit
- Переходим в раздел «Сервис». Переходим в раздел «Сервис»
- Выбираем раздел «Настройка контроля учетных записей» и кликаем по кнопке «Запуск». Выбираем нужную строчку и нажимаем кнопку «Запуск»
- Опускаем ползунок до самого низа. Опускаем ползунок вниз
- Подтверждаем действие кнопкой «ОК». Нажимаем кнопку «ОК»
- Перезагружаем ПК. Нажимаем на кнопку «Перезагрузка»