Как устранить проблему
Большинство пользователей, попробовав какой-то один из вариантов настройки яркости, думают, что её уже не получится отрегулировать, что-то сломалось, требуется ремонт. Но существует много способов это выполнить, при этом раз настроив экран в дальнейшем монитора можно долго не касаться.
Функциональные кнопки
На клавиатуре любого лэптопа находятся функциональные клавиши. Как правило, они установлены на кнопках F1-12. Чтобы их активировать, необходимо нажать, к примеру, комбинацию FN+F3 (с учётом того, на какой клавише изображён значок).
Если всё осталась на прежнем уровне, и на мониторе не появилось шкалы регулировки, можно рассмотреть следующие способы.
Панель задач (Виндовс 8, 10)
В десятке регулировка производится очень быстро, если в меню задач кликнуть по иконке «Электропитание». После левой клавишей мыши по индикатору яркости, которую нужно отрегулировать до требуемого значения.
С помощью панели управления
Вначале необходимо зайти в «Панель управления», далее выбрать меню «Все элементы» и «Питание». После войти во вкладку «Настройка схемы питания».
Здесь ползунками регулируется яркость экрана от аккумулятора и от электросети.
С помощью драйвера графической карты
Быстрей всего попасть в настройки графической карты, если кликнуть правой клавишей мыши на рабочему столе и из появившегося списка найти графические параметры (расположение настроек драйвера будет зависеть от конкретного программного обеспечения, в некоторых случаях зайти в настройки получится лишь через управление Виндовс).
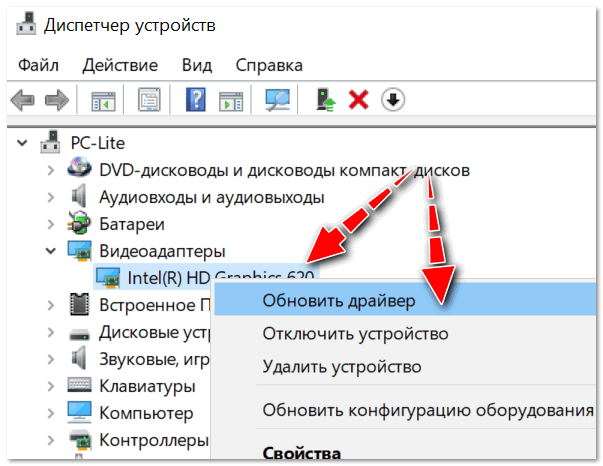
В параметрах цветности, как правило, находятся разные пункты настроек: насыщенность, контраст, цветовая гамма, яркость и т.д. Необходимо найти требуемый параметр и просто изменить его.
Активны ли функциональные клавиши
Как правило, причиной, почему на лэптопе не работают функциональные клавиши, являются настройки БИОС. Вероятно, в БИОС они просто не активны.
Выбор меню, где искать настройки в БИОС, будет зависеть от модели ноутбука. К примеру, в устройствах HP нужно проверить меню System Configuration: здесь необходимо посмотреть, активен ли режим Action Keys (для активации нужно установить Enabled).
В моделях DELL клавиши можно настроить в меню Advanced – опция Function Key.
Нет драйверов функциональных кнопок
Вероятно, функциональные клавиши (в частности, которые отвечают за яркость монитора) не работают, по причине отсутствия программного обеспечения.
Определить универсальное название ПО в таком случае (драйвера, которые можно просто закачать и всё начнёт работать) – не получится (между прочим, в интернете можно встретить и такие, устанавливать их крайне не рекомендуется).
С учётом модели мобильного ПК, драйвер называется по-разному, к примеру: в НР – «Quick Buttons», в Самсунг – «Control Center», в Асус — «Hotkey», в Тошиба — «Utility».
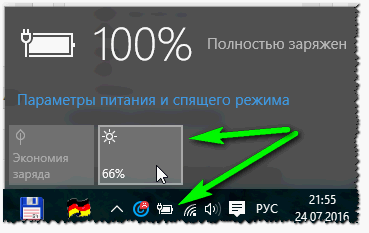
Некорректное ПО для видеокарты
Если до этого всё работало в нормальном режиме, а когда Виндовс обновился (во время обновления чаще всего устанавливается другой драйвер графической карты) всё перестало работать (к примеру, ползунок настройки яркости изменяется на мониторе, но всё остаётся по-прежнему), можно попробовать откатить установленное обновление.
Также должны остаться на диске, который шёл в комплекте с ноутбуком, старые рабочие драйвера, можно просто их установить.
Для этого нужно зайти в управления Виндовс, далее в «Диспетчер устройств». Затем отыщите меню «Видеоадаптеры». После кликните правой клавишей мыши по установленной графической карте и далее «Обновить драйвер».
Теперь найдите вкладку «Поиск драйверов на компьютере». Укажите, где находятся драйвера.
Вероятно старое программное обеспечение (тем более, если просто была обновлена версия Виндовс, а не производилась переустановка системы) уже находится на компьютере. Чтобы это определить, кликните снизу окна: «Найти из списка установленных драйверов».
После выберите старое ПО и установите его. Зачастую это решение помогает, так как старое программное обеспечение, иногда намного лучше обновлённого.
Обновление Виндовс с 7 до 10
Обновив семёрку до десятки – можно решить проблему с программным обеспечением для функциональных клавиш (тем более, если не получается его найти). Просто в новой операционной системе находится стандартное ПО для работы «горячих кнопок».
Но нужно отметить, что это «встроенное» программное обеспечение может быть не таким функциональным, как «родное» (могут не работать какие-то режимы, к примеру, автоматическая подстройка контраста с учётом от окружающего освещения).
Как сохранить Windows 7
Ранее уже было сказано, что с переносом более ранних версий операционной системы подобных проблем с активацией не наблюдается, это же распространяется и на «подхват» Windows 7 при первом старте после замены материнской платы, которая в большей степени подвержена появлению ошибок. Например, наиболее часто «синий экран смерти» появляется с ошибкой STOP «0x0000007B», основная причина которой заключается в смене контроллера шины ATA/SATA. Для исправления данной проблемы потребуется загрузочный носитель с программой «ERD-Commander», так как решение предусматривает внесение определённых изменений в реестр, а именно:
- Используя «Boot-меню» или настройки приоритета в «BIOS», загрузитесь с носителя с «ERD C» на борту.
- В открывшемся меню загрузки выберите нужную операционную систему.
- Нажмите «Нет» в «Инициализировать подключение к сети в фоновом режиме» и «Да» в «Переназначить буквы дисков».
- Дополнительные параметры в виде раскладки клавиатуры выберите по желанию.
- Выберите вашу «OS» и нажмите «Далее», что инициирует поиск проблем с загрузкой Windows.
- В отрывшемся после сканирования окне «Параметры восстановления», откройте последний вариант «Microsoft Diagnostics and Recovery Toolset» и после открытия нажмите на пункт «Редактор реестра ERD».
- В окне редактора найдите ветку «HKLM\SYSTEM\MountedDevices», кликните по конечной папке правой кнопкой мышки и нажмите «Удалить».
- Далее откройте ветку «HKLM\SYSTEM\CurrentControlSet\services» и найдите параметры: amdide, amdsata, amdxata, atapi, intelide, msahci, pciide.
- Для каждого из них в записи «Start» должно быть указано значение «0».
После проверки значений указанных параметров перезагрузите компьютер и проверьте его работоспособность.
Освобождаем более 10 Гб места на диске: как удалить предыдущую версию Windows 10
После установки масштабного обновления операционной системы в мае 2021 года, пользователь может заметить потерю более 10 Гигабайт свободного места на жестком диске своего ПК или ноутбука. У нас размер занятого пространства на HDD увеличился на 28,0 Гб. Сегодня мы покажем вам, как удалить предыдущую версию Windows 10 и эффективно освободить такое драгоценное место.
Если же у вас компьютер укомплектован жестким диском большого объема, то вы можете и не заметить эти ненужные данные. Функционал ОС очистит их после истечения 10 дней (в случае заранее активированной опции).
Не хотите ждать? Тогда давайте перейдем к делу
Внимание: ручную очистку стоит делать только в том случае, если после крайнего обновления, ваша операционная система Windows 10 версии 1903 работает должным образом
Удаление старой версии Windows 10
Система заботится о пользователе, поэтому не позволит ему удалить только обработанный материал. Чтобы освободить память любимого устройства от постороннего хлама, придется прибегнуть к нескольким сложным приемам.
Стандартными средствами
Способ для тех, у кого нет дополнительных функций, утилит, программ и вообще привыкших к долгому пути.
Щелкните правой кнопкой мыши нужную папку, выберите «Свойства», затем – «Безопасность», затем – «Дополнительно», чтобы получить доступ к расширенным настройкам безопасности.
Сменим владельца папки с «Система» на себя.
- Затем установите флажок «Сменить владельца контейнеров и объектов», затем – «Применить».
- Закройте все. Затем снова откройте меню безопасности папки.
- Откройте поле «Разрешения» – «Добавить» – выберите учетную запись, с которой вы работаете.
- Далее: «Тип» – «Разрешить».
- Во вкладке «Приложения» установите полный доступ к этой папке и всем ее компонентам.
- В чекбоксе нажмите на опцию «Отключить наследование» и в открывшемся окне удалите все разрешения для унаследованных объектов.
- Закрываем и спокойно удаляем папку, так как система больше не может запретить нам это делать.
Через очистку диска
Специальная утилита cleanmgr.exe в каталоге Windows позаботится о ненужном системном мусоре.
- Запустите указанный файл от имени администратора.
- В появившемся списке отметьте «Компоненты предыдущих установок Windows» и нажмите кнопку «ОК».
- Подтверждаем удаление файлов и ждем.
- Через пару минут старая папка Windows бесследно исчезнет и не подлежит восстановлению.
Командная строка
Способ для людей, которые хоть немного разбираются в системных кодах и знают, что с их помощью можно быстро навести порядок на своем ПК.
Запустите командную строку от имени администратора.
Введите другие данные владельца папки с помощью старой системы захвата /FC:\Windows.old / R / D y.
Затем выполните операции, аналогичные ручному способу: назначьте себе права и отключите наследование: icaclsC: \ Windows.old \ *. * / T / grantWKS1 \ Кирилл: F / наследование: r
И удалите его: rmdir C: \ Windows.old / S / Q.
CCleaner
Этот бесплатный универсальный очиститель давно полюбился пользователям всех категорий. Он быстро уничтожает системный мусор, очищает кеш и следит за тем, чтобы мусор не накапливался на вашем компьютере в невероятных количествах. Несомненным плюсом утилиты является то, что она справляется с «сложными» файлами, которые не так-то просто удалить по привычной схеме.
Дважды щелкните, чтобы запустить очиститель.
Откройте в боковом меню значок «Очистка».
- Найдите в выпадающем списке запись «Другое».
- Здесь находится злополучная папка «Установка старой Windows».
- Когда флажок установлен, нажмите «Очистить» в правом нижнем углу экрана очистки.
Уборка окончена.
Перед удалением старой версии Windows рекомендуется проверить наличие важных файлов и создать их резервную копию в другом месте.
Есть много других утилит, которые помогут избавиться от ненужного системного мусора. Это, например, Take Ownership Pro. После установки он появится в Проводнике отдельным пунктом в контекстном меню файла. Это очень упрощает задачу. Чем больше размер ненужного файла, тем дольше приложение будет его удалять. Будет полезно тем, кто много серфит в сети, но при этом не хочет доверять очистку системы автоматическим очистителям.
Источник изображения: it-tehnik.ru
Как увеличить период отката Windows до 30 дней
Майкрософт сократила срок, когда пользователь мог вернутся к прежней версии операционной системы Windows 10. Существует способ для увеличения срока возвращения до прежней версии в течение 30 дней, как было раньше.
Обязательное условие: на компьютере должны находиться файлы отката Windows к предыдущей версии. Не удаляйте самостоятельно файлы обновления системы.
В течение первых 10 дней, после обновления Windows 10, необходимо выполнить следующие действия:
- Запустите командную строку от имени администратора.
- В окне интерпретатора командной строки введите команду, а затем нажмите на клавишу «Enter»:
dism /online /Set-OSUninstallWindow /Value:30
Отсчет времени до завершения периода, начинается с момента обновления системы до новой версии, а не с момента выполнения команды. Можно задать период продолжительностью до 60 дней (цифра после «Value:»). Все это время на компьютере будут храниться файлы прежней версии Windows.
Если, после выполнения команды, появилась «ошибка 1168», значит время уже упущено, возвратиться к прежней версии Windows не получится.
Регулировка яркости экрана в Windows 10: устранение проблем
Изменение яркости монитора – востребованная у пользователей функция (особенно для переносных и мобильных устройств), к которой они обращаются при изменении условий внешнего освещения.
В данной статье описаны способы, которые позволяют вернуть пользователю возможность использования программных или аппаратных регулировок яркости экрана устройства под управлением операционной системы Windows 10. Однако мы не будем рассматривать варианты с обновлением драйверов, так как это отдельная тема для обсуждения.
Отключение адаптивной регулировки яркости экрана
“Как изменить цвет папки в Windows 10: программа, инструменты”
Если Ваш монитор оборудован датчиками освещенности, то с большой долей вероятности ОС будет пытаться самостоятельно подстраивать яркость экрана, в зависимости от интенсивности света в помещении или на улице. Эта функция получила название “Адаптивная регулировка яркости“.
Для ее работы используются достаточно сложные алгоритмы зависимости яркости от освещенности, однако далеко не всегда результат автоматической настройки удобен для использования и комфортен для глаз, так как одной из целей ОС является экономия энергии, и она старается занизить яркость монитора.
Разберем порядок отключения Адаптивной регулировки яркости.
- При помощи инструмента Поиск в левой нижней части экрана (значок лупы) находим Панель управления и кликаем на нее.
- Настроив просмотр в виде крупных или мелких значков щелкаем по разделу «Электропитание».
- Кликаем по пункту “Настройка схемы электропитания” для открытия окна с настройками (в большинстве случае схема – “Сбалансированная”) .
- В окне настроек схемы жмем по надписи “Изменить дополнительные параметры питания“.
- Раскрываем настройки экрана, находим пункт “Включить адаптивную регулировку яркости“, раскрываем его и меняем значения всех параметров на “Выкл” (или только для того, который нужен).
- Нажимаем OK и готово. Теперь адаптивная регулировка яркости экрана выключена.
Если описанный метод не помог, и настройки яркости недоступны, переходим к проверке системных параметров монитора и видеоадаптера.
Включение отключенного монитора
“Восстановление файлов системного реестра в Windows 10”
Одной из возможных причин недоступности регулировок яркости экрана может быть программное выключение одного или нескольких видеуостройств компьютера, отвечающих за графическое представление информации. В большинстве случаев у пользователей таких устройств два – это сам монитор и обеспечивающий обработку и вывод изображения на него видеоадаптер. Разберемся с проверкой их свойств.
- При помощи сочетания клавиш Win+X вызываем меню настроек системы (также можно щелкнуть правой кнопкой мыши по значку меню Пуск), находим в нем строку “Диспетчер устройств” и запускаем его при помощи клика левой кнопки мыши.
- В списке устройств находим раздел “Мониторы“, разворачиваем его, нажав стрелку слева от названия. В открывшемся списке оборудования указано название используемого монитора. Если на иконке устройства показана стрелка в сером кружке, то устройство отключено и может работать некорректно. Кликаем по монитору правой кнопкой мыши и в контекстном меню выбираем строку “Включить устройство“.
- Перезагружаем компьютер и проверяем работоспособность изменения яркости монитора при помощи клавиш клавиатуры или настроек параметров экрана.
Если этот метод не помог, переходим к проверке системных параметров видеоадаптера.
Включение отключенного видеоадаптера
Разберемся, как поменять яркость экрана на компьютере с Windows 10, когда два приведённых выше способа не сработали.
Если ни один из описанных методов не принес результата, значит причина может заключаться в некорректных драйверах видеокарты. Это происходит, когда ОС самостоятельно устанавливает их стандартную или обновленную версию, в которой часть возможностей “урезана”. При этом Windows 10 не всегда используется самые последние версии драйверов, выпущенных производителями оборудования.
В любом случае, тогда следует скачать последнюю версию программного обеспечения для видеокарты с официального сайта производителя и произвести ручную установку или обновление драйверов. В редких случаях может понадобиться переустановка драйверов самого чипсета.
Избавляемся от старого
Папка old на компьютере образуется в том случае, если пользователь автоматически перешёл с Windows 7 или 8 на 10 серию. Также, она может возникнуть, если провести чистую установку без форматирования жесткого диска. Часто она разъедается на несколько гигабайт, которые бывают очень ценны при текущих стоимостях винчестеров.
Так что к такому решению следует подходить крайне взвешенно. Итак, если все сомнения отметены прочь, то:
- Нажимаем на клавиатуре Win + R, что запускает специальное окно Выполнить.
- Вводим команду в появившемся окне: cleanmrg и щёлкаем по OK.
Таким образом, стартует стандартная очистка диска.

В появившемся окне надо нажать на кнопку Очистить системные файлы.
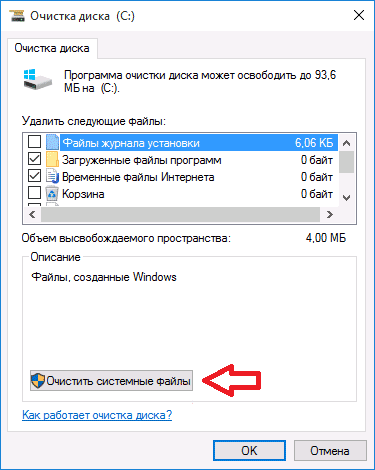
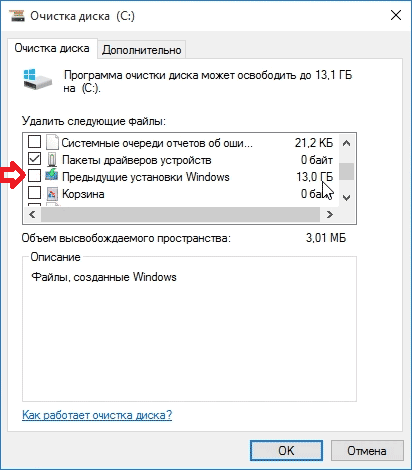
Таким нехитрым образом можно удалить папку под названием Windows.old. Но Windows 10 – система коварная, она полна неприятных сюрпризов. Поэтому в некоторых случаях можно просто не удалить папку old по непонятным для пользователя причинам. В этом случае есть контрмеры.
3 способа, как удалить ОС с жесткого диска
Способ первый – вернуться назад к ранней версии ОС. Он подойдет тем, кто хочет избавиться от десятки по причине, что она не подошла. В этом случае не потребуется удаление как таковое, произойдет просто откат назад.
Способ второй – замещение десятки новой ОС. Например, если вы установили новинку, она вас устраивает, но работает с ошибками. В этом случае вы сможете просто установить ее поверх, опять же, о прямом удалении речи не идет, хотя на деле результат будет именно такой.
Третий способ – это именно то, что называется «полным», т.к. позволяет удалить все упоминания ОС с вашего жесткого диска. Этот способ самый тяжелый, но зато дает 100% результат, на вашем винчестере больше не будет следов Виндовс.
Как удалить Windows.old в Win 10
Если вы уже пытались просто снести с ПК директорию Windows.old традиционным способом, то успели разочароваться: при нажатии традиционной в таких случаях клавиши Delete ничего не происходит. Иногда срабатывает сочетание клавиш Shift + Del, но это скорее исключение из правил. Для избавления от этой папки существует несколько довольно простых способов, в том числе и стандартные инструменты Windows.
Через очистку диска
Каталог Windows.old обычно без проблем удаляется при помощи стандартного инструмента Win 10 «Очистка диска». Для этого нужно предпринять следующие шаги:
- Одновременно нажмите кнопки Win + R и в появившейся строке введите команду «cleanmgr».
- На экране появится окно утилиты «Очистка диска». В нижнем левом части выберите пункт «Очистить системные файлы».
- В новом окне найдите раздел «Предыдущие установки Windows», отметьте его галочкой и нажмите «ОК», подтверждая свои действия.
- Система покажет предупреждение, что вы можете удалить важные системные данные, — в нашем случае не обращаем на это внимания. Через короткий промежуток времени каталог Windows.old будет окончательно стёрт с ПК.
Нажать клавиши Win + R и набрать команду «cleanmgr» В окне утилиты выбрать «Очистить системные файлы» и нажать «ОК» Отметить галочкой пункт «Предыдущие установки Windows» и нажать «ОК» Подождать, пока система удалит папку Windows.old
Через командную строку
Стереть директорию Windows.old можно и посредством командной строки. Для этого нужно выполнить несколько действий:
- Нажмите правой клавишей мыши на «Пуск» и в выпавшем меню найдите подраздел «Командная строка (администратор)». Для вызова командной строки в Win 10 достаточно кликнуть правой кнопкой мыши по клавише «Пуск» и выбрать пункт «Командная строка (администратор)»
- В открывшейся программе пропишите команду «RD /S /Q C:windows.old». Вместо «С» требуется вписать имя диска, где хранится папка на вашем ПК. Нажмите Enter, и уже через несколько минут Windows.old исчезнет.
Для удаления папки Windows.old нужно в командной строке ввести «RD /S /Q C:windows.old» и нажать Enter
Через «Планировщик заданий»
Этот метод иногда срабатывает, если два предыдущих не привели к нужному результату. Последовательность действий следующая:
- Запустите «Планировщик заданий»: в Windows 10 это проще всего сделать через поиск в меню «Пуск». Его можно также открыть через «Панель управления» (раздел «Система и безопасность», далее внизу в пункте «Администрирование» выбираем «Расписание выполнения задач»). Аналогично вызову «Панели управления», кликнув правой кнопкой мыши, можно выбрать в выпавшем меню строку «Управление компьютером». В разделе «Служебные программы» появится «Планировщик заданий».
- В библиотеке «Планировщика» нужно открыть директорию Windows в ветке Microsoft и выбрать подраздел Setup.
- Нажмите SetupCleanupTask. В настройках по умолчанию папка Windows.old будет стёрта через месяц с даты апгрейда системы. Поменяйте дату исполнения задания, и «Планировщик» удалит Windows.old в нужный вам срок.
Как настроить параметры монитора на стационарных компьютерах и ноутбуках?
Рассматривая способы, как можно увеличить яркость экрана на Виндовс 10, мы коснемся вопроса проблем, которые возникаю при настройках этого параметра.
Настройка яркости экрана в Windows 10 с помощью клавиатуры
Самый простой способ, как повысить качество картинки на экране – это использовать комбинацию клавиш. Для каждой модели ноутбука и ПК она разная. Рекомендуем изучить инструкцию к лептопу и монитору, чтобы не поменять другие настройки ошибочным сочетанием.
Однако нужно отметить, что чаще всего увеличение и уменьшение яркости монитора возложены на функциональные клавиши ряда F1-F12. Они могут использоваться по отдельности или в сочетании с клавишей Fn. Также яркость можно менять с помощью стрелок на клавиатуре «Вверх», «Вниз». Поэтому, внимательно изучайте клавиатуру и инструкцию к устройству.
Проблемы! Если с помощью клавиш не удаётся изменить нужный параметр, то виной тому функция Active Keys Mode в BIOS, а также драйвера клавиатуры. Драйвер, необходимый для работы клавиш регулировок яркости может называться Keyboard Driver, Power Manager, Hot Keys Driver или Quick Launch Buttons. Необходимо перейти на сайт производителя ноутбука, монитора и поискать такой же драйвер
Быстрая настройка яркости экрана через раздел уведомлений
Быстрое увеличение яркости дисплея можно выполнить и через раздел уведомлений Windows 10. Для этого следуем такой инструкции:
Проблемы! Если данным способом не меняются настройки монитора, то нужно изменить параметры электропитания
Изменение яркости экрана с помощью индикатора заряда батареи
Увеличение яркости монитора можно выполнить достаточно быстро, если нажать на значок батареи, что расположен на Панели задач. Появится небольшое окно. Нажав на нужный план электропитания, контрастность монитора поменяется.
ВАЖНО! Данный метод работает только на ноутбуках и не позволяет выставить данный параметр в процентном соотношении
Смена яркости через настройки электропитания
Если яркость не хочет увеличиваться вышеописанными способами, стоит выполнить следующее:
- Нажимаем правой кнопкой мыши на значке «Пуск» и выбираем «Панель управления».
- Откроется небольшое окно. Переходим по адресу: «Оборудование и звук», «Электропитание».
В нижнем углу экрана перетаскиваем ползунок в нужно положение, регулируя яркость.
Если нажать на ссылку «Настройка плана электропитания», то можно настроить яркость ПК при условии работы от аккумулятора и сети.
Корректировка яркости монитора с Windows 10 с помощью драйвера видеокарты
Еще один способ, как изменить яркость экрана – это настроить её с помощью драйверов видеоадаптера. Для этого нужно выполнить следующие действия:
Нажимаем правой кнопкой мыши на рабочем столе и выбираем «AMD…» или «Панель управления NVidia».
Откроется небольшое окно. В древовидном меню слева выбираем «Дисплей», «Регулировка параметров цвета рабочего стола». Появится еще одно окно. В нем переставляем отметку на «Использовать параметры NVidia», чтобы стали доступны для регулировки другие параметры.
Изменение яркости экрана с помощью консоли PowerShell
Все мы привыкли использовать командную строку, однако через PowerShell можно также выполнять различные настройки, в том числе и регулировать параметры.
- Жмем «Пуск» и в поисковой строке вводим «PowerShell». Нажимаем на результате правой кнопкой мыши и выбираем «Запустить от имени Администратора».
- Откроется консоль. Вводим команду (Get-WmiObject -Namespace root/WMI -Class WmiMonitorBrightnessMethods).WmiSetBrightness(1,яркость), где яркость – это показатель в процентном соотношении. На практике такая команда будет выглядеть так (Get-WmiObject -Namespace root/WMI -Class WmiMonitorBrightnessMethods).WmiSetBrightness(1,50).
Изменение яркости экрана через Параметры Windows 10
- Жмем «Пуск», выбираем «Параметры».
- Выбираем «Система», а в меню слева нажимаем на «Экран» (может быть Дисплей).
Регулируем яркость с помощью ползунка.
Brightness Slider – приложение для регулировки яркости экрана





























![Все о directx. [версии, установка, устранение ошибок directx ]](http://tophallclub.ru/wp-content/uploads/2/c/6/2c678c56b51a88cb5e97f4dc48d8520c.png)
