Отключаем фоновый шпионаж и ненужные сервисы
Далее переходим на вкладку главная и жмем в кнопку «Destroy Windows 10 Spying» . В конце процесса потребуется перезагрузка, — смело соглашайтесь.
А в появившемся окне-предупреждении жмём «ОК». Стоит отметить, что таким образом еще и отключаются уведомления от приложений, биометрика, геолокация и тд и тп, посему, если у Вас планшет или что-то такое, а так же перечисленное нужно, то возможно Вам лучше подойдет вариант «Actions — Apply all recommended settings» .
После применения настроек, собственно, снова есть смысл перезагрузиться. Имейте ввиду, что это отключит описанный функционал. Вы можете подробно прочитать про каждый из них. На сайте так же есть статья.
Шаг 3: Отключение гибернации
Гибернация – это некий умный режим сна, в котором операционная система задействует минимум ресурсов, потребляя минимальное количество электроэнергии для поддержания работы. На деле этот режим полезен только для владельцев ноутбуков – и то не всегда. А вот взамен – резервирует для себя большое количество дискового пространства и, естественно, тоже немного грузит систему. Проще всего гибернацию отключить через командную строку. Для этого нужно через комбинацию «Win+R» вызвать приложение «Выполнить», ввести в поле cmd и нажать ввод. Откроется командная строка, в которой необходимо ввести команду:
powercfg –h off
и нажать «Enter».
Вопрос №1 — какой программой загружен процессор?
Чтобы узнать на сколько процентов загружен процессор — откройте диспетчер задач Windows.
Кнопки: Ctrl+Shift+Esc (или Ctrl+Alt+Del).
Далее во вкладке процессы должны быть отображены все приложения которые в данный момент запущены. Можно все отсортировать по имени или по нагрузке, создаваемой на ЦП и уже после этого снять нужную задачу.
Кстати, очень часто проблема возникает следующего плана: работали вы, например, в Adobe Photoshop, затем закрыли программу, а она в процессах осталась (либо с некоторыми играми так постоянно происходит). В результате ресурсы они «кушают», причем не малые. Из-за этого компьютер начинает тормозить. Поэтому очень часто первая рекомендация в таких случаях — перезагрузить ПК (т.к. в этом случае такие приложения будут закрыты), ну или зайти в диспетчер задач и снять такой процесс.
Важно! Особое внимание обратите на подозрительные процессы: которые сильно грузят процессор (более 20%, а вы не видели никогда подобный процесс ранее)
Prime 95 – одно из лучших решений в области тестинговых программ для ЦП
«Prime95» для центрального процессора это то же самое, что и «Furmark» для видеокарты – классика, которая продолжает обновляться. Для тестирования это одна из самых старых, лучших и бесплатных программ, позволяющая максимально нагрузить ЦП вашей системы. Прохождение беспрерывного 6-часового теста от Prime95 будет сигнализировать, что ваша система в полном порядке.
Существуют несколько режимов, позволяющих Prime95 выполнить стресс-проверку. Наиболее интенсивный – малый FFT тест, позволяющий выявить проблемы в работе процессора уже на начальном этапе. Другой хороший тест – это смешанный, позволяющий одновременно нагрузить ЦП и память вашего ПК.
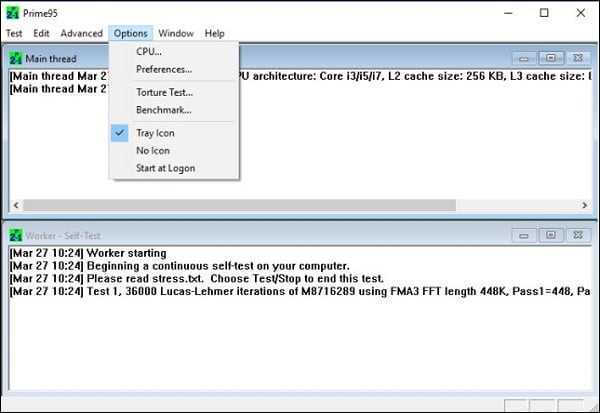
Гайды по Windows 11
- Как установить Windows 11: проверяем системные требования, активируем TPM и Secure Boot
- Как настроить TPM 2.0 для установки Windows 11
- Как получить бета-версию Windows 11. Как подключиться к Windows Insider. Какой канал выбрать. Что делать, если процессор не соответствует системным требованиям Windows 11
- Поддерживаемые процессоры для Windows 11. Список процессоров от intel и AMD, на которых будет работать новая операционная система
- Как убрать виджет «Погода» с панели задач в Windows 10 и Windows 11. Как настроить «Новости и интересы» в Windows 10
- Оптимизация Windows 10 и Windows 11. Как ускорить систему, отключить автозапуск программ, удалить временные файлы и другие советы
- Как навсегда отключить обновления в Windows 10, Windows 11 и остановить фоновую загрузку приложений
- Чем отличаются версии Home и Pro у Windows 11
- Как можно уменьшить потребление оперативной памяти в Windows 11
- Как и чем заменить меню «Пуск» в Windows 11
- 25 команд Windows, которые вам точно стоит запомнить
- Как изменить время до блокировки экрана в Windows 11
- Как отключить сенсорный экран в ноутбуке с Windows 11
- Как сделать маленькую панель задач в Windows 11
- Как зайти в UEFI в Windows 11
- Как Windows 11 сделать похожей на Windows 10
Оптимизация автозагрузки Windows 10
С включением компьютера запускается целый набор компонентов, сред, которые фактически не контролируются пользователем. Выполним оптимизацию Windows 10, отключив приложения в которых нет необходимости при старте системы.
Доступ к автозагрузке осуществляется при помощи стороннего софта или вызовом стандартной команды из меню основной системы. С получением доступа к списку работающих приложений появляется возможность отключить ненужные компоненты, которые способствуют неэффективному распределению ресурсов десктопа.
Одним из вариантов вызова списка программ, запущенных при старте Виндовс, является открытие диспетчера задач. Правым кликом по панели задач открывается меню приложений, содержимое автозагрузки будет доступно на соответствующей вкладке.
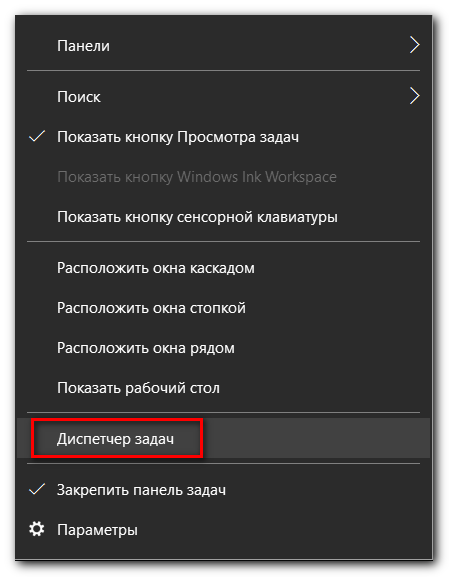
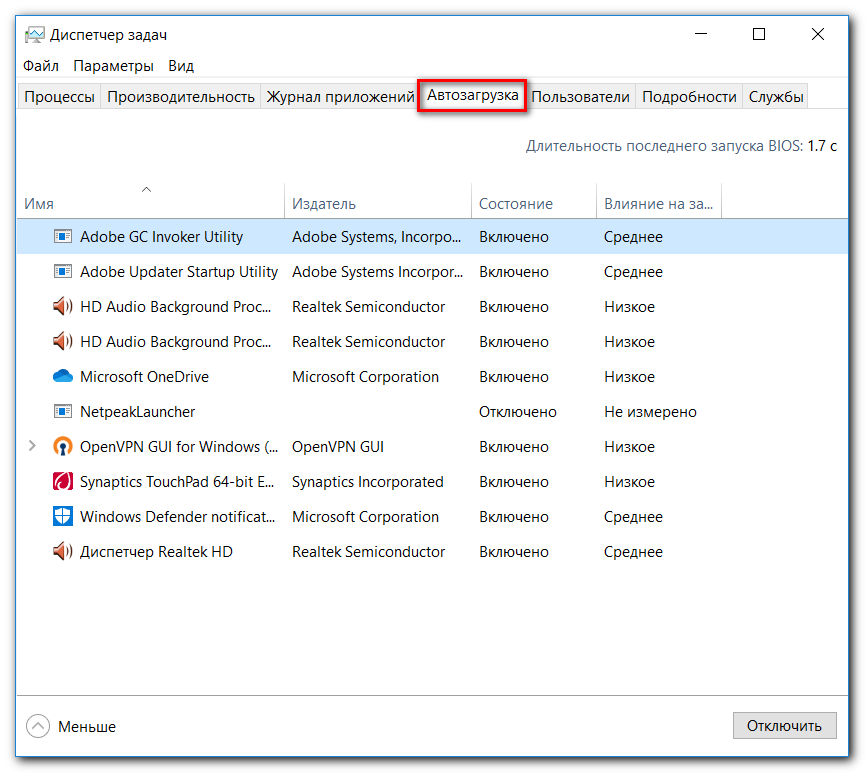
В диспетчере указывается состояние (активность) приложения и его влияние на запуск основной системы. Правым кликом на строчке можно выбрать опцию отключения.
Проверка компьютера на вирусы
Вредоносное программное обеспечение может оказывать заметное влияние на ускорение работы Windows 10. Компьютерный вирус (в общем смысле этого слова) может запускать процессы в системе, передавать данные, мешать работе программ, модифицировать системные файлы и т. д.
Воздействие вирусов сказывается на производительности ПК. Для нейтрализации вирусов необходимо провести проверку компьютера антивирусным сканером. Антивирусный сканер предназначен для разовой проверки системы, его не требуется устанавливать на компьютер. Для большей надежности, можно проверить ПК несколькими антивирусными программами от разных производителей.
Лучшие антивирусные сканеры, не требующие установки на компьютер
Программные причины перегрузки Windows 10
Вызывать чрезмерную нагрузку процессора могут программные неполадки. Подходы к решению проблемы будут совершенно иными.
Отключение автозапуска программ
Устанавливая программы на компьютер, пользователь редко обращает внимание на дополнительные условия. По этой причине инсталлированный софт начинает автоматически запускаться при каждом включении ПК
Это приводит к повышенной нагрузке на процессор.
В некоторых ситуациях программы не только работают в фоновом режиме, но могут самостоятельно инициировать загрузку дополнительных файлов.
Порядок очистки списка:
- Запустить «Диспетчер задач» нажатием Ctrl + Shift + Esc.
- Перейти во вкладку «Автозагрузка».
- Выделить лишние приложения и нажать на кнопку Отключить.
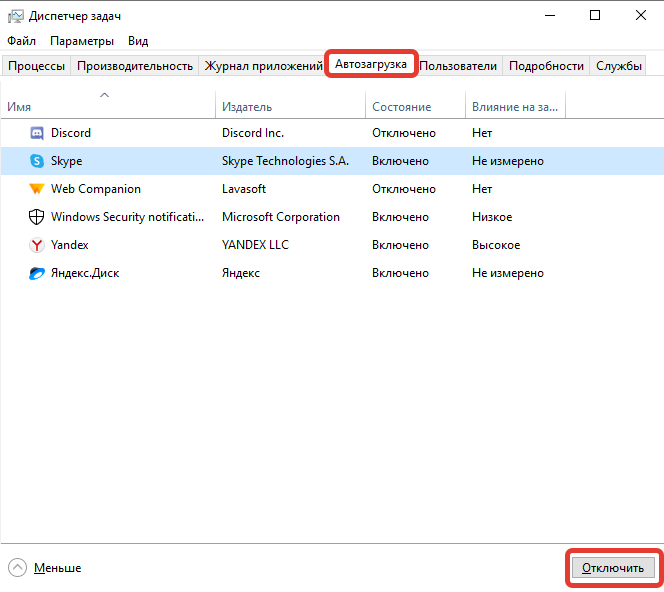
Деактивация антивируса
Активный антивирус сильно нагружает процессор и память компьютера. Одним из способов решения проблемы является настройка работы подобного ПО или полная деактивация:
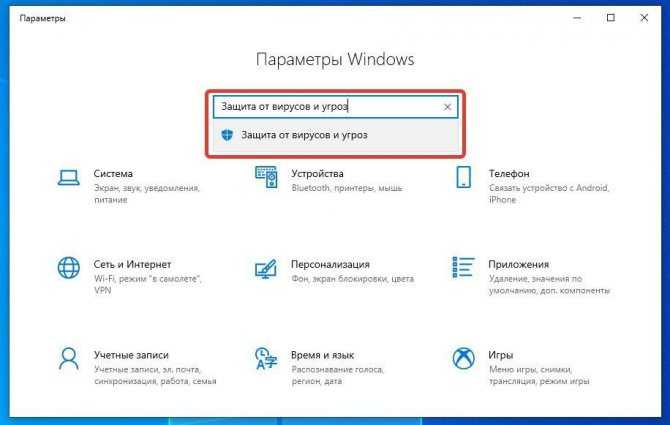
- В новом меню кликнуть по Управление настройками.
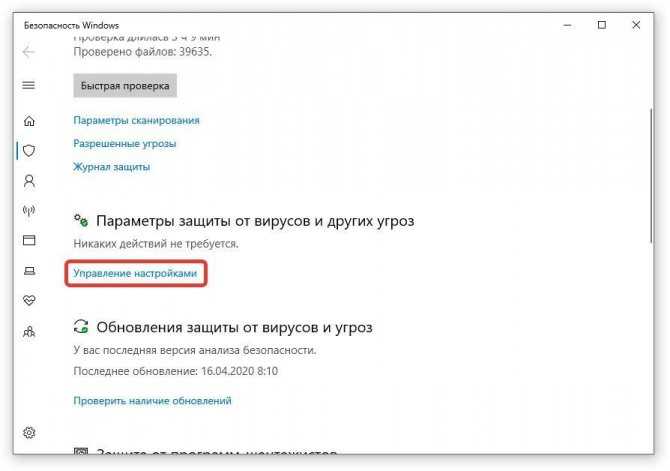
- Деактивировать параметр «Защита в режиме реального времени»
![]()
Можно поменять ранее установленный защитник на менее ресурсоемкий или отказаться от использования. Последний вариант наиболее опасный и подойдет не всем.
Отключение служб
К службам относят небольшие приложения, работающие в фоновом режиме для поддержания работоспособности ПК.
Для увеличения быстродействия системы некоторые процессы можно отключить, например, Windows SysMain (Superfetch) или Windows Search.
Порядок действий:
- Нажать кнопки Win + R, ввести команду services.msc.
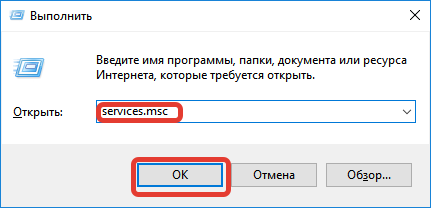
- В списке всех используемых служб выбрать нужную позицию.
![]()
- Дважды щелкнуть и напротив пункта «Тип запуска» выставить значение «Отключена». Нажать Ок и Применить.
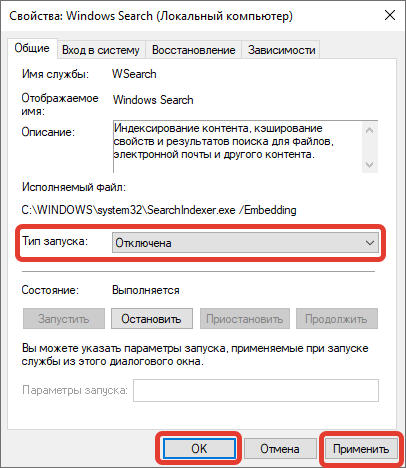
Настройки энергопотребления
Энергопотребление влияет на количество ресурсов, используемых компьютером во время работы. Высокопроизводительный профиль предусматривает увеличение нагрузки на процессор. Для понижения следует перейти к стандартным настройкам.
Нужно сделать следующее:
- Нажать на кнопку Пуск, в строку поиска ввести запрос «Панель управления».
- Открыть нужное приложение.
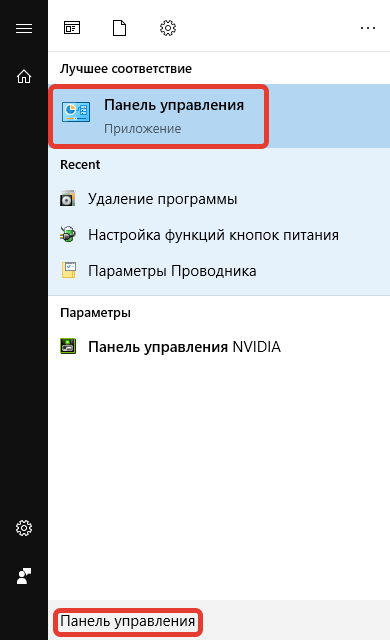
- Перейти в раздел «Электропитание».
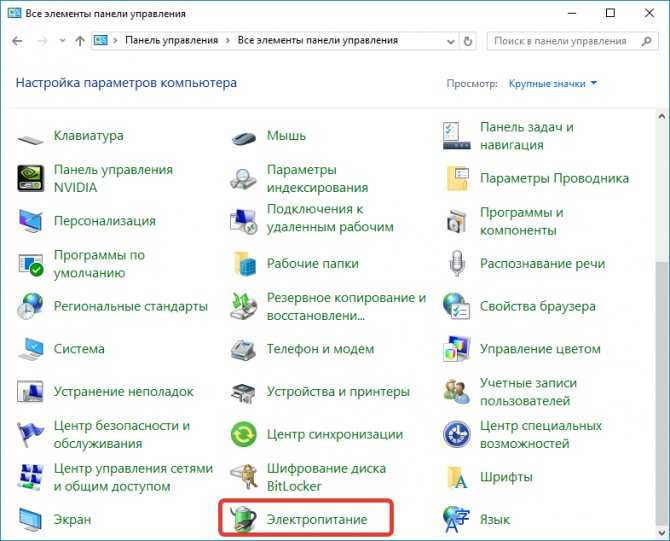
- Выбрать параметр «Сбалансированный», нажать на кнопку «Настройка схемы электропитания».
![]()
- Щелкнуть по пункту «Восстановить для схемы параметры по умолчанию», сохранить изменения.
![]()
Завершение проблемного процесса
Сильно грузится процессор на Windows 10 по причине неправильной работы одной задачи. Необходимо открыть «Диспетчер задач» посредством сочетания Ctrl + Shift + Esc.
В соответствующем разделе можно увидеть, какой процесс требует больше всего ресурсов ЦП. Желательно выяснить, к какой конкретно программе относится задача, после чего завершить вручную.
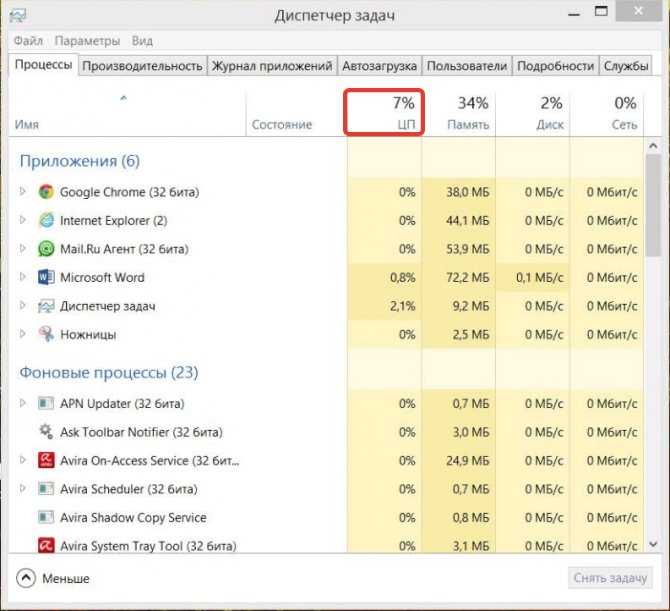
Обновление драйверов
Все компоненты компьютера работают под управлением небольших программ, которые называются драйверами. Неправильное функционирование утилит способно вызывать чрезмерную загрузку процессора.
При возникновении неполадки рекомендуется открыть сайт производителя конкретного компонента и скачать последнюю версию нужного драйвера. При необходимости можно воспользоваться специализированным ПО, например, Driver Booster.
После установки новых драйверов потребуется перезапустить компьютер и проверить загруженность процессора.
Процессор постоянно загружен на 100 процентов в Windows 7
Есть еще одна довольно распространенная проблема, которая часто встречается на Windows 7. Заключается она в том, что на многих ПК и ноутбуках процессор постоянно загружен на 100 процентов в режиме простоя (т.е. даже на рабочем столе). И если открыть диспетчер задач, то там можно увидеть процесс svchost.exe, который дублируется несколько раз.
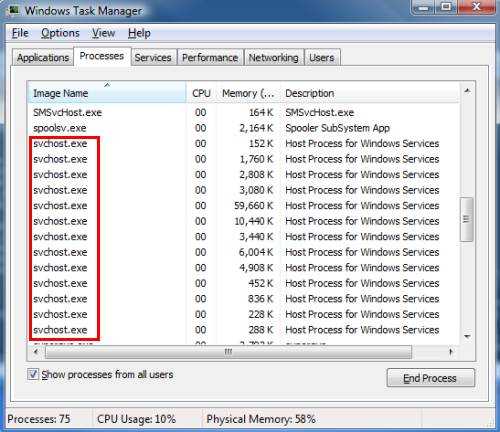
Причина здесь кроется в автоматическом обновлении Windows 7. Дело в том, что обновления сейчас выпускают только для Виндовс 8 и 10. Для Windows 7 они, конечно же, не подходят, а потому работают некорректно. Именно по этой причине на Windows 7 процессор грузится на 100 процентов.
Чтобы это исправить, нужно просто отключить автоматическое обновление. Для этого:
- Зайдите в Пуск – Панель управления – Центр обновления.
- Нажмите на строку «Настройка параметров».
- Выберите пункт «Не проверять…» и нажмите «ОК».
- Перезагрузите ПК или ноутбук.
После этого процесс svchost.exe должен исчезнуть, а вместе с ним уменьшиться нагрузка ЦП.
Поддержите проект
Друзья, сайт Netcloud каждый день развивается благодаря вашей поддержке. Мы планируем запустить новые рубрики статей, а также некоторые полезные сервисы.
У вас есть возможность поддержать проект и внести любую сумму, которую посчитаете нужной.
Задайте вопрос Быстрый доступ
- https://fb.ru/article/270489/windows-kak-umenshit-zagruzku-tsp-putem-otklyucheniya-nenujnyih-komponentov-slujb-i-protsessov
- https://netclo.ru/uskorenie-raboty-windows-10/
- https://social.technet.microsoft.com/forums/ru-ru/33aaaba4-1465-4ee0-a906-663d84710590/1042109910891086108210721103
Как уменьшить нагрузку на ЦП: простые, но эффективные методы решения проблемы
Когда ПК начинает тормозить, а операции, раньше выполняемые моментально, теперь требуют много времени, высока вероятность того, что центральный процессор излишне загружен. Настоящая статья написала для того, чтобы помочь пользователям разобраться, как уменьшить нагрузку на ЦП.
Почему процессор перегружен?
При высоком уровне загрузки CPU производительность ПК падает. Как следствие, работа пользователя становится некомфортной, а включение и выключение приложений заметно замедляется. Причем, работая на пределе, компьютер может внезапно выключиться.
А это очень неприятно, если за ним долгое время работа велась без сохранений результата. Чтобы понять, как уменьшить нагрузку на ЦП, следует найти источник этой проблемы. Стандартные причины:
- На ПК запущено слишком много приложений одновременно.
- Зависла одна или несколько программ.
- Заражение операционной системы вирусами.
- Неподходящие или устаревшие драйвера.
- Недостаточная мощность системы охлаждения.
Если не решить эти проблемы в скором времени, а процессор будет продолжать свою работу на уровне загрузки в 100%, это может привести к выходу оборудования из строя. Проще всего обратиться к компьютерному мастеру, чтобы он «вылечил» вашу технику, но часто помогает и несложная самостоятельна настройка или ремонт.
Как уменьшить нагрузку на ЦП windows 7?
Итак, первый способ, который поможет справиться с проблемой. Закройте приложения, в которых вы не работаете в данный момент
Особое внимание стоит уделить графическим и видео-редакторам, браузерам с флэш-роликами и аудиопроигрывателями. Из 3D-игр тоже желательно выйти, дело в том, что подобные программы не всегда отключают свои функции при сворачивании, а продолжают работать, загружая CPU, ненужными для пользователя операциями
Перезагрузите компьютер или даже выключите его на 10-20 минут, если он непрерывно работает уже несколько дней. Отдых нужен не только людям, но и технике.
Как уменьшить нагрузку на ЦП, если предыдущие рекомендации не помогли? Попробуйте проверить компьютер на вирусы. Желательно провести полное сканирование и использовать для этой операции live-дистрибутивы антивирусных приложений, например, kureit. После сканирования удалите все зараженные файлы.
Проверьте жесткий диск на наличие ошибок. В windows это можно сделать при помощи специальных средств. Проще всего открыть командную строку и ввести туда chddsk C: /f /r.
Диспетчер задач
Как уменьшить нагрузку на ЦП при помощи диспетчера задач? Нажмите на клавиатуре сочетание ctrl + shift + esc. На экране отобразится диспетчер задач. Перейдите на вкладку «Процессы». Здесь напротив каждого приложения будет показана информация о том, сколько он потребляет оперативной памяти, как сильно загружает центральный процессор, и еще несколько столбцов.
Для завершения особо требовательного или зависшего приложения щелкните по нему левой кнопкой мыши, а затем ответьте утвердительно на вопрос, стоит ли закрыть программу. Если каких-то процессов в диспетчере задач не видно, значит, он запущен в режиме пользователя, а не администратора. Переместите курсор на кнопку «Показать процессы всех пользователей» и нажмите на левую кнопку мыши.
Как уменьшить нагрузку на ЦП windows 10? Выполните те же самые рекомендации. Единственное отличие – после запуска диспетчера нажмите на пункт more details.
Нестабильная работа компьютерных игр
Многие любят проводить свободное время, играя в компьютерные игры. Однако сегодня большинство 3D-приложений требуют мощного железа. Из-за этого устаревший CPU почти всегда загружен в играх на 100 %. Самый простой и действенный метод устранения проблемы в этом случае – апгрейд компьютера
Если же апгрейд по каким-либо причинам невозможен, обратите внимание на самые популярные советы о том, как уменьшить нагрузку ЦП в играх:
- Отключите сглаживание, SSAO и снизьте уровень качества графики в настройках 3D-приложения.
- Выключите звук в самой игре.
- Установите режим высокой производительности в утилите настройки драйверов видеоплаты.
- Отключите интернет.
- Закройте антивирусные экраны, но помните, что это снизит безопасность, а компьютерная игра может и не стоить такого риска.
Иногда стоит попробовать воспользоваться сторонним программным обеспечением, например, приложением Game Booster или его аналогами, так как уменьшить нагрузку на ЦП при помощи подобных инструментов сможет даже начинающий пользователь. Такие инструменты изменяют приоритеты процессов, временно приостанавливают их работу, очищают оперативную память, что благоприятно сказывается на производительности.
Слишком много фоновых процессов перегружают ваш процессор?
Фоновый процесс — это программа, которая работает на вашем компьютере, даже если она не открыта в окне.
На типичном компьютере одновременно будет запущено множество фоновых процессов, так как Windows сама требует, чтобы некоторые из них выполнялись.
Но по мере того, как вы устанавливаете программы с годами, вы можете собирать все больше и больше и в конечном итоге перегружать свой компьютер.
Нажмите клавишу Win + X, затем выберите «Диспетчер задач» из списка. Вкладка «Процессы» отображается по умолчанию, отображая не только общую загрузку ЦП, но и использование каждого приложения.
Вы должны делать это, пока не открыты другие программы, чтобы избежать путаницы. Обратите внимание на процессы, которые регулярно используют не менее 10% возможностей вашего процессора. В Windows 10, над головой «Автозагрузка» вкладки в диспетчере задач
В Windows 10, над головой «Автозагрузка» вкладки в диспетчере задач.
В Windows 7 выйдите из диспетчера задач и откройте msconfig.exe через поиск Windows или диалоговое окно «Выполнить» ( клавиша Win + R ). В окне «Конфигурация системы» перейдите на вкладку «Автозагрузка
Теперь найдите элементы автозагрузки, связанные с элементами, которые вы отметили. Снимите с них флажки, нажмите «ОК» и перезагрузите компьютер. Это остановит запуск этих программ при загрузке.
Проверьте, уменьшите или увеличьте использование ЦП в Windows 10
Если вы внезапно начали замечать неожиданные всплески или падение использования ЦП в Windows 10, вы можете следовать этим советам, чтобы проверить использование и управлять им по своему усмотрению.
1]Как проверить использование ЦП в Windows 10
Диспетчер задач предоставляет один из самых быстрых и простых способов проверки использования ЦП. Как только вы попадете в диспетчер задач, щелкните значок Процессы вкладка вверху.
Программы для Windows, мобильные приложения, игры — ВСЁ БЕСПЛАТНО, в нашем закрытом телеграмм канале — Подписывайтесь:)
Щелкните значок «Подробнее » в нижней части этой вкладки, чтобы показать фоновые процессы Windows.
Затем просто найдите столбец ЦП рядом с Процессы вкладку и щелкните ее, чтобы отсортировать по загрузке ЦП.
2]Как увеличить или максимизировать использование ЦП в Windows 10
Высокая мощность процессора необходима для просмотра веб-страниц и выполнения других ресурсоемких задач. Вы можете увеличить использование ЦП, выполнив простой трюк. Мы знаем, что большинство систем Windows оснащены энергосберегающим программным обеспечением, которое автоматически замедляет работу ЦП компьютера, если его температура превышает заранее установленное значение.
Вы можете изменить его Минимальное состояние процессора настройки, чтобы вентиляторы охлаждения ЦП работали быстрее. Таким образом, вы можете продолжать запускать приложения, использующие высокую производительность ЦП.
- Перейдите в Панель управления> Электропитание> Изменить настройки плана.
- Выбирать Расширенные настройки мощности.
- Затем разверните Управление питанием процессора список
- Выберите Минимальное состояние процессора список.
- Установите настройки на 100 процентов для ‘Подключенный. ‘
- После этого разверните Политика охлаждения системы Список и измените настройки с Пассивный к Активный для «Подключенный. »
3]Как снизить загрузку ЦП в Windows 10
Быстрый способ снизить загрузку ЦП в Windows 10 — это перезагрузить компьютер, чтобы удалить все нежелательные временные файлы. Обязательно сохраните свою работу, прежде чем переходить к этому шагу! Кроме того, вы можете найти приложения, которые используют максимальные ресурсы ЦП, в диспетчере задач. Если какая-либо служба воспринимается как пожиратель памяти, просто щелкните ее правой кнопкой мыши и выберите Завершить задачу вариант.
Проверьте Диспетчер задач и запущенные в нем процессы. Если есть какой-либо процесс, который показывает использование ЦП почти на 100%, отключите его, а затем запустите снова.
Точно так же встроенная служба Windows Service Host Superfetch предсказывает, какие приложения пользователь запустит в следующий раз, и, таким образом, предварительно загружает необходимые данные в память системы. То же самое и с загрузочными файлами. Это приводит к высокой загрузке ЦП. Чтобы остановить его и снизить загрузку ЦП, отключите SysMain, ранее известную как Superfetch.
Система Windows автоматически назначает уровни приоритета для запущенных процессов, но вы можете изменить уровень вручную.
Вы можете изменить уровень приоритета процесса в Windows 10. Чем выше уровень приоритета, назначенный процессу, тем больше ресурсов процессора он использует; следовательно, тем выше производительность приложения, использующего процесс. Чтобы уменьшить использование ЦП, вы можете снизить его уровень приоритета.
Обратите внимание, что, хотя вы можете легко установить приоритеты процессов, это только временно, потому что процесс возвращается к уровню приоритета по умолчанию, когда вы закрываете программу или перезагружаете компьютер. Связанный: Как управлять использованием процессора для оптимального управления питанием
Связанный: Как управлять использованием процессора для оптимального управления питанием.
.
Программы для Windows, мобильные приложения, игры — ВСЁ БЕСПЛАТНО, в нашем закрытом телеграмм канале — Подписывайтесь:)
Крайний выход: больше производительности благодаря новому CPU
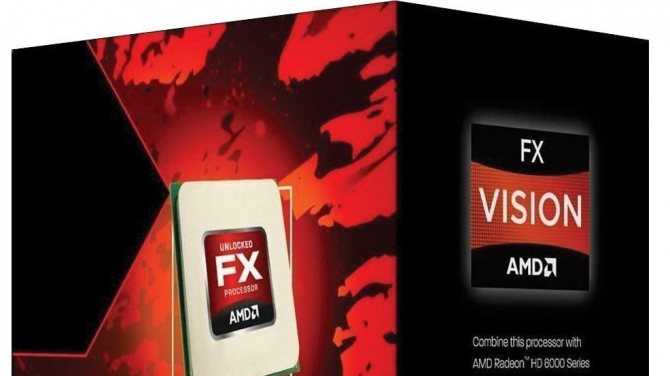
Новый CPU для большей производительности Если все вышеприведенные советы не помогли, есть вероятность, что ваш процессор просто является слишком старым и слабым для Windows 7. В этом случае вам нужно подумать над приобретением нового CPU.
- Разумеется, это не должен быть сразу Intel i7 за 80 000 рублей. В нашем рейтинге CPU вы можете найти хорошие процессоры начального уровня, которые стоят даже меньше 2000 рублей.
- Геймерам и пользователям, работающим с графикой, имеет смысл присмотреться к моделям среднего класса. К их числу принадлежит, например, AMD FX-9370, который стоит менее 15 000 рублей.
Чтобы получить еще больше информации о работающих на вашем компьютере процессах, вы можете воспользоваться утилитой «Extended Task Manager». Кроме того, перед тем, как приступать к поиску решения проблемы, вы должны проверить, не выбраны ли в «Параметрах электропитания» режимы «Сбалансированный» или «Экономия энергии» вместо «Высокая производительность».
Фото: компании-производители
Вопрос №1 — какой программой загружен процессор?
Чтобы узнать на сколько процентов загружен процессор — откройте диспетчер задач Windows.
Кнопки: Ctrl+Shift+Esc (или Ctrl+Alt+Del) .
Далее во вкладке процессы должны быть отображены все приложения которые в данный момент запущены. Можно все отсортировать по имени или по нагрузке, создаваемой на ЦП и уже после этого снять нужную задачу.
Кстати, очень часто проблема возникает следующего плана: работали вы, например, в Adobe Photoshop, затем закрыли программу, а она в процессах осталась (либо с некоторыми играми так постоянно происходит). В результате ресурсы они «кушают», причем не малые. Из-за этого компьютер начинает тормозить. Поэтому очень часто первая рекомендация в таких случаях — перезагрузить ПК (т.к. в этом случае такие приложения будут закрыты), ну или зайти в диспетчер задач и снять такой процесс.
Важно! Особое внимание обратите на подозрительные процессы: которые сильно грузят процессор (более 20%, а вы не видели никогда подобный процесс ранее). Более подробно о подозрительных процессах была не так давно статья: https://pcpro100.info/podozritelnyie-protsessyi-kak-udalit-virus/
Какие службы и программы отключить в Windows 10?
Разрабатывая операционную систему создатели внедряют максимальное количество служб в Windows. Это позволяет сделать Windows универсальным. 30-40% предустановленных процессов не используются в обычной жизни.
В коробочной версии ОС после инсталляции на компьютер сразу присутствуют ненужные процессы в Windows 10, которые я советую отключать. Они грузят систему и обычно редко используются. Зачем держать то, что не применяется! Список приложений удаляемых из Панели управления в разделе Приложения и возможности:
- Fresh Paint
- McAfee
- Wordament
- игры от майкрософт (solitaire, pinballFX2, taptiles)
- спорт
- финансы
- советы
- путешествия
- погода
- новости
- Xbox Live
- OneNote
Установка последних обновлений
Что примечательно, эта рекомендация идет первой в списке разработчика для оптимизации системы, под управлением которой работают миллиарды компьютеров по всему миру.
Опция проверки последних апдейтов находится в меню параметров, разделе обновления и безопасности. При наличии очередных установочных файлов следует согласиться на их загрузку и установку.

Установка последних обновлений как средство оптимизации работы компьютера может быть выполняться в фоновом режиме, без дополнительных команд пользователя. Для этого необходимо дать согласие на установку апдейтов в автоматическом режиме в соответствующем разделе.
При активированной опции компьютер будет перегружаться по необходимости.
Возможно, вам будет интересна статья Как отключить обновления Windows 10.
Деинсталляция при помощи стороннего софта для Windows 10
Очистителей существует достаточно много, но мы рассмотрим на примере наиболее популярного для компьютеров.
- Скачиваем приложение из этого официального источника для виндовса
- Устанавливаем его как обычный exe-файл.
- Открываем программу. В колонке слева выбираем пункт “Сервис”, подпункт “Удаление программ”.
-
Теперь находим тот самый зеленый значок “Xbox”. Одни раз кликните на него ЛКМ, а затем нажмите на кнопку “Деинсталляция” (Удалить).
Немного подождав, пользователь получит систему без установленного на ней Xbox. В этом случае никаких дополнительных операция по удалению производить не требуется, CCleaner полностью удаляет софт.
Эпилог
Как правило, вопрос того, как снять задачу на компьютере с использованием «Диспетчера задач», решается достаточно просто. Другое дело – стартующие вместе с системой фоновые службы. Они «поедают» достаточно много оперативной памяти, хотите вы этого или нет. Нежелательные службы нужно просто отключить в разделе программ и компонентов (например, печать, если в системе нет установленного принтера), или воспользоваться автоматизированными утилитами вроде Windows Manager, которые способны самостоятельно определять степень загруженности системы и отключать ненужные инструменты. При этом сам пользователь особого участия в процессе снятия задач не принимает (ну разве что только подтверждение каких-то действий по очистке).
Остается сказать, что принудительное завершение задач и работы программ на компьютере – дело неблагодарное. Цена вопроса – работоспособность всей системы. При снятии некоторых задач ОС может просто «вылететь», после чего последует принудительная перезагрузка и восстановление с использованием контрольной точки. А что, если таковой нет? Вот тут даже не пытайтесь удалять резервные копии.
Проверьте скорость Интернета
Одна из главных причин медленной скорости интернета не имеет отношение к вашему провайдеру. Речь идет о домашнем Wi-Fi соединении. Из-за распространенных проблем, таких как перегруженность каналов и наложение сигналов Wi-Fi, получение стабильного сигнала может быть затруднено. Особенно часто это случается при проживании в многоквартирном комплексе.
Изменить канал маршрутизатора достаточно просто. Для начала необходимо использовать инструмент анализатора Wi-Fi, чтобы определить, какие каналы лучше всего подходят для вашего компьютера.
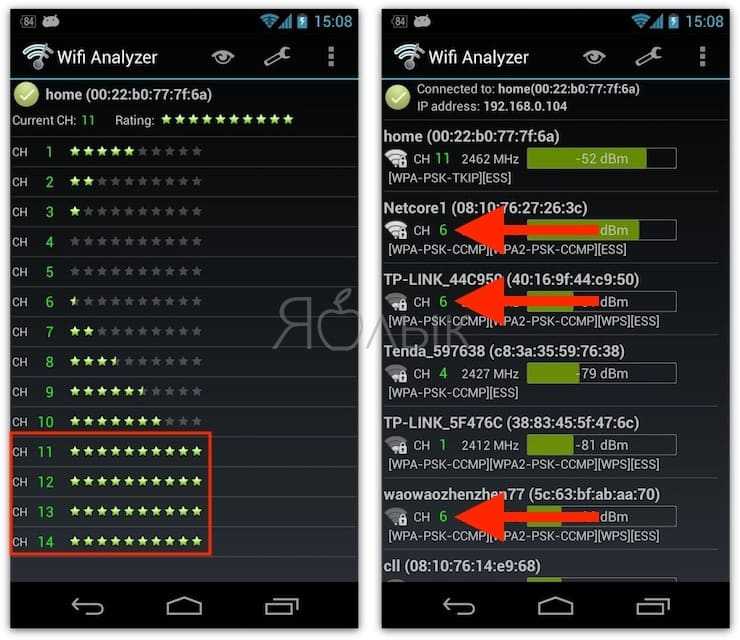
А потом перейдите в настройки маршрутизатора и выставьте там новый, наименее загруженный канал. Более подробно этот процесс описан в этом материале.




![Оптимизация windows 10: ускоряем работу компьютера [инструкция 2022] - sysadmintips](http://tophallclub.ru/wp-content/uploads/b/6/3/b63dde64e42de7cc7c4d002abfebf73a.jpeg)






















