Windows 10 зависает при загрузке экрана
Единственный вариант – перейти в безопасный режим или режим расширенного запуска. Поэтому в этом руководстве мы расскажем, как получить доступ к безопасному режиму или дополнительным параметрам запуска, когда Windows 10 застревает на каком-то экране загрузки.
Доступ к безопасному режиму или дополнительным параметрам запуска, когда компьютер застрял
Безопасный режим или Дополнительные параметры запуска позволяют восстановить ПК с Windows 10 либо восстановив его до прежнего рабочего состояния, либо в безопасном режиме вы можете удалить программное обеспечение или драйверы, которые могут вызвали проблему. Опция Advanced Startup предлагает вам Восстановление системы, Восстановление образа системы, Параметры запуска, Восстановление запуска и несколько таких вариантов восстановления или восстановления. Безопасный режим предлагает вам доступ ко всем системным инструментам, таким как CMD, восстановление системы и т. Д., Которые могут вам помочь.
Поэтому, когда ваш компьютер не загружается нормально, застревает в бесконечном цикле перезагрузки или застревает на каком-то экране, тогда вам следует сосредоточиться на переходе в безопасный режим или загрузке на экран «Дополнительные параметры запуска».
Далее нужно выключить компьютер. Отключите внешние диски, периферийные устройства и т. Д., Подождите минуту и включите систему.
Загрузите Windows 10 в безопасном режиме
Если вы включили клавишу F8 в Windows 10, то при запуске системы вы можете постоянно нажимать клавишу F8 для загрузки в безопасном режиме. Как только вы перейдете в безопасный режим, вы получите доступ к своему меню «Пуск», а также к мышке и клавиатуре, а также к своим файлам. Если вы хотите использовать восстановление системы или запустить антивирусное сканирование для удаления вредоносных программ, что часто случается с большинством домашних пользователей, это лучший режим для загрузки. Помимо этой функции вы также получаете доступ к другим встроенным средствам Windows, таким как командная строка, PowerShell, диспетчер компьютеров, диспетчер устройств, программа просмотра журнала событий и т. Д.
Если вы не включили клавишу F8, то единственный способ загрузить Windows 10 в безопасный режим в этом сценарии – через меню «Дополнительные параметры запуска», описанное выше. В этом меню выберите Устранение неполадок> Дополнительные параметры> Параметры запуска> Перезагрузка> Нажмите клавишу № 4.
Находясь в безопасном режиме, вы можете использовать любой из встроенных системных инструментов для устранения неполадок или восстановления вашей системы до хорошей рабочей точки.
По какой-то странной причине, если вы можете загружаться в безопасном режиме, но не можете получить доступ к экрану «Дополнительные параметры запуска», в безопасном режиме вы можете использовать командную строку для загрузки Windows 10 непосредственно на экран «Дополнительные параметры запуска».
Если вам не поможет ни один из вышеперечисленных двух документов, прочитайте .
Загрузка с загрузочного диска Windows 10
Настоятельно рекомендуется всегда иметь под рукой загрузочный диск. Вы можете создать загрузочный диск с помощью Windows 10 ISO с любого ПК. После этого вам нужно будет изменить настройки в BIOS, чтобы он загружался с загрузочного USB, а не с вашего ПК. Теперь следуйте инструкциям ниже:
На этом экране вы можете выбрать восстановление для восстановления предыдущего рабочего состояния или загрузку в различных режимах безопасного режима для решения вашей проблемы.
Аппаратные неисправности
Зависание Windows 10 может быть связано и с неисправностями аппаратного характера. Сначала следует проверить работоспособность устройств.
Внешняя периферия. Любое устройств, подключаемое к USB-порту или другому интерфейсу компьютера, может вызывать сбои в работе ОС. Поэтому первым делом следует отключить все внешне подключаемые устройства. Это могут быть флешки, принтеры, сканеры, устройства IP-телефонии, мышь, клавиатура и т.д.
Жесткий диск. Первые признаки неисправности винчестера — щелчки или скрежет, издающийся из системного блока компьютера. Если система зависает после сильного щелчка либо после зависания слышны периодические щелчки, проблема может заключаться в технической неисправности жесткого диска. Сначала можно попробовать переподключить его к материнской плате, используя другой вывод питания и шлейф. Проверить винчестер на логические ошибки и прочие неполадки можно при помощи утилиты Victoria или HDD Master, устанавливающуюся на загрузочную флешку или диск.

Оперативная память. Аппаратные неисправности ОЗУ в большинстве случаев устранению не подлежат. Можно лишь попробовать подключить планку оперативной памяти в другой слот на материнской плате. Если не помогает, ОЗУ придется заменить.
Видеокарта. Проверить работоспособность внешне подключаемого видеоадаптера можно в случае, если в материнской плате предусмотрена встроенная видеокарта. Для этого внешнее устройство нужно отключить от материнской платы, затем подключить кабель монитора к встроенной карте. Если проблема устранена, видеокарту придется менять.
Материнская плата, процессор, блок питания. Эти устройства были объединены в один раздел, т.к. найти конкретную неисправность в их работе в домашних условиях практически невозможно. Проверить работоспособность главной платы, процессора и блока питания можно только путем их временной замены аналогичными устройствами.
Windows 10 перестала загружаться — как исправить (РЕШЕНО)
Современные Windows 10 в случае проблем с загрузкой предлагают некоторый набор встроенных действий:
Вам следует попробовать это всё.
Бывают ситуации, когда не сработало ни автоматический поиск и исправление проблем, а восстановление невозможно (Windows 10 не выводит информацию о причинах).
Кажется, что остаётся только переустанавливать Windows 10 и тратить уйму времени на повторную настройку и обновление. Но всё не так ужасно — я покажу два эффективных способа, которые могут вернуть вашу Windows 10 даже если все встроенные инструменты не смогли помочь.
Частыми «фатальными» причинами, из-за которых Windows 10 не может загрузиться и не может восстановиться это:
В этой статье я покажу как исправить диск и заново создать загрузочный раздел. Причём эти действия не требуют установки дополнительных программ и даже не требуют загрузочную флешку или диск.
Как исправить долгую загрузку папок
Поскольку в большинстве случаев функция Automatic Folder Type Discovery работает без проблем, отключать ее полностью, изменяя параметры реестра, не рекомендуется. Лучше отключить ее для конкретных папок, куда сваливается весь «мусор» без сортировки. Делается это следующим образом:
- Необходимо нажать правой кнопкой мыши на папку, которая долго грузится. В открывшемся меню выбрать пункт «Свойства»;
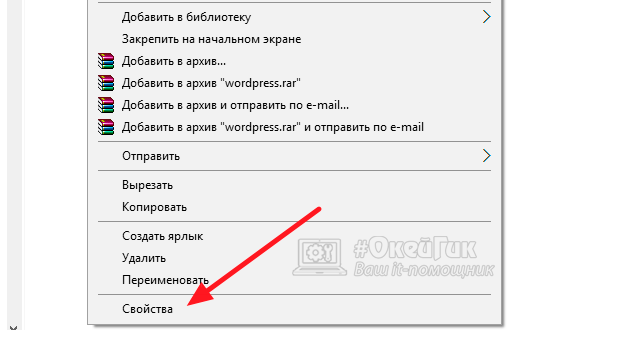
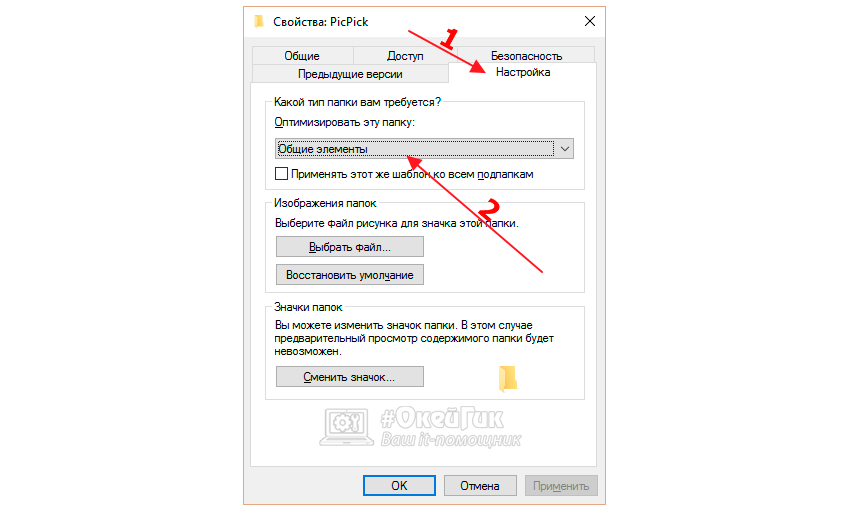
Важно: Если в папке хранятся другие папки, оптимизация которых с помощью функции Automatic Folder Type Discovery не требуется, можно сразу применить назначенные действия и для них, поставив галочку в пункте «Применять этот же шаблон ко всем подпапкам». После этого скорость загрузки даже самых увесистых папок сократится до нескольких секунд
После этого скорость загрузки даже самых увесистых папок сократится до нескольких секунд.
Что делать, если папка «Загрузки» не отвечает
При возникновении проблемы с открытием каталога желательно в первую очередь проверить ОС на вирусы и с помощью скачанной утилиты CCleaner очистить Виндовс 10 от лишнего мусора.
Если «Downloads» не открывается из-за компьютерного сбоя, то нужно просто перезагрузить ноутбук. После перезагрузки, возможно, восстановится нормальная работа ПК. Если «Downloads» по-прежнему не реагируют на нажатие, значит, нужно решать проблему другим способом.
Запустите сканирование системных файлов
Возможно, «Downloads» перестала открываться из-за повреждения важных компонентов ОС. Такая проблема случается вследствие активности вирусов или некорректной работы ПК. В Win 10 есть два инструмента (sfc и DISM), помогающие восстановить поврежденные компоненты системы.
Как просканировать ОС и исправить повреждения:
Удалить файлы в загрузках
Все скачанные программы система отправляет в «Downloads». Переполненный каталог открывается медленнее, чем обычно, а иногда вообще не реагирует на нажатие. Сбой работы Проводника могут вызвать некоторые файлы, хранящиеся в «Downloads». Желательно этот каталог очищать от ненужных документов.
Простой способ очистки «Downloads»:
Как очистить «Загрузки»:
Как очистить «Downloads» с помощью сторонней утилиты:
Как настроить автоматическое очищение средствами Виндовс 10:
Оптимизация папки загрузок для общих элементов
В «Свойствах» этого каталога можно задать тип оптимизации. Если в «Загрузках» много фотографий, значит, нужно оптимизировать ее под изображения. Если в каталоге хранятся разные файлы, лучше выбрать оптимизацию для общих элементов. Просто «Downloads», оптимизированный под изображения, будет дольше открываться.
Как ускорить открытие «Downloads»:
Выберите опцию «Всегда показывать значки»
«Downloads» может не реагировать на нажатие из-за поврежденных файлов изображений. Желательно упростить задачу системе, то есть вместо показа эскизов активировать показ знаков. Такое действие ускорит открытие любых каталогов Проводника.
Как включить показ значков вместо миниатюр картинок:
Отключите автоматическое обнаружение типа папки
Как ускорить открытие «Downloads» с помощью сторонней утилиты:
Важно! Отключить автоматическое обнаружение типа папки можно из окошка «Свойства Загрузки». Деактивировать определение контента, хранящегося в каталоге, удастся с помощью опции «Оптимизировать эту папку для общих элементов»
Методы очистки системных папок Windows 7
Если вы всё-таки решили очистить жёсткий диск от скопившихся сторонних файлов, то легче всего воспользоваться встроенными функциями Windows. Есть два изначальных варианта — стандартная и расширенная очистка.
Стандартная очистка
Используя метод стандартной очистки, вы избавитесь от следующих файлов и папок:
- Downloaded Program File;
- кэш, временные файлы браузера, загруженные в автономной режиме страницы;
- статистика игр, настройки приложений, временные файлы, создаваемые различными приложениями;
- «Корзина»;
- «Быстрый доступ»;
- точки восстановления системы.
Чтобы провести стандартную очистку жёсткого диска, выполните следующие действия:
- Правой кнопкой мыши кликните по диску, который хотите очистить, и перейдите к разделу «Свойства».
Расширенная очистка
С помощью расширенного варианта очистки вы удалите следующие папки и файлы:
- временные файлы, созданные при установке сторонних программ;
- Debug dump files — файлы, созданные отладчиком Windows, программой, которая занимается устранением ошибок в системе;
- старые файлы приложения Chkdsk — лишние остатки файлов, появившихся на компьютере во время проверки жёсткого диска;
- файлы от предыдущей версии Windows — находятся в папке Windows.old, если вы обновляли версию операционной системы;
- отчёты об ошибках, история возникавших ошибок;
- журнал обновлений системы — файлы, призванные устранить возникшие ошибки при обновлении Windows.
Чтобы провести расширенную очистку диска, выполните следующие действия:
- Откройте через поиск Windows «Командную строку». Кликните по её иконке правой кнопкой мыши и выберите раздел «Запустить от имени администратора».
Видео: чистка диска средствами Windows
Очистка диска при помощи сторонних программ
Перед тем как приступить к ручной чистке каждой папки в отдельности, стоит воспользоваться специальными сторонними программами, созданными для автоматического поиска и очищения диска от лишних файлов:
- Скачиваем CCleaner с официального сайта разработчика и устанавливаем её на свободный диск.
Загрузка Windows 10 зависает при подготовке к установке
Большинство пользователей ищут ответ на вопрос, почему Windows 10 зависает при загрузке. Обычно это происходит когда система, готовится к установке новых обновлений. Проблемы возникают тогда, когда операционка находит несовместимости и зависает.
Если загрузка Windows зависла на этапе подготовки необходимо принудительно перезагрузить устройство. Это откатит систему к прежним настройкам. Теперь можно проверить наличие свободного места.
Для этого заходим в Мой компьютер и нажимаем правой кнопкой мыши на раздел жесткого диска на который планируется установка Windows.
В появившемся окне жмем Очистка диска. После анализа из списка предложенных файлов можно выбрать те, которые не нужны.
Также загрузка может не начаться, если в параметрах отключена загрузка обновлений. Чтобы это проверить нужно перейти Пуск-Параметры-Обновление и безопасность-Центр обновления Windows-Дополнительные параметры. Там необходимо снять галочку со строки Отложить обновление.
После всех действий необходимо перезагрузить устройство и повторить загрузку.
Зависание Windows 10 является самой распространенной проблемой, которая зафиксирована среди пользователей. Решить эту проблему можно самостоятельно, но если это происходит постоянно лучше обратиться к специалистам.
Приложения для просмотра файлов docx
Если программа нужна вам только для чтения, вовсе не обязательно скачивать тяжелый, навороченный редактор. Обычная «читалка» справится с этой задачей на «ура»
Поэтому, обратите свое внимание на:
ReadEra – 4,8 балла
Удобное в работе приложение с обширным функционалом и довольно гибкими настойками. Среди плюсов пользователи выделяют:
- Совместимость с большинством текстовых форматов.
- Масштабирование текста в зависимости от размеров экрана и ориентации страницы.
- Малый вес (21 Мб).
- Наличие русскоязычной тех. поддержки, которая решает проблемы пользователей, а не ограничивается шаблонными отписками.
Что до минусов, то их выделить довольно сложно, поскольку разработчики чутко реагируют на пожелания пользователей и по возможности реализуют большинство их предложений. Оставшиеся же недостатки носят субъективный характер, а потому упоминания не стоят
AlReader – 4,6 балла
Одна из лучших мобильных «читалок» на сегодняшний день. Приложение совместимо с различными текстовыми форматами (docx, fb2, txt) и поддерживает одно/двухстраничный режим просмотра. Для большинства элементов (шрифтов, цветов, стилей текста и т.п) пользователь может задавать свои настройки. Также среди заявленного функционала присутствует выбор кодировки просматриваемого файла и правильные переносы для 20+ различных языков. Главные плюсы – бесплатность (поддержать разработчиков можно при помощи доната) и русскоязычная техническая поддержка, которая не дает шаблонные отписки, а предоставляет каждому пользователю развернутый ответ по обозначенной им проблеме.
При первом запуске автоматически открывается текстовая инструкция по работе с программой. Чтобы перейти в меню, проведите пальцем слева направо.
– 3,6 балла
Хотя это приложение и появляется в списке предложенных, когда вы ищете программы для работы с.docx файлами на Android, особой популярностью у пользователей она не пользуется. Из минусов пользователи отмечают отсутствие функции запоминания страниц (что при чтении больших книг крайне неудобно), навязчивую рекламу, которая появляется после каждых 5 прочтенных страниц, а также отсутствие оптимизации текста и ряд друг недостатков
Из плюсов – высокую скорость обработки и небольшой вес самого приложения (что для устройств с небольшим объемом внутренней памяти крайне важно)
Doc Reader – 3,6 балла
Упрощенная мобильная «читалка», предназначенная для работы с основными «вордовскими» форматами. Из плюсов можно отметить малый вес и интуитивно понятный интерфейс. А вот минусов пользователи насчитывают куда больше. Среди них:
- Отсутствие русскоязычного описание и, как следствие, русскоязычной тех. поддержки.
- Навязчивую рекламу, которая появляется не менее 2-3 раз в 5 минут.
- Долгое, очень долгое открытие документа.
- Минимальный функционал.
Способ 8: Переустановка Windows
Самый радикальный вариант — переустановка операционной системы. Прибегать к нему следует только в том случае, если одна из предыдущих рекомендаций не помогла запустить ОС нормальном режиме
Особенное внимание на данный метод стоит обратить тем юзерам, кто столкнулся со сбоем сразу же после завершения инсталляции Виндовс. В таких ситуациях мы советуем дополнительно перезаписать образ или найти новую сборку, если речь идет о нелицензионных версиях
Это были все способы восстановления функционирования в Windows 10 в тех ситуациях, когда загрузка останавливается на логотипе. Мы советуем начать с первого варианта и постепенно переходить к следующим, чтобы быстро и легко решить возникшую неполадку.
Источник
Как исправить долгую загрузку папок
Поскольку в большинстве случаев функция Automatic Folder Type Discovery работает без проблем, отключать ее полностью, изменяя параметры реестра, не рекомендуется. Лучше отключить ее для конкретных папок, куда сваливается весь «мусор» без сортировки. Делается это следующим образом:
- Необходимо нажать правой кнопкой мыши на папку, которая долго грузится. В открывшемся меню выбрать пункт «Свойства»;
- Далее перейдите на вкладку «Настройка»;
- В графе «Какой тип папки вам требуется» выберите «Общие элементы» и нажмите «Применить», а после «ОК».
Важно: Если в папке хранятся другие папки, оптимизация которых с помощью функции Automatic Folder Type Discovery не требуется, можно сразу применить назначенные действия и для них, поставив галочку в пункте «Применять этот же шаблон ко всем подпапкам». После этого скорость загрузки даже самых увесистых папок сократится до нескольких секунд
После этого скорость загрузки даже самых увесистых папок сократится до нескольких секунд.
Windows 10 зависает после загрузки рабочего стола
Часто бывает так, что Windows 10 иногда зависает при загрузке и рабочий стол становится неактивным, а курсор на нем превращается в песочные часы. Поскольку рабочий стол – это тоже программа его можно закрыть стандартным доступным способом:
1. Нажимаем комбинацию клавиш Ctrl + Alt + Delete и запускаем Диспетчер задач.
2. Когда окно диспетчера открылось идем во вкладку подробнее и там выбираем Файл -> Запустить новую задачу.
3. Для создания новой задачи в строку нужно ввести regedit и подтвердить действие нажав на Ok. Если появляется сообщение «Вы хотите разрешить приложению внести изменения в ваш компьютер?», то соглашаемся и жмем Да.
4. В Редакторе реестра нужно найти ветку HKEY_LOCAL_MACHINESOFTWAREMicrosoftWindows NTCurrentVersionWinlogon. При этом напротив параметра Shell должна стоять команда explorer.exe. Если это не так, то нужно менять.
Восстановление доступа к файлам с помощью утилиты Partition Guru
Восстановить доступ к файлам можно посредством запуска программы Partition Guru. Ее можно бесплатно скачать из интернета. Для этого:
- В поисковике любого браузера введите запрос «Partition Guru скачать».
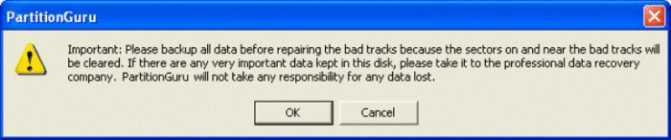
Возникает вопрос: что же делать? Сохранять резервную копию — это первое. Вообще можно обойтись без поиска битых файлов: уже понятно, что они присутствуют, иначе бы система не предупреждала об этом. Можно сразу же , в самом начале, после указания адреса диска, нажать кнопку «Восстановить» («Repair»), а не «Проверить» («Verify»).
По окончании процедуры всплывет окно, где указано, какие участки удалось восстановить, а какие- нет. Осталось нажать «ОК». Машина готова работать в прежнем режиме.
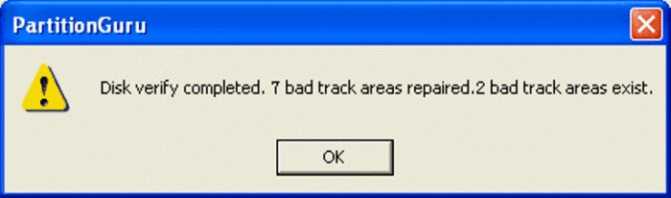
Обновление драйверов
Устаревшие или несовместимые драйвера также часто вызывают проблему с зависанием при загрузке. После обновления Windows 10 драйвера могут быть установлены неправильно. Попробуйте их обновить автоматически. Также можно установить их вручную после загрузки последних версий из сайта поставщика.
Разверните меню Пуск правым щелчком мыши и выберите Диспетчер устройств.
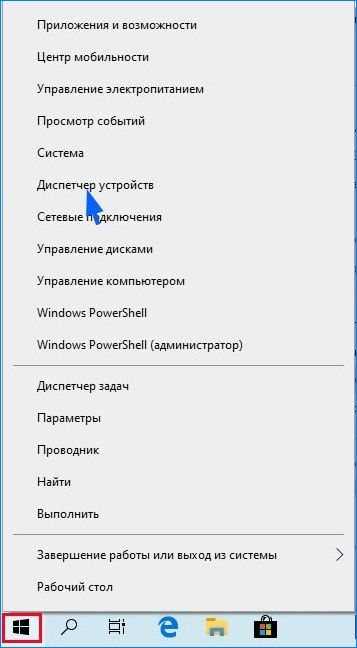
Здесь будут отражены все устройства, установлены на компьютере. Обновите каждое, включая видеокарту, сетевой адаптер, звуковую карту, модем и прочее.
Например, чтобы обновить драйвер видеокарты, разверните вкладку «Видеоадаптеры». Щелкните правой кнопкой мыши на нем, выберите «Обновить».

На следующем экране выберите первый вариант (автоматический поиск).
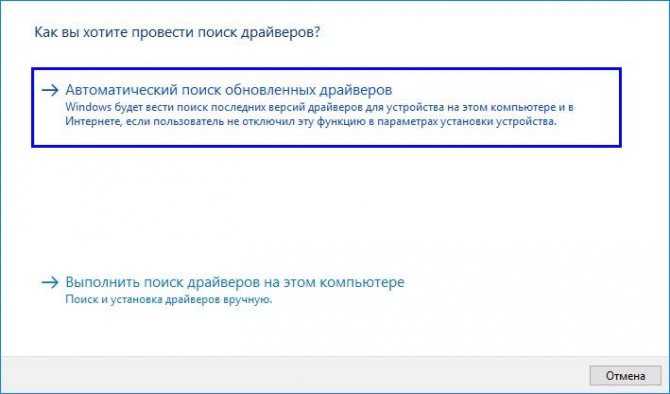
Если таким образом не удалось обновить, предварительно скачайте последнюю версию ПО из сайта поставщика видеокарты и установите. Если пакет драйверов без исполняемого файла (.exe), распакуйте его в любую папку, а потом укажите ее при ручном обновлении (второй вариант).
Обновите драйвера для всех устройств и проверьте, исправлена ли проблема.
Очистка системы после обновления
После очередного обновление Microsoft, под названием Fall Creators Update, Windows 10 получила дополнительные настройки и первые элементы Fluent Design. Основные изменения коснулись оптимизации исполняемого кода и внешне практически незаметны. На этом хорошие новости заканчиваются. После его установки пользователь может столкнуться с тем фактом, что диск «С» переполнен.
Давайте разберемся, куда пропало место после обновления. Для начала, посмотрим сколько занимает Windows 10 после установки. Откроем системный диск в проводнике.
Обратите внимание на выделенную папку Windows.old – к ней мы вернемся чуть позже. Находим директорию с установленной ОС и вызываем правой кнопкой контекстное меню
Нас интересует пункт, отмеченный на скриншоте. Нажав на него, мы откроем свойства выбранной папки.
Теперь вернемся назад и по аналогии проверим размер Windows.old.
Теперь вы понимаете, как оказалось, что диск переполнен.
Отправляемся в раздел, в котором настраивали параметры автоматической очистки временных файлов.
После установки Fall Creators Update внешний вид его несколько изменился. Добавлена автоочистка папки загрузок, а ползунки заменены галочками. Спускаемся вниз и видим дополнительные опции, связанные с прошедшим обновлением ОС. Для удаления сохраненной копии надо отметить галочкой соответствующий пункт и нажать выделенную кнопку. В результате мы возвращаем почти 20 Гб дискового пространства.
































