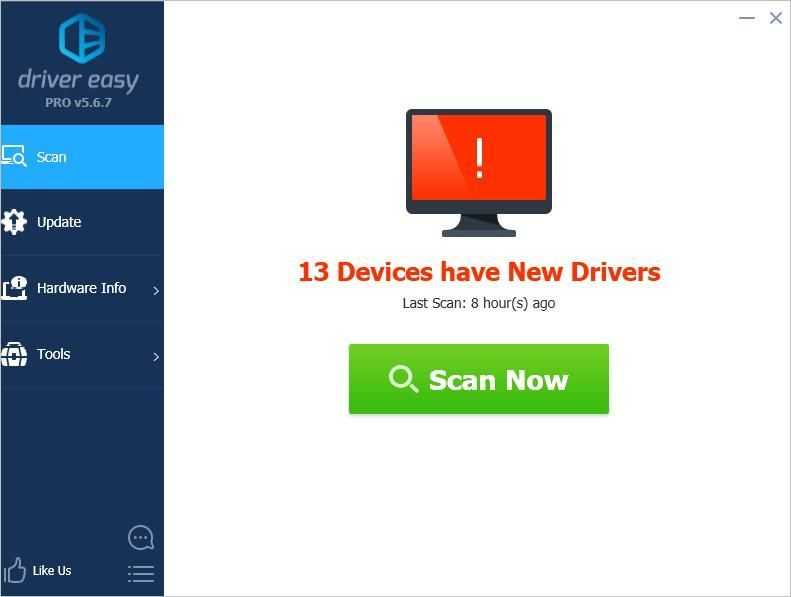Как исправить неработающие USB порты на ПК
Если вы проделали выше описанные методы и уверены, что USB порт(ы) на самом компьютере или ноутбуке рабочие, также само подключаемое устройство работает, то ниже будут способы, которые могут решить проблему программного или системного характера.
1. Стороннее ПО
Некоторое программное обеспечение, особенно по безопасности, может блокировать подключение устройств через USB. Если установлен сторонний антивирус, брандмауэр, файервол или программы для флешек, то удалите их. Также, рекомендую просканировать систему на вирусы именно сканером, как Zemana или DrWeb.
2. Управление питанием
Система Windows 11/10 отключает питание порта для экономии энергии в батареи ноутбука. В некоторых ситуациях этот параметр может быть настроен неправильно и для настольных компьютеров. Проверим.
Нажмите Win+R и введите , чтобы быстро открыть параметры электропитания. Найдите и разверните графу «Параметры USB» и задайте значение «Запрещено» для временного отключения USB-порта.
3. Питание для USB-контроллера и устройства
Шаг 1. Нажмите Win+X и выберите «Диспетчер устройств». Если вы подключаете к USB-порту компьютера устройство как Bluetooth, то нажмите по нему два раза, чтобы открыть свойства и перейдите во вкладку «Управление электропитанием». Уберите галочку с пункта «Разрешить отключение этого устройства для экономии энергии».
Шаг 2. Далее разверните графу «Контроллеры USB» и дважды нажимайте на все контроллеры по очереди, и снимайте галочку отключения электропитания.
4. Конфликт со старыми драйверами
Старые драйвера могут конфликтовать с текущими. Вы не увидите старые драйвера, так как они скрыты, но мы удалим их. Для этого:
- Нажмите Win+X и выберите «Диспетчер устройств».
- Нажмите сверху на вкладку «Вид» и выберите «Показать скрытые устройства».
- Если вы подключили клавиатуру и подключение по USB порту не функционирует, то разверните графу «Клавиатуры» и удалите все, что имеет полупрозрачный вид.
- Также, разверните графу «USB контроллеры» и тоже удалите все, что имеет полупрозрачный вид.
- Перезагрузите компьютер или ноутбук, и проверьте, работает ли USB порт.
5. Переустановить драйвер
- Нажмите Win+X и выберите «Диспетчер устройств».
- В диспетчере устройств выберите подключаемое как флешка, клавиатура или мышь.
- Нажмите по нему правой кнопкой мыши и выберите «Удалить устройство».
- Далее нажмите на вкладку «Действие» и «Обновить конфигурацию оборудования».
6. Правка фильтров для USB
Перед выполнением этого пункта, рекомендую создать точку восстановления системы. Нажмите Win+R и введите regedit, чтобы открыть редактор реестра. В реестре перейдите по пути:
- Справа, если имеются два параметра UpperFilter и LowerFilters, то удалите их.
- Перезагрузите ПК, и USB порты должны работать.
7. Реестр и расширенное питание
Шаг 1. В диспетчере задач выберите устройство, которое не работает при подключении к USB порту и нажмите по нему два раза. В свойствах перейдите во вкладку «Сведения» и выберите «Путь к экземпляру устройства». Не закрывайте окно, или запишите значение, оно нам будет нужно.
Шаг 2. Открываем редактор реестра и переходим по пути:
- Далее вручную переходим по пути, добавляя значение из диспетчера устройств.
- В моем случае это VID_1131&PID_1001\6&e9bcfe3&0&12.
- Раздвигаем графу конечной папки устройства и выделяем одним нажатием папку Device Parameters.
- Справа, если есть параметр EnhancedPowerManagementEnabled, то нажимаем по нему два раза и задаем значение .
- Перезагружаем компьютер или ноутбук, и USB порт должен нормально инициализировать устройство.
Смотрите еще:
- Компьютер не видит телефон через USB, но заряжает
- USB подключается и снова отключается в Windows 10
- Компьютер не видит флешку через USB в Windows 10
- Как снять защиту от записи с USB флешки и карт памяти
- Телефон как веб-камера через USB, WiFi или Интернет
Проблемы с обновлениями Windows 10
Обновления Windows 10 периодически доставляют хлопоты как простым пользователям ОС, так и системным администраторам.
В конце мая 2020 г. Microsoft признала наличие проблемы с беспроводным подключением к интернету при помощи LTE-модема, которая могла возникать при установке майского накопительного обновления для Windows 10.
В конце марта 2020 г. CNews писал, что установка обновления KB4535996 для Windows 10 приводит к выходу из строя функции подключения к интернету через VPN. В апреле Microsoft выпустила патч, исправляющий этот недочет. Однако, починив интернет по VPN, оно сломало интернет по Wi-Fi.
Международный салон изобретателей: станет ли Новосибирск новым центром притяжения инноваторов?
Инновации для промышленности

В ноябре 2019 г. в ОС обнаружили сложновоспроизводимый баг, из-за которого в некоторых случаях внешние устройства, подключаемые к ПК под управлением данной ОС через интерфейс Thunderbolt, могли внезапно перестать работать. Столкнувшимся с данной проблемой Microsoft рекомендовал просто перезагрузить компьютер.
В сентябре 2019 г. CNews рассказывал о том, что установка патча KB4512941 приводит к захвату почти половины ресурсов центрального процессора одним из модулей виртуального помощника. Кроме того, встроенная в ОС функция поиска могла работать некорректно. Вышедший чуть раньше патч KB4515384 был способен вывести из строя важные компоненты системы – звук, меню «Пуск», подключение к интернету и даже поддержку USB-устройств, в том числе мыши и клавиатуры.
В октябре 2019 г. патч, призванный исправить уязвимость в браузере Internet Explorer и неполадки в работе подсистемы печати, не только не справился со своей задачей, но и принес массу новых проблем. Некоторые пользователи ОС после установки обновления отмечали неработоспособность кнопки «Пуск» и даже случаи зависания системы в процессе загрузки.
В июле 2019 г. некоторые пользователи Windows 10 пожаловались на сложности с управлением своим компьютером по протоколу RDP (Remote Desktop Protocol) с помощью функции «Подключение к удаленному рабочему столу», возникшие после установки майского обновления ОС (1903).
Игорь Беляк, Directum: Все умеют распознавать документы, но мало кто знает, что с ними делать дальше
Искусственный интеллект

В конце июня 2019 г. в Windows 10 версии 1809 был обнаружен баг, приводящий к многократному замедлению процесса завершения работы операционной системы в результате подключения/отключения зарядного или иного устройства с интерфейсом USB Type-C.
В начале июня 2019 г. CNews сообщал о том, что установка последних обновлений для Windows 10 приводит к отказу Internet Explorer запускаться, если провайдер поиска не задан по умолчанию.
Чуть ранее Microsoft признала наличие ошибки в накопительных обновлениях для Windows 10, которая вызывает проблемы в работе Excel.
В августе 2018 г., Microsoft начала рассылать компьютерам на процессорах AMD апдейты, предназначенные исключительно для ПК на чипах Intel. После установки обновлений AMD-компьютеры переставали загружаться, и пользователям приходилось самостоятельно реанимировать систему имеющимися в их распоряжении средствами.
Следует также упомянуть массовую проблему BSoD («синего экрана смерти») на фирменных ноутбуках Microsoft – Surface Book 2. В декабре 2018 г. владельцы таких мобильных ПК стали жаловаться на систематическое появление «синего экрана» с сообщением «SYSTEM THREAD EXCEPTION NOT HANDLED» после установки патча KB4467682. Удаление обновления вручную «оживляло» систему лишь в редких случаях – большинство пользователей сообщали о полном выходе Windows 10 из строя и необходимости ее переустановки.
Установка нового порта USB
Прежде чем проводить замену порта, стоит узнать его тип 1.0, 2.0. Из оборудования для этого потребуется паяльник. Плавка платы осуществляется за счет канифоля.
Инструкция:
- Разбор.
- Распайка.
- Установка нового порта.
- Сборка ноутбука.
Когда ноутбук разобран, стоит определить местоположение порта. Он находится на плате и должен выступать. Его сложно перепутать с другими разъемами. В крайнем случае можно приложить кабель USB. Просто так достать плату не всегда выходит.
Поскольку речь идет о ноутбуке, наблюдается тесная компоновка всех модулей. Плата может быть зажата винчестером. Для решения проблемы отсоединяется накопитель, а затем чипсет. Жёсткий диск у большинства моделей фиксируется на четырех винтах. Очень редко наблюдаются исключения, когда применяются защитные пластины. Наличие скрытых винтов усложняет работу. За наклейкой может находится дополнительный фиксатор, без которого не получится отсоединить элемент. Секрет заключается в том, чтобы добраться до платы.
Проверьте настройки управления питанием
Windows 10 пытается экономить электроэнергию, отключая USB-контроллеры, когда они не нужны. Он включает их, только когда они необходимы для использования. Но иногда это не работает так, как должна работать эта система энергосбережения, и компьютер не может включить USB-контроллеры.
Это может быть проблемой и для вас. Этот метод сработал для многих пользователей. Просто следуйте инструкциям, указанным ниже, чтобы выполнить этот метод.
Шаг 1. Щелкните правой кнопкой мыши кнопку меню «Пуск» и выберите «Диспетчер устройств».
Шаг 2. Разверните контроллеры универсальной последовательной шины.
Шаг 3. Найдите первый корневой концентратор USB. В некоторых компьютерах это может быть только один. Щелкните его правой кнопкой мыши и выберите «Свойства».
Шаг 4. Перейдите на вкладку «Управление питанием». Здесь снимите флажок Разрешить компьютеру отключать это устройство для экономии энергии. Нажмите «ОК».
Шаг 5. Повторите шаги 3 и 4 для других устройств USB Root Hub под контроллерами универсальной последовательной шины.
Это должно решить проблему. Подключите USB-устройство к USB-порту и проверьте, распознает ли его ваш компьютер. Если ничего не происходит, попробуйте следующий способ.
Что такое USB-хаб
Первоначально стандарт «ю-эс-би» (USB) проектировался для подключения к ЭВМ сторонних телекоммуникационных устройств. Кто бы мог подумать, что сегодня в этот порт подключается практически вся мыслимая техника:
- Маломощные колонки;
- Клавиатуры;
- Мышки;
- Модемы;
- Портативные флеш-накопители;
- Зарядные кабели от смартфонов и т. д.
Таким образом, налицо диссонанс между необходимостью подключить к машине несколько устройств и ограниченным количеством портов. К примеру, компьютер MacBook последней модели имеет лишь одно гнездо такого типа: в результате будет невозможно одновременно заряжать устройство и использовать флешку.
Одним из способов обойти огрехи производителей компьютеров может быть приобретение специального оборудования — USB-концентратора. Сие чудо при подключении к порту дает на выходе сразу несколько гнезд, куда можно вставлять несколько устройств.

Исправление поврежденного USB-оборудования
Если ваше оборудование USB неисправно, у вас есть два варианта: исправить или вернуть.
Исправление обычно включает проверку порта USB, а также устройства, которое в настоящее время не работает. Исправления почти всегда будут сосредоточены вокруг кабеля USB и порта на вашем компьютере. USB-кабели, как правило, могут быть заменены, однако USB-порты могут быть отремонтированы.
Физическая проверка оборудования USB – хорошая идея. Кабели должны быть прочными, без каких-либо разрывов, металлическая секция надежно закреплена.
USB-порты, тем временем, должны быть проверены с выключенным ПК и отключены от электросети. Проверьте, что порты надежно закреплены, шаткие порты USB являются признаком износа оборудования.
Если USB-порт ослабевает, вы можете припаять его обратно на место. Конечно, вы уже должны знать как паять, никогда не пытайтесь выполнять DIY работу (сделай это сам) без предварительного опыта.
Кроме того, проверьте наличие пыли и грязи в USB-портах, особенно на задней панели компьютера, где регулярно собирается пыль. Пыль является врагом ПК, поэтому стоит держать вашу систему в среде где нет пыли. Пыль может проложить свой путь в ваш ПК через USB-порты, найдите время держать эти порты в чистоте. Используйте сжатый воздух для рассеивания пыли и грязи.
Можете ли вы вернуть свое USB-устройство? Если оно новое, то вероятно. Проблема в том, что если она явно не помечено как работающее под Linux, то магазин вряд ли примет возврат.
Физическое повреждение контроллера USB
Две предыдущие причины, почему не работают ЮСБ порты, касались программных аспектов. Такие проблемы обычно легко устранимы. Другое дело – аппаратная поломка, в нашем случае – выход из строя контроллера. Такое тоже иногда происходит, но в этом случае все USB разъёмы окажутся нерабочими.
Самый правильный выход из ситуации – замена неисправного контроллера, но если вы не являетесь специалистом по компьютерам, вариант самостоятельного ремонта отпадает. Остаётся две возможности – нести ноутбук в ремонт, а если у вас настольный ПК – установить в него внешний USB контроллер, продаваемый в виде платы, вставляемой в пустующий слот. Они бывают на два или четыре порта, и если этого количества недостаточно, можно дополнительно прикупить USB-хаб, расширяющий количество доступных разъёмов с соответствующим уменьшением скорости передачи данных.
Аппаратные неисправности
Если программные методы не помогли, значит, неисправность кроется в «железе». Рассмотрим наиболее вероятные проблемы, с которыми можно столкнуться и пути их решения.
Внешние концентраторы
Многие пользователи используют внешние USB хабы. Кто-то, чтобы не забираться каждый раз под стол для подключения нового устройства, а кто-то — по причине нехватки портов на ноутбуке.
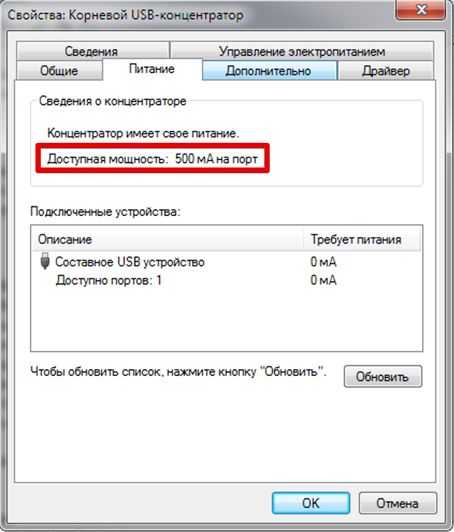
Если при этом вы сталкиваетесь с периодическими отказами внешнего оборудования, обратите внимание на скриншот. Несколько устройств, подключенных к хабу одновременно, могут превысить допустимую мощность
Система, будучи не в состоянии подать на порт питания больше 500 мА, отключит его, чтобы не вызвать перегрузку или перегорание. Выход из ситуации простой. Отключите лишнее или используйте запоминающие устройства с автономным внешним питанием.
Энергоснабжение
В ряде случаев проблема может появиться после апгрейда аппаратной конфигурации. Заменив видеокарту и установив дополнительный мощный кулер, некоторые пользователи забывают про блок питания. В результате он перестает справляться с нагрузкой в пиковые моменты. Иными словами, как только кулеры выйдут на максимальные обороты, у вас пропадет питание на клавиатуру и мышь. Система определит их как менее приоритетные при угрозе перегрева процессора. Выход простой — меняйте блок питания на другой с запасом по мощности приблизительно на 20-25%.
Физические повреждения
Этот вид неисправностей в большинстве случаев требует вмешательства специалистов. В эту категорию можно отнести:
- физическое повреждение USB порта;
- обрыв или замыкание питающей проводки внутри системного блока.
Самое худшее, что может произойти, это неисправность «южного моста» на материнской плате. Этот концентратор отвечает за подключение всей периферии компьютера и в домашних условиях без специальных навыков и инструментов починить его невозможно.
Настройка Windows
Если в BIOS порты включены, но подключенные через интерфейс USB устройства не определяются системой, то проверьте редактор реестра, диспетчер устройств и редактор групповых политик. Возможно, через них в систему были внесены изменения, из-за которых порты теперь не работают. Начать следует с редактора реестра.
- Вызовите меню «Выполнить», нажав на клавиатуре Win+R. Впишите в строке «regedit» и нажмите «ОК».
- Перейдите на ветку HKEY_LOCAL_MACHINE \ SYSTEM \ CurrentControlSet \ Services \ USBSTOR.
- Кликните дважды по параметру «Start». Установите для него значение 3 (как показано на скриншоте). Любое другое значение будет приводить к тому, что порты перестанут функционировать.
Если в редакторе реестра поддержка интерфейса USB включена, то проверьте драйверы контроллеров диспетчере устройств.
- Кликните правой кнопкой по значку «Компьютер». Откройте инструмент «Управление».
- Перейдите в раздел «Диспетчер устройств». Раскройте список «Контроллеры USB».
Если вы видите возле контроллера значок в виде восклицательного знака, при этом вы уверены, что в редакторе реестра интерфейс поддерживается, то это значит, что существуют проблемы с драйверами. Сначала попробуйте обновить программное обеспечение:
- Щелкните правой кнопкой по неработающему контроллеру, откройте свойства.,
- Зайдите на вкладку «Драйвер» и нажмите «Обновить». Выберите автоматический поиск.
Если обновление программного обеспечения контроллера не помогло, обновите драйвер материнской платы. Скачайте его на сайте производителя и установите вручную. Еще один способ обновить драйверы сразу всех контроллеров – удалить их из системы. Щелкайте по контроллерам правой кнопкой и выбирайте «Удалить». После перезагрузки система автоматически установит драйверы контроллеров, так что вам больше не придется думать, как включить порты USB – они и так будут работать.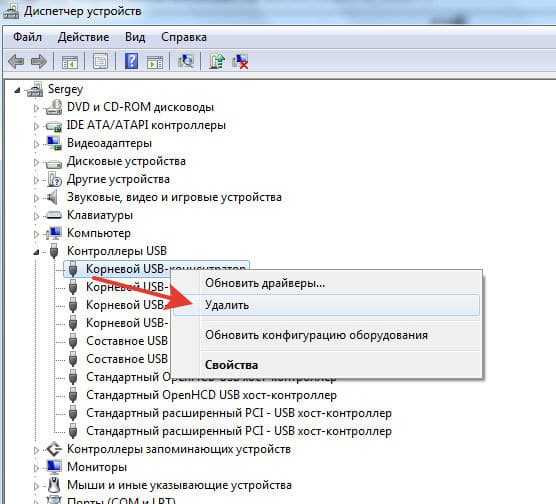
Если не работают только подключенные через USB съемные устройства, то проверьте в редакторе групповых политик, не установлен ли запрет на чтение.
- Нажмите Win+R, выполните «gpedit.msc».
- Перейдите в раздел Конфигурация компьютера/Административные шаблоны/Система/Доступ к съемным запоминающим устройствам.
Найдите параметр «Съемные устройства: запретить чтение» и установите для него значение «Отключить». Проблема с определением флешек и внешних дисков должна исчезнуть.
Другие USB устройства
Ещё одна проблемная ситуация с USB-портами возникает при одновременном подключении к ноутбуку большого количества внешних устройств.
Например, к четырём портам пользователь уже подключил три гаджета (планшет, телефон и внешний HDD), после чего пытается поставить ещё и флешку.
Иногда такой накопитель просто не будет обнаруживаться системой – а проверить предположение позволяет выключение 1–2 периферийных устройств.

Одновременное подключение к ноутбуку большого количества USB-устройств и переходников.
Чаще всего такая ситуация возникает не при подключении периферии непосредственно к лэптопу, а при использовании «хаба» (USB-концентратора, увеличивающего число подключений).
Решить проблему можно, уменьшив количество подключённых устройств – а ещё лучше, убрав концентратор и подключив все гаджеты напрямую.
Как исправить ошибку USB-порты не работают в Windows 10
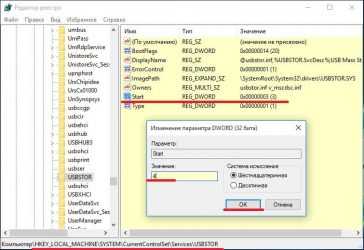
В случае, если определенный USB-порт или даже все USB-порты на компьютере не работают, можно исправить эту проблему, используя любой из методов, описанных ниже.
USB-порты не работают в Windows 10
USB-порты могут перестать работать и перестать отвечать из-за поврежденных драйверов, из-за прекращения подачи питания на USB-порты и по другим причинам.
К счастью, множество пользователей сообщили, что решить проблему можно с помощью следующих методов.
- Отключите питание и снова включите компьютер.
- Переустановите поврежденные драйверы устройства.
- Отключите Быстрый запуск.
- Измените параметры управления питанием.
- Отключите Параметр временного отключения USB-порта.
- Проверьте обновления.
Перед тем, как попробовать эти методы, убедитесь, что у вас проблема именно с USB-портами, а не с USB-устройством, которое вы пытаетесь подключить к USB-порту.
Для проверки подключите другое устройство к USB-порту компьютера и посмотрите, работает ли оно. Если новое устройство тоже не работает, это подтверждает, что USB-порт не рабочий.
1 Выключите компьютер и запустите его снова
Иногда, проблема не работающих USB-портов в Windows 10 может быть исправлена простейшим действием выключения питания компьютера и повторным его запуском.
Все очень просто, выключите компьютер и отсоедините его от розетки. Подождите 2 минуты, включите компьютер в розетку и запустите его снова.
2 Переустановите поврежденные драйверы устройства
Ошибка может быть исправлена переустановкой поврежденного драйвера устройства, позволив Windows автоматически переустановить драйверы на компьютер.
- Правый клик на кнопку Пуск, а затем клик на Диспетчер устройств.
- На экране Диспетчера устройств правый клик на USB-контроллеры с вопросительным знаком, а затем Удалить в выпавшем контекстном меню.
- Повторите описанные выше шаги для других USB-контроллеров с восклицательным знаком.
- Перезагрузите компьютер.
Как только компьютер перезагрузится, Windows должна автоматически загрузить подходящие драйверы для USB-портов на компьютере.
3 Отключите Быстрый запуск
Опция Быстрый запуск доступна в Windows 10, но она иногда может приводить к тому, что Windows пропускает USB-порты в процессе загрузки.
- Откройте Панель управления на компьютере.
- На экране Панели управления кликните Оборудование и Звук > Настройка функций кнопок питания.
- На следующем экране прокрутите вниз до Параметры завершения работы и снимите галочку с опции Включить быстрый запуск.
С отключенной функцией Быстрого запуска, компьютер будет загружаться немного медленнее, но, возможно, вы и не заметите разницу.
4 Измените параметры управления питанием корневого концентратора USB
По умолчанию настройкой компьютера с Windows является выключение питания неиспользуемых портов USB и внешних устройств, что может привести к нашей проблеме.
- Правый клик на кнопку Пуск, а затем клик на Диспетчер устройств.
- На экране Диспетчер устройств правый клик на корневой USB концентратор и клик на Свойства.
- На экране Свойства клик на вкладку Управление электропитанием, далее нужно снять галочку с опции Разрешить отключение этого устройства для экономии энергии, затем нажать ОК.В случае, если у вас больше корневых концентраторов USB, вам и для них придется повторить описанные выше шаги.
5 Отключите Параметр временного отключения USB-порта
- Откройте Панель управления на компьютере.
- На экране Панель управления выберите просмотр по категориям и кликните на Система и безопасность.
- На экране Система и безопасность кликните на Электропитание.
- На экране Электропитание кликните на Настройка схемы электропитания, расположенную рядом с текущим планом питания.
- Затем кликните на ссылку Изменить дополнительные параметры питания.
- На следующем экране кликните на Параметры USB > Параметр временного отключения USB-порта и выберите значение Запрещено для подключения от сети и от батареи, если у вас ноутбук.
- Кликните ОК для того, чтобы сохранить настройки.
6 Проверьте обновления
Проверьте доступны ли обновления для вашего компьютера. Если обновления доступны, Windows также установит последние доступные драйверы для USB-портов вашего компьютера.
- Кликните на кнопку Пуск > Параметры > Обновление и безопасность.
- На экране Обновление и безопасность нажмите на Центр обновления Windows в боковом меню и кликните на кнопку Проверка наличия обновлений.
- Позвольте Windows проверить доступные обновления и установить их на компьютер.
В случае, если обновления доступны, последние доступные драйверы устройств также будут установлены на компьютер.
Еще статьи из рубрики Windows:
Отключаем USB через реестр
Итак, приступим. Нажимаем сочетание клавиш Win + R. В командной строке пишем regedit и жмем Enter.

Перед нами появился реестр. В его левой части находим раздел *HKEY_LOCAL_MACHINE* и кликаем по нему дважды. Там есть папка *SYSTEM*, в которой спрятан подраздел *CurrentControlSe*. Далее, находим *Services* и в нем ищем *USBSTOR*. В правой части реестра находим значение *Start* и кликаем по нему. Перед вами откроется окно *Изменение параметра DWORD*. Чтобы отключить порты, выбираем в поле *Значения* 4 вместо 3.
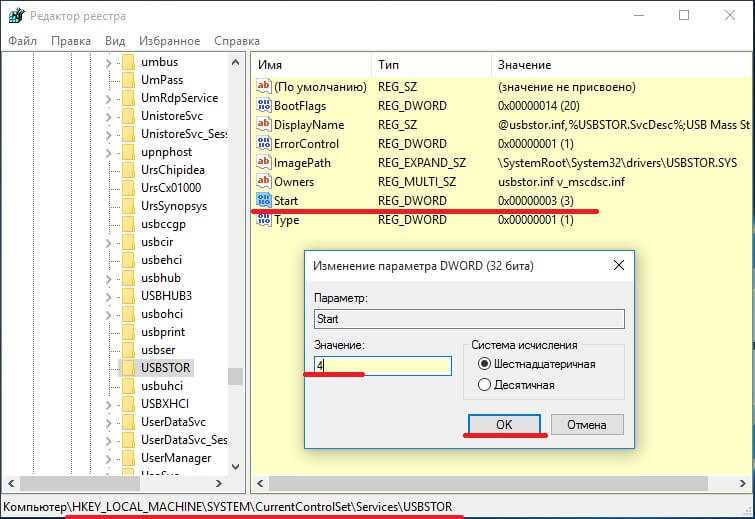
3 — включить порты USB, 4 — выключить. Теперь перезагружаем пк и обнаруживаем, что порты USB отключены.
Нехватка питания порта концентратора.
Нехватка питания порта концентратора. вот такая как вылазить начала в последнее время.
Причем только при подключении внешнего HDD со своим питанием.(с флешкой или дисководом внешним всё ок.)Полазила в поисковиках, делала всё как там пишут не помогает.Кто что думает по этому поводу?
- О чём ты сейчас думаешь?
- Группа: Отключенные
- Сообщений: 7 275
| QUOTE (chely @ 26 октября 2009, 0:20) |
| Нехватка питания порта концентратора. вот такая как вылазить начала в последнее время. |
Причем только при подключении внешнего HDD со своим питанием.(с флешкой или дисководом внешним всё ок.)Полазила в поисковиках, делала всё как там пишут не помогает.Кто что думает по этому поводу?
- Ȥerg Ẇarrior
- Группа: Пользователи
- Сообщений: 1 676
- рядовой пользователь
- Группа: Пользователи
- Сообщений: 455
| QUOTE (chely @ 26 октября 2009, 0:20) |
| HDD со своим питанием |
| QUOTE (Hydralisk @ 26 октября 2009, 8:43) |
| какой внешний диск.Сколько вольт кажет тестер под нагрузкой на порту |
- рядовой пользователь
- Группа: Пользователи
- Сообщений: 111
| QUOTE (Карлсон @ 26 октября 2009, 0:41) |
| А что делала? |
| QUOTE (Hydralisk @ 26 октября 2009, 8:43) |
| У вас, chely, какой, сорьки, внешний диск и к какому софту/харду это всё подключаем? Сколько вольт кажет тестер под нагрузкой на порту? |
| QUOTE (xronik @ 26 октября 2009, 9:49) |
| похоже у вас просто родной блок питания у диска не работает или выдает меньшее напряжение и винт пытается брать питание с порта ЮСБ. надо померять тестером напряжение. |
Сообщение отредактировал chely: 26.10.2009 – 11:27
- Ȥerg Ẇarrior
- Группа: Пользователи
- Сообщений: 1 676
Сообщение отредактировал Hydralisk: 26.10.2009 – 12:59
- Предприниматель
- Группа: Пользователи
- Сообщений: 1 216
- Ȥerg Ẇarrior
- Группа: Пользователи
- Сообщений: 1 676
| QUOTE (ative79) |
| USB кабель сменить |
Так-то кабель идёт в комплекте внешних Seagate-ов. Если только неродной использовался.
- .
- Группа: Пользователи
- Сообщений: 857
| QUOTE |
| Самое интересное что этот диск иногда подключаю и всё работает без проблем.А иногда ну никак не хочет. |
Попробуйте отключить как можно больше устройств от компьютера (cd-rom, сканер, дисковод и прочее) и попробуйте снова подключить этот диск.