Конфликт приложений
Зачастую конфликт возникает не столько между приложениями, сколько между драйверами. Причем это не только драйвера видеоадаптера, но и всевозможные другие. Обычно, если такое происходит по вине производителя, то проблема устраняется достаточно быстро перевыпуском драйвером. Поэтому все, что нужно сделать, — это обновить драйвера.
Но проблема может быть и в чем-то другом, поэтому стоит предварительно попытаться выявить неисправность. Для этого перезапустите компьютер и при помощи клавиши F8 зайдите в Безопасный режим. Если система работает исправно и корректно, то причина, вероятней всего, кроется во второстепенных программах и драйверах.

Вход в безопасный режим Windows
Общие рекомендации по устранению критических ошибок
Проблемы с синим экраном в 90% случаев носят самый банальный характер и появляются у пользователей, который плохо разбираются в компьютерах, поэтому зачастую пренебрегают установкой системных обновлений, драйверов, правильной процедурой удаления программ и так далее.
Повреждение файла acpi sys может вызвать синий экран, поэтому для устранения ошибки необходимо заменить его на работоспособный вариант.
Даже если на экране написано, что ошибка была вызвана файлами типа tcpip, ntoskrnl, fltmgr, netio, ntkrnlpa, первое, что следует сделать, это:
- Отчистить внутреннее устройство компьютера от пыли. Если сообщение об ошибке содержит информацию о перегреве устройства, то возможно необходимо произвести замену термопасты. Как правило, в таком случае компьютер намного чаще выключается, а при загрузке периодически появляется и обыкновенный черный экран.
- Произвести полную диагностику устройства, проверить правильность подключения оборудования.
- Обновить, а при необходимости переустановить драйвера, особенно если речь идет о повреждении системных файлов TCPIP.SYS, NTOSKRNL, SPCMDCON.SYS, FLTMGR, IGDPMD64.SYS, NTKRNLPA.EXE, NETIO.SYS и тому подобное.
- Проверить устройство на стабильность работы, если неисправен процессор.
- Сделать диагностику проблем оперативной памяти компьютера.
- Запустить автоматическую проверку наличия системных обновлений.
- Очистить жесткий диск от мусорных программ.
- Скачать и заменить недостающие или поврежденные .dll библиотеки.
- Провести проверку антивирусом на заражение вредоносными файлами и программами.
- Если в работе используете дополнительные платы, то обязательно стоит проверить и их.
Не лишним будет провести дефрагментацию, проверку и чистку реестра. Делать это лучше всего с помощью специального программного обеспечения. Одной из таких программ является CCleaner.
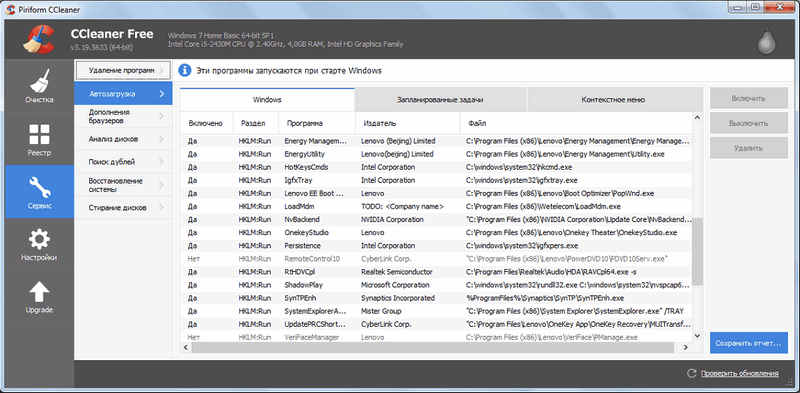
С ее помощью возможно также проверить наличие всех необходимых для стабильной работы операционной системы файлов, библиотек. Если какие-то из них отсутствуют или повреждены, то программа предложит их скачать и произвести замену. При желании можно сделать копию оригинальных файлов и сохранить в любом удобном месте на жестком диске.
Исправить синий экран HYPERVISOR_ERROR
HYPERVISOR_ERROR можно исправить с помощью следующих шагов:
- Устранение проблем с ОЗУ с помощью диагностики памяти Windows.
- Обновите драйверы устройств.
- Запустите сканирование обслуживания образов развертывания.
- Обновите BIOS (базовую систему ввода-вывода).
- Используйте расширение отладки! Analysis.
Эти описанные шаги должным образом объяснены ниже.
1]Устранение проблем с ОЗУ с помощью диагностики памяти Windows.
Для этого нажмите горячую клавишу Windows + S для утилиты поиска. Введите память в поле поиска.
Щелкните Диагностика памяти Windows, чтобы открыть окно этой утилиты.
Нажмите кнопку «Перезагрузить сейчас» в программе диагностики памяти Windows.
Когда это будет сделано, ваш настольный компьютер или ноутбук перезагрузится, и средство диагностики памяти Windows проверит наличие проблем с оперативной памятью.
2]Обновите драйверы устройств
Обновление драйверов устройств может устранить HYPERVISOR_ERROR. Пользователи могут обновить драйверы устройств в своей системе, открыв «Настройки», затем перейдите в раздел «Обновление и безопасность» и щелкните его, чтобы открыть страницу Центра обновления Windows.
Сразу под ним пользователи увидят интерактивную ссылку «Просмотреть дополнительные обновления», нажмите на нее.
В разделе «Обновления драйверов» будет доступен список обновлений, которые вы можете установить. поставив отметку рядом с обновлением, которое хотите установить, нажмите «Загрузить и установить».
Читайте: Как отключить гипервизор в Windows 10.
3]Запустите сканирование обслуживания образов развертывания.
DISM можно запустить, набрав cmd в поле поиска Windows 10. Затем щелкните правой кнопкой мыши «Командная строка» и выберите «Запуск от имени администратора» в открывшемся контекстном меню.
Затем введите следующую команду службы образов развертывания в окне подсказки:
DISM.exe / Online / Cleanup-image / Restorehealth
Нажмите кнопку Enter, чтобы запустить команду Deployment Image Service.
После этого перезапустите Windows, когда сканирование будет завершено.
4]Обновите BIOS (базовую систему ввода-вывода).
Чтобы обновить устаревшую версию BIOS, вам необходимо загрузить последнюю версию прошивки BIOS с веб-сайта производителя материнской платы.
Также может быть доступна специальная программная утилита для обновления BIOS:
- Утилита Dell Update поможет вам загрузить или обновить микропрограмму и драйверы Dell.
- Lenovo System Update помогает загрузить драйверы Lenovo, программное обеспечение, прошивку и обновить BIOS.
- Пользователи AMD могут использовать AMD Driver Autodetect.
- Пользователи Intel могут использовать Intel Driver & Support Assistant.
5]Используйте расширение отладки! Analysis.
Расширение! analysis отображает информацию о текущем исключении или проверке ошибок. Он предназначен только для разработчиков.
В пользовательском режиме! Анализировать отображает информацию о текущем исключении, тогда как в режиме ядра! Анализировать отображает информацию о последней проверке ошибок.
Пользовательский режим:
! анализировать
! анализировать -c
Режим ядра:
! анализировать
! анализировать -c
! analysis -show BugCheckCode
Если вы разработчик, то воспользуйтесь ! анализировать расширение отладки — Он отображает информацию о проверке ошибок и может быть полезен для определения основной причины.
С помощью этих шагов пользователи могут исправить ошибку Hypervisor_Error в Windows 10.
.
Программы для Windows, мобильные приложения, игры — ВСЁ БЕСПЛАТНО, в нашем закрытом телеграмм канале — Подписывайтесь:)
Как исправить ntoskrnl.exe Windows 10
Рассмотрим подробнее способы, которые могут решить проблему.
Совет! После выполнения каждой инструкции проверяйте наличие ошибки, перезагружая компьютер, чтобы находить решение методом исключения.
Очистка реестра
Со временем, база данных системы (реестр), содержащая в себе настройки программ и всей ОС, засоряется ненужными или некорректными записями. Это приводит к различного рода сбоям. Необходимо почистить реестр для восстановления нормально работы. Для примера использован CCleaner.
Важно! Иногда очистка приводит к повреждению системы. Все действия выполняются на свой страх и риск
- Скачайте и запустите CCleaner.
- Нажмите «Реестр» → «Поиск проблем».
- По окончанию поиска нажмите «Исправить выбранное…».
- Откажитесь от создания резервной копии.
- Нажмите «Исправить отмеченные».
- Дождитесь окончания процесса.
- Закройте программу.
Иногда после этой процедуры наблюдается ухудшение работы ОС, ввиду чего необходима ее переустановка (о том, как это сделать, рассказано в статье «Переустановка Windows без потери лицензии»). Более того, это покажет, что в реестре есть взаимозависимые записи, «ломающие» систему при очистке, которые отследить практически невозможно.
Исправление диска
Битые секторы вызывают ошибки в работе ОС, а также могут стать причиной сбоя работы ntoskrnl.exe. Для исправления используется встроенная в Windows утилита.
- Откройте «Проводник».
- Щелкните ПКМ по диску C → «Свойства».
- Выберите «Сервис» → «Выполнить проверку…».
- Поставьте галочки для обоих пунктов → «Запуск».
- Дождитесь окончания процесса.
Проверка на вирусы
Вредоносное ПО может заразись системные файлы. Для проверки ПК на наличие вирусов используйте портативный антивирус (для примера использован «Dr. Web CureIt!»).
Обратите внимание! Внешний вид ПО может отличаться ввиду его периодических обновлений, но принцип работы остается тот же
- Скачайте и запустите антивирус.
- Выберите «Начать проверку».
- После сканирования системных разделов будет сформирован список найденных угроз. Очистите их кнопкой «Обезвредить».
Обновление ОС и драйверов
Версия системы должны быть актуальной. Это влияет на ее безопасность и стабильность работы. Чтобы проверить и установить обновления:
- Откройте «Пуск» → «Панель управления».
- Выберите «Центр обновления Windows».
- Нажмите «Установить обновления» при их наличии.
- Дождитесь окончания установки.
Драйверы также должны быть актуальными для правильной работы компонентов.
Откройте «Пуск» → щелкните ПКМ по «Компьютер» → «Свойства».
Выберите «Диспетчер устройств».
Щелкните ПКМ по проблемному устройству → «Обновить драйверы…».Обратите внимание! О явном наличии проблемы говорит восклицательный знак возле иконки устройства.
Укажите автоматический поиск (если вы скачали драйвер из Интернета, выберите «Выполнить поиск драйверов на этом компьютере»).
Дождитесь скачивания и инсталляции ПО.
Восстановление системы
Предыдущие процедуры не гарантируют исправление проблемы ввиду возможного наличия в Windows критических ошибок. Для их устранения поможет встроенный в систему инструмент восстановления.
Важно! Процесс возможен только в том случае, если на ПК уже есть точка восстановления, созданная ранее
- Откройте в «Пуск» → «Все программы».
- Перейдите в папку «Стандартные» → «Служебные».
- Запустите «Восстановление системы».
- В появившемся окне жмите «Далее».
- Выберите из списка точек восстановления последнюю → «Далее».
- По завершению процесса нажмите «Готово».
- После этого будет перезагружен компьютер.
Важно! Если на ПК точка восстановления отсутствует, то необходима полная переустановка системы. Как это сделать, рассказано в статье «Переустановка Windows без потери лицензии»
Суть и причины ошибки Ntoskrnl.exe
Название файла Ntoskrnl.exe является сокращением трёх лексем: «nt», «оs» и «kernel» (вместе — «ядро операционной системы NT»). Указанный файл запускается с помощью системного загрузчика NTLDR, инициализирует работу системных драйверов, в его структуру также входит загрузочный экран (boot screen), который пользователь видит во время загрузки своей системы.
Данный файл может располагаться сразу в нескольких местах вашего ПК (обычно в папках System32, winsxs, Driver Cachei386), а его версии могут напрямую коррелировать с количеством ядер ЦП и объёмом оперативной памяти (ОЗУ).
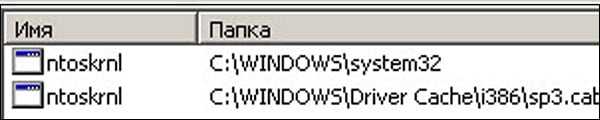 Расположение файлов Ntoskrnl.exe на жёстком диске
Расположение файлов Ntoskrnl.exe на жёстком диске
Причины, вызывающие дисфункции Ntoskrnl.exe различны, и могут быть следующими:
- Случайное или намеренное удаление файла exe пользователем;
- Удаление (повреждение) файла сторонней программой (в том числе вирусной)
- Повреждение системного реестра;
- Устаревшие, некорректные, нестабильно работающие драйвера;
- Ошибки в работе файловой системы жёсткого диска;
- Отсутствие в системе необходимого системного обновления;
- Нестабильная работа планок оперативной памяти;
- Перегрев ПК (в частности, из-за разгона системы пользователем).
 Устраняем BSoD с причиной Ntoskrnl.exe
Устраняем BSoD с причиной Ntoskrnl.exe
Неполадки с памятью
Проблемы с модулем памяти – это самая частая причина, по которой возникает сбой в ntoskrnl.exe с кодом 1ba069 под Windows 10. Убедиться в том, что вы столкнулись именно с этой проблемой можно двумя способами: вы можете либо попробовать заменить плашку, либо протестировать память при помощи специальных программ.
Первый вариант является не самым удобным, так как вам не только придётся разбирать компьютер и копаться в его начинке, но и где-то достать нужную деталь. Хорошо если у вас есть старый компьютер с подходящим модулем или друг, который одолжит вам его для проверки, ведь в противном случае вам придётся покупать деталь, которая вполне возможно и не ломалась.
Сам процесс замены довольно простой, а потому давайте сразу перейдём к процессу тестированию памяти.
В сети есть много программ для тестирования памяти системы, которые вы можете установить на свой ПК в любой момент. Однако самый простой вариант провести диагностику – воспользоваться уже установленной утилитой.
Чтобы воспользоваться ей проделайте следующие действия:
- Откройте “Панель управления”.
- Затемперейдите в раздел “Администрирование”.
- В предложенном списке найдите и запустите “Средство проверки памятиWindows”.
- И после этого, в появившемся окне, нужно выбрать вариант “Выполнить проверку”.
К сожалению, использование утилиты (в том числе и от стороннего разработчика) не даёт стопроцентный результат и может не обнаружить неисправность.
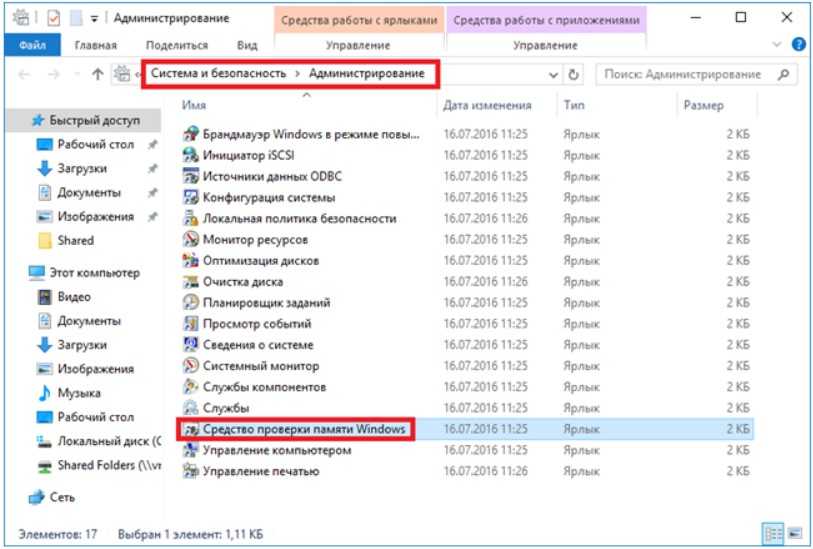
Если вам удалось установить, что синий экран с ntoskrnl.exe ошибкой появляется из-за повреждения модуля памяти, то единственным решением будет полная замена детали, так как ремонту она не подлежит.
Как исправить Ntoskrnl.exe синий экран в Windows 7
Чтобы избавиться Ntoskrnl.exe Windows 7 рекомендую выполнить следующее:
- Откажитесь от разгона системы. Если вы ранее использовали оверклокинг и специальный софт – отключите (деинсталлируйте) последний, и приведите систему к стандартному состоянию;
- Загрузите в БИОС настройки по умолчанию. Перейдите в ваш БИОС (при включении ПК несколько раз быстро жмите на клавиши F2 или Delete), и выберите в БИОСе пункт «Load setup defaults» (или «Load optimized defaults»). Сохраните изменения (обычно нажав на F10), а затем перезагрузите ваш ПК;
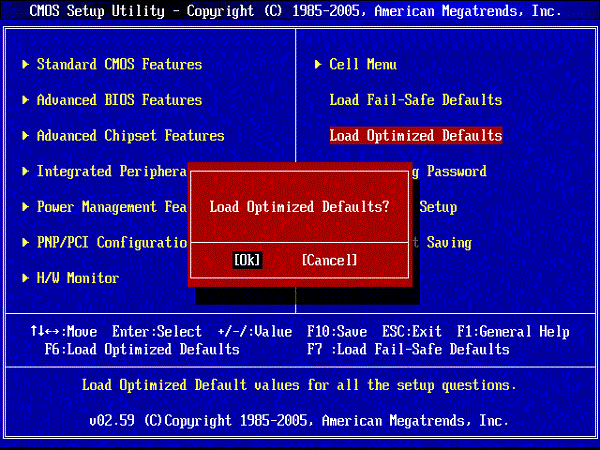
Загрузите установки БИОС по умолчанию
- Проверьте работоспособность планок вашего ПК. Для этого прекрасно подойдёт инструментарий программы Memtest86 (или нажмите на кнопку «Пуск», в строке поиска введите mdsched и нажмите ввод);
- Используйте системное средство проверки драйверов. Нажмите на кнопку «Пуск», в строке поиска введите verifier и нажмите ввод. Дальше действуйте согласно инструкции.
- Установите свежие драйвера для компонентов вашей системы. Для этого подойдут такие специальные инструменты как DriverPack Solution, Driver Genius, Driver Easy и другие;
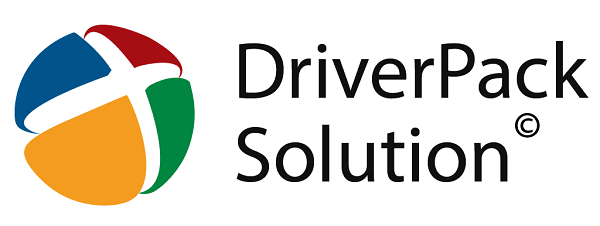
Используйте DriverPack Solution для обновления драйверов
Проверьте целостность системных файлов. Запустите командную строку от имени администратора, в ней введите sfc /scannow и нажмите ввод, это может помочь пофиксить ошибку Ntoskrnl.exe;
Проверьте файловую систему диска на наличие ошибок. Кликните на «Мой компьютер», выберите диск С, наведите на него курсор, и нажмите правой клавишей мыши. В появившемся меню нажмите на «Свойства» — «Сервис» — «Выполнить проверку». Поставьте две галочки рядом с имеющимися пунктами, и нажмите на «Запуск» (системе может понадобиться перезагрузка для активации проверки системного диска);
Установите все необходимые системные обновления для вашей ОС Виндовс;
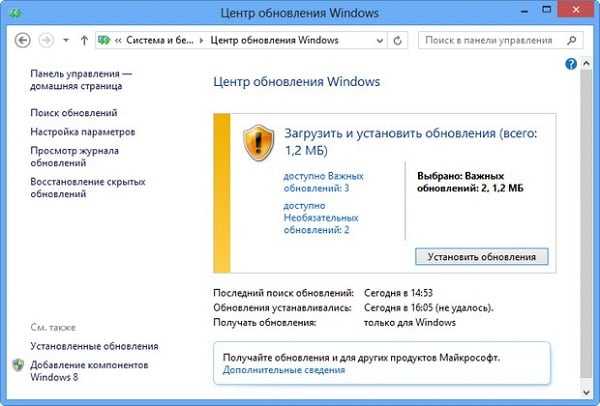
Установите все необходимые обновления для вашей версии ОС Виндовс
Проверьте системный реестр на наличие ошибок. В этом помогут такие программы как CCleaner, RegClener и другие аналогичные программы;
Проверьте ваш компьютер на вируса. Помогут такие программы как Dr.Web CureIt!, Trojan Remover, Malwarebytes Anti-Malware и ряд других аналогов;
Откатите вашу систему к дате, когда проблем не наблюдалось. Нажмите на кнопку «Пуск», в строке поиска введите rstrui и нажмите ввод. Выберите точку восстановления, когда система работала стабильно, и откатите её на данное состояние;
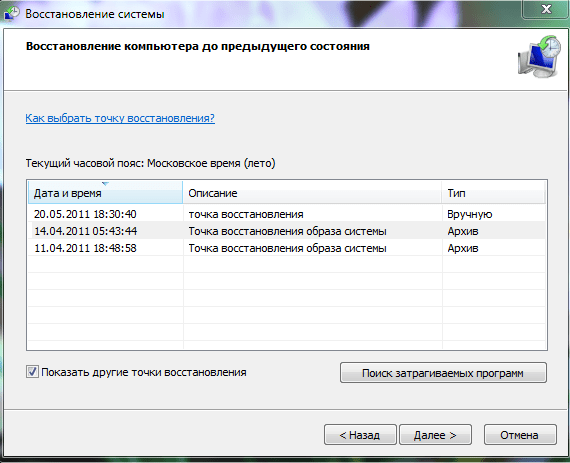
Выполните откат системы на стабильную точку восстановления
Почистите материнскую плату ПК и в особенности систему охлаждения от пыли. Чрезмерное количество пыли внутри компьютера может стать причиной его перегрева, и появления рассматриваемой мной ошибки.
Во время работы или при включении компьютера внезапно может появиться так называемый «синий экран смерти». Если вчитаться в текст, написанный поверх, то там будет указана причина сбоя – некорректная работа файла Ntoskrnl.exe. Этот элемент очень важен для функционирования ОС, и когда с ним что-то происходит, пользоваться ПК становится невозможно.
Методика устранения ошибки Ntoskrnl.exe.
Возможные причины неисправности и восстановление файла ntoskrnl exe
Предпосылкой для неправильной работы процесса может быть как вмешательство пользователя, так и сбой на аппаратном или программном уровне. К основным причинам появления bsod относятся:
- ошибки файловой системы жесткого диска;
- неправильная работа банков оперативной памяти;
- сбой работы драйверов;
- вирусы и троянские программы;
- некорректная работа антивируса;
- сбойные сектора винчестера;
- старая версия BIOS;
- недостаточная мощность блока питания;
- разболтанность узлов;
- старые детали, требующие замены.
Нужно взять установочный диск с Windows XP(2000) и начать установку с него через BIOS. Во время появления диалогового окна с предложением установки ОС, следует выбрать консоль восстановления Windows. Необходимо распаковать файл ntoskrnl.exe в системную папку. Для этого прописать команду «expand d:\i386\ntoskrnl.ex_ c:\windows\system32», где «d» — обозначение CD-ROM в системе. Если привод имеет другое обозначение, то и в команде обозначаться будет соответственно. После нажатия «Enter» и соглашения с заменой файла «y», выйти из консоли, прописав команду «exit». В Windows 7 имеется встроенная система восстановления запуска. Она самостоятельно займется копированием файла ntoskrnl.exe.
Последние советы
- Если во время настройки системы возникла ошибка, повторите процедуру. Если это не поможет, проверьте свою оперативную память с помощью «Memtest 86+» — вам понадобится загрузочная флешка с этой программой.
- После отключения файла подкачки полностью дефрагментируйте все разделы диска.
- Переустановите или обновите антивирусную программу. Лучше полностью удалить его с компьютера, скачать и установить новый с официального сайта.
- Проверьте свою оперативную память с помощью сторонней утилиты, например программы «Memtest 86+». Если у вас возникли проблемы с одной из форм, вы можете заменить ее или удалить из системы (если это не критично для работы).
Возможные решения
Ошибка ntoskrnl.exe – это серьёзно, но не всегда фатально, и сейчас мы расскажем, как её исправить.
- Для начала нужно добраться до «Десктопа» и получить доступ к функциям ПК, так как, синий экран закрывает собой все пространство.
- Для этого выполните перезагрузку, и нажимайте клавишу F2 или Del (иногда бывают и другие варианты, это зависит от внутренней структуры системы ввода-вывода).
- Перед вами развернутся опции БСВВ.
- Выберите пункт Load setup defaults («Загрузить настройки по умолчанию»).
- Кликните по F10, чтобы подтвердить выбор.
- Снова перезапустите ПК – синий экран исчезнет, и можно будет переходить к исправлению ошибки.
Очистка реестра
Пока не вернулась ошибка ntoskrnl.exe с синим экраном (кстати, чаще всего она возникает на windows 7), нужно начать действовать. Первым делом попробуйте почистить реестр от неправильно выполненных и устаревших записей. Удобнее и безопаснее всего делать это с помощью специальных утилит, например, небезызвестной CCleaner.
- Скачайте программу и установите её.
- Откройте окно и слева в списке найдите главу «Очистка реестра».
- Нажмите «Анализ» и дождитесь обнаружения всех проблемных записей.
- Вверху укажите «Выделить все» и «Исправить выделенное».
- Программа предложит сделать копию реестра – соглашайтесь, только сохраняйте ее не в «Документы» на диске «С», как указано по умолчанию, а в отдельную папку на диске «D».
- После очистки запустите «Анализ» ещё раз – и так до тех пор, пока список повреждённых элементов не останется пустым.
Исправление диска
Далее нужно проверить системный диск и исправить кое-какие ошибки, если они будут обнаружены. Для этого:
- Найдите значок «Компьютер» и разверните содержимое.
- Дважды щелкните ПКМ по диску «С» (у вас он может называться как-нибудь еще – главное, помните, что нам нужен раздел, где хранится ОС);
- Выберите последний пункт «Свойства», а затем подпункт «Сервис» и запустите проверку.
- Компьютер может несколько раз перезагрузиться в процессе – это нормально, не волнуйтесь.
Для этих же целей проверяем внутренние системные файлы и исправляем неполадки следующим образом:
- Нажмите Win+R и дождитесь появления небольшого окошка со строкой ввода.
- Впишите в нее «cmd».
- Теперь появится окно с черным полем, куда нужно ввести: «sfc/scannow» и нажать «Интер».
- Также можно задать команду «chkdsk».
Подождите, пока не появится сообщение об успешном выполнении операции, а потом перезагрузите ПК.
Проверка на вирусы
Нередко причиной остановки запуска Windows бывают вирусы, которые удаляют файл Ntoskrnl.exe из корневой папки Winnt_root\System32. Не сбрасывайте со счетов такую возможность и обязательно проверьте систему:
- Установите какой-нибудь хороший антивирус: Касперского, «Доктор веб», «Эсет» и т. п.
- Запустите полную проверку всех дисков.
- Дождитесь окончания процедуры (это может занять много времени, можно оставить на ночь).
- Удалите все вредоносные файлы или переместите в карантин – лучше поступить так, как рекомендует антивирус.
- Проверьте файловую систему на ошибки и восстановите все поврежденное, как это было описано выше.
Если вирус занесен какой-то программой, ее необходимо деинсталлировать. Скорее всего, добровольно удаляться она не захочет – тогда вам поможет деинсталлятор (например, Uninstall Tool) и опция «принудительное удаление».
Обновление ОС и драйверов
Иногда проблемы с ntoskrnl.exe и синий экран возникают из-за того, что система давно не обновлялась: в Windows 10 сложно отключить автоматическую установку пакетов, но в седьмой версии такое часто происходит – просто зайдите в Update Center и запустите обновления, а для драйверов оборудования скачайте их отдельно (только обращайте внимание на разрядность: x64 или х86 для 64-bit систем). Удалите все драйвера старого, не используемого оборудования: принтеров, графических планшетов, сканеров, МФУ и т.п
(«Панель управления» — «Диспетчер устройств» — клик правой кнопкой по устаревшему устройству – команда «Удалить»).
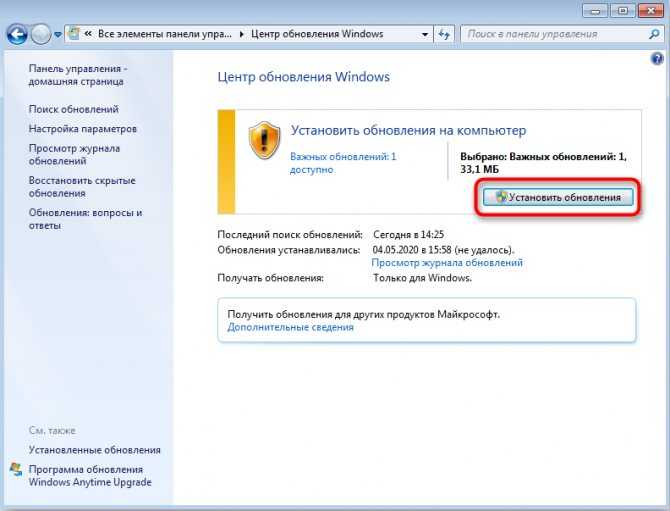
Восстановление системы
И, наконец, если все предыдущие шаги не увенчались успехом, можно восстановить систему до того состояния, когда все нормально работало. Чтобы сделать это, нужно:
- На Windows 7 последовательно открываем: «Пуск» – «Все программы» – «Стандартные» – «Служебные» – «Восстановление системы», на Windows 10 в «Поиск» наберите «Создание точки восстановления» и откройте соответствующий значок.
- Нажмите «Далее» в появившемся окне и выбираем «Показать точки восстановления».
- Выберите дату, когда компьютер стабильно работал.
- Нажмите «Готово».
Дождитесь окончания процесса – ни в коем случае не выключайте компьютер из сети и позаботьтесь о том, чтоб у ноутбука не села батарея.
Почему процесс System грузит процессор, диск или потребляет много оперативной памяти
Причин, по которым процесс System может проявлять активность с нагрузкой на процессор, жесткий диск или оперативную память, много. Среди них, в частности, такие как: слабый или перегретый процессор, медленный или работающий с ошибками жесткий диск, сильная фрагментация последнего или наличие в нем битых секторов, работа отдельных антивирусов и файерволов, проблемы с обновлениями Windows, проникновение вредоносного ПО и пр. Причиной использования процессом System больших объемов оперативной памяти в Windows 8.1 и 10 является улучшение производительности этих систем за счет сжатия данных и помещения их в оперативную память вместо выгрузки в файл подкачки.
Перед тем, как приступать к изложенным ниже радикальным способам борьбы с активностью процесса System, необходимо проверить жесткий диск на ошибки и битые сектора. Также не будет лишним измерить температуру процессора, особенно, если чистка компьютера от пыли проводилась давно. При повышенной температуре процессор может блокировать новые процессы, чтобы обезопасить себя от сгорания. Если на маломощном компьютере установлены ресурсоемкие антивирусные продукты, например, от Eset, Dr.Web, Лаборатории Касперского, необходимо протестировать поведение процесса System без них. Если предположение подтвердится, придется прибегнуть к защите более легковесных альтернатив. Кстати, антивирус Касперского предусматривает настройку приоритета использования аппаратных ресурсов.
Если активность процесса System, нагружающая системные ресурсы, наблюдается сразу после установки Windows, следует подождать, пока проиндексируются диски и установятся обновления. Переустановка Windows из-за проблемной активности процесса System в большей части случаев положительных результатов не даст, и этот процесс через время снова будет нагружать системные ресурсы. Но, возможно, проблема решится, если она возникла в 64-битной Windows на компьютере с оперативной памятью меньше 4 Гб, а для переустановки выбрана 32-битная Windows.
Приведенные ниже способы решения проблемы с активностью процесса System затронут важные системные настройки. Перед применением этих способов желательно создать точку восстановления или резервную копию Windows. Не все эти способы будут эффективны в каждом конкретном случае, тестировать их необходимо по отдельности. Для применения способов необходимы права администратора.
Большая часть способов борьбы с активностью System будет связана с отключением системных служб Windows. Попасть в оснастку «Службы» можно либо в диспетчере задач Windows 8.1 и 10,
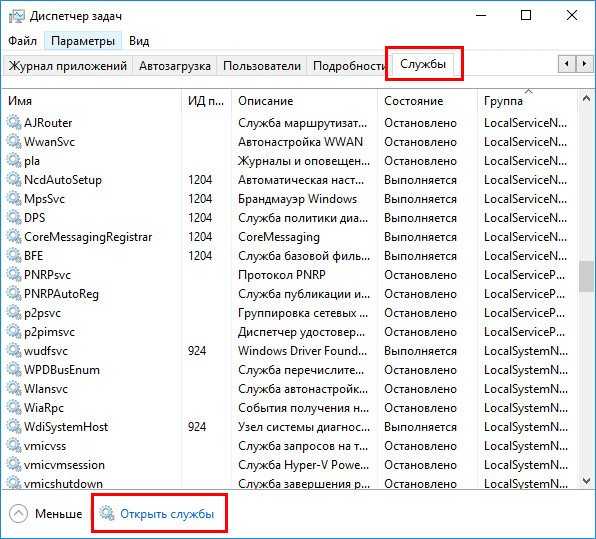
либо введя в поле внутрисистемного поиска или службы «Выполнить»:

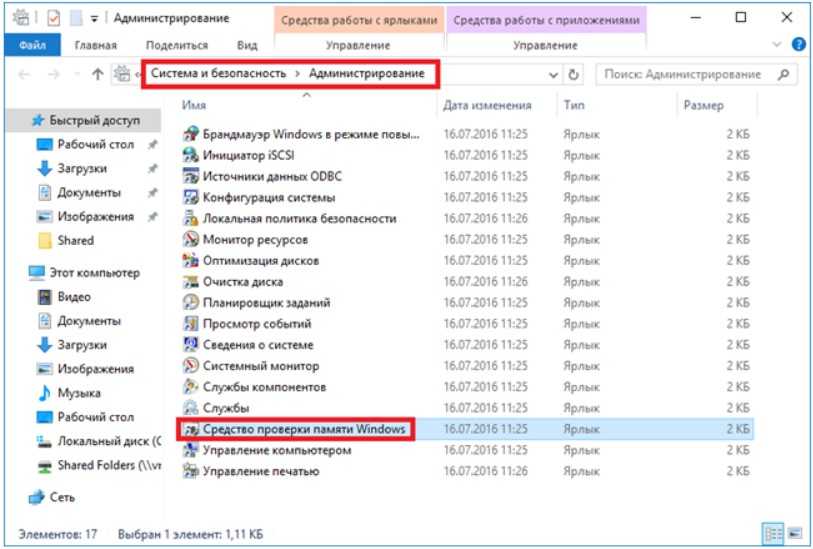

![Windows 10 bsod, вызванный ntoskrnl.exe [быстрое руководство]](http://tophallclub.ru/wp-content/uploads/e/3/0/e30f6dc9d2ba5c16fa4adc3b2bfd26d4.png)







![Ошибка ntoskrnl.exe синий экран смерти. — [pc-assistent.ru]](http://tophallclub.ru/wp-content/uploads/1/f/3/1f3a84181d4d947e8b9783b20f862558.jpeg)





















