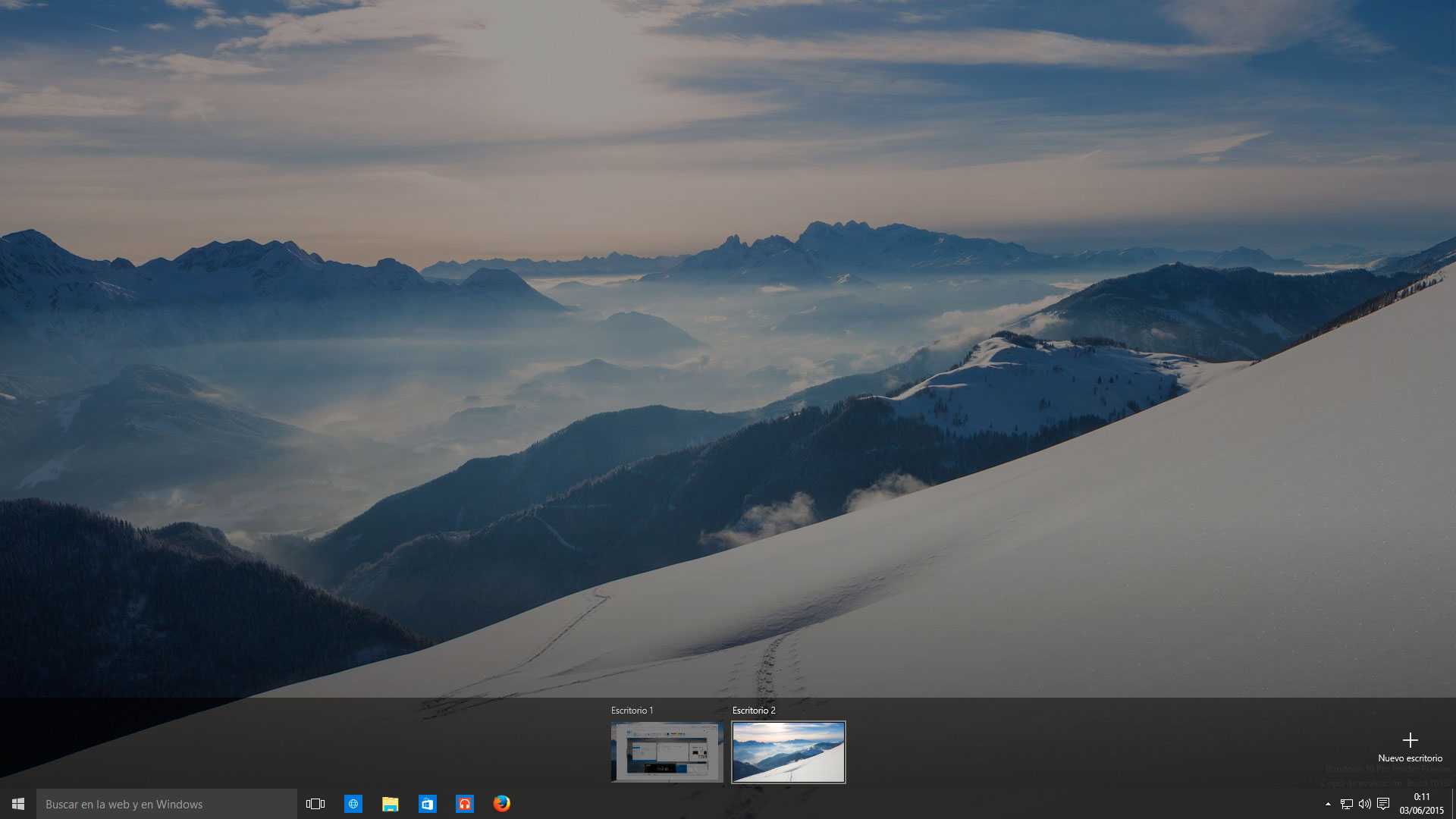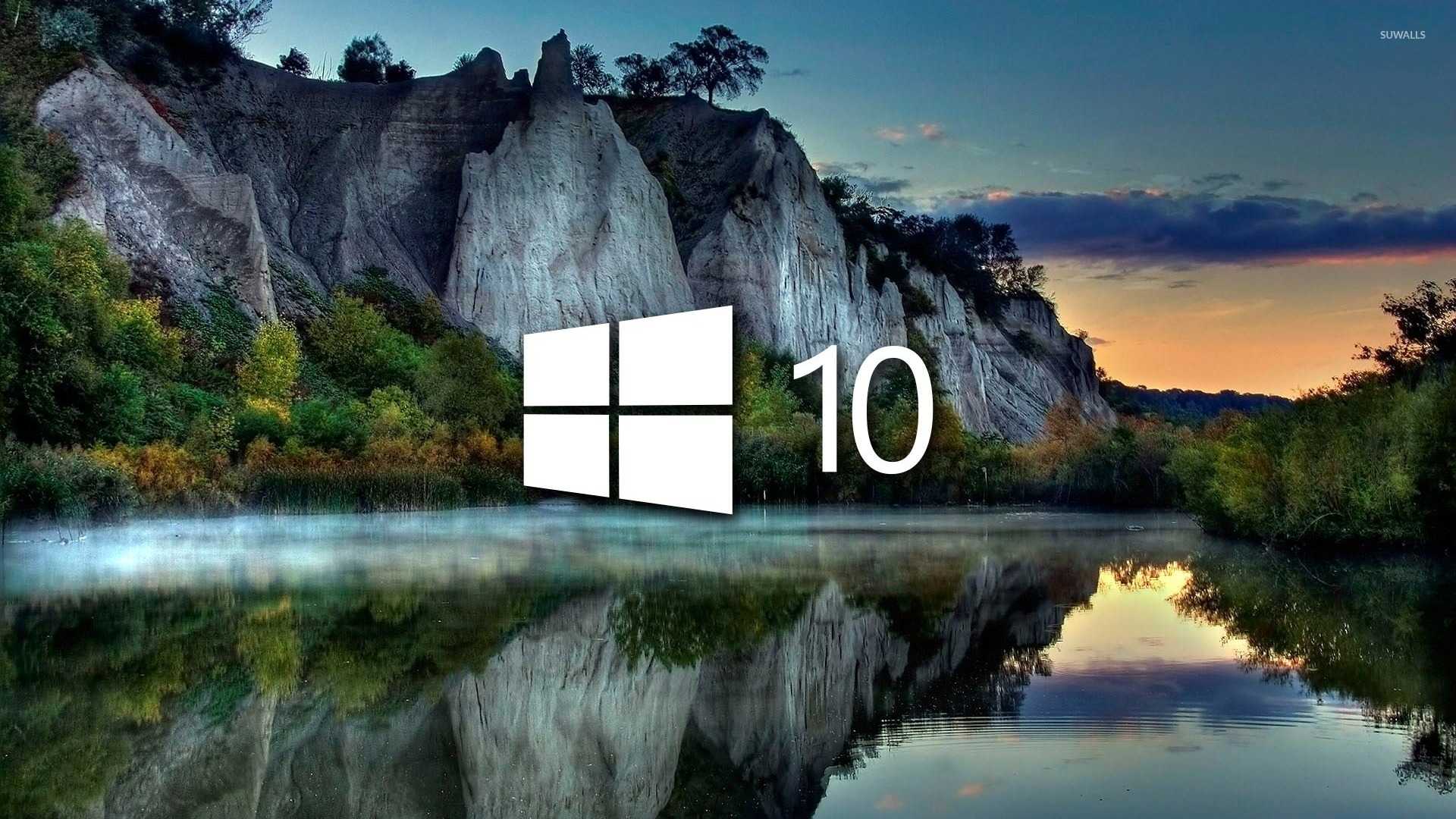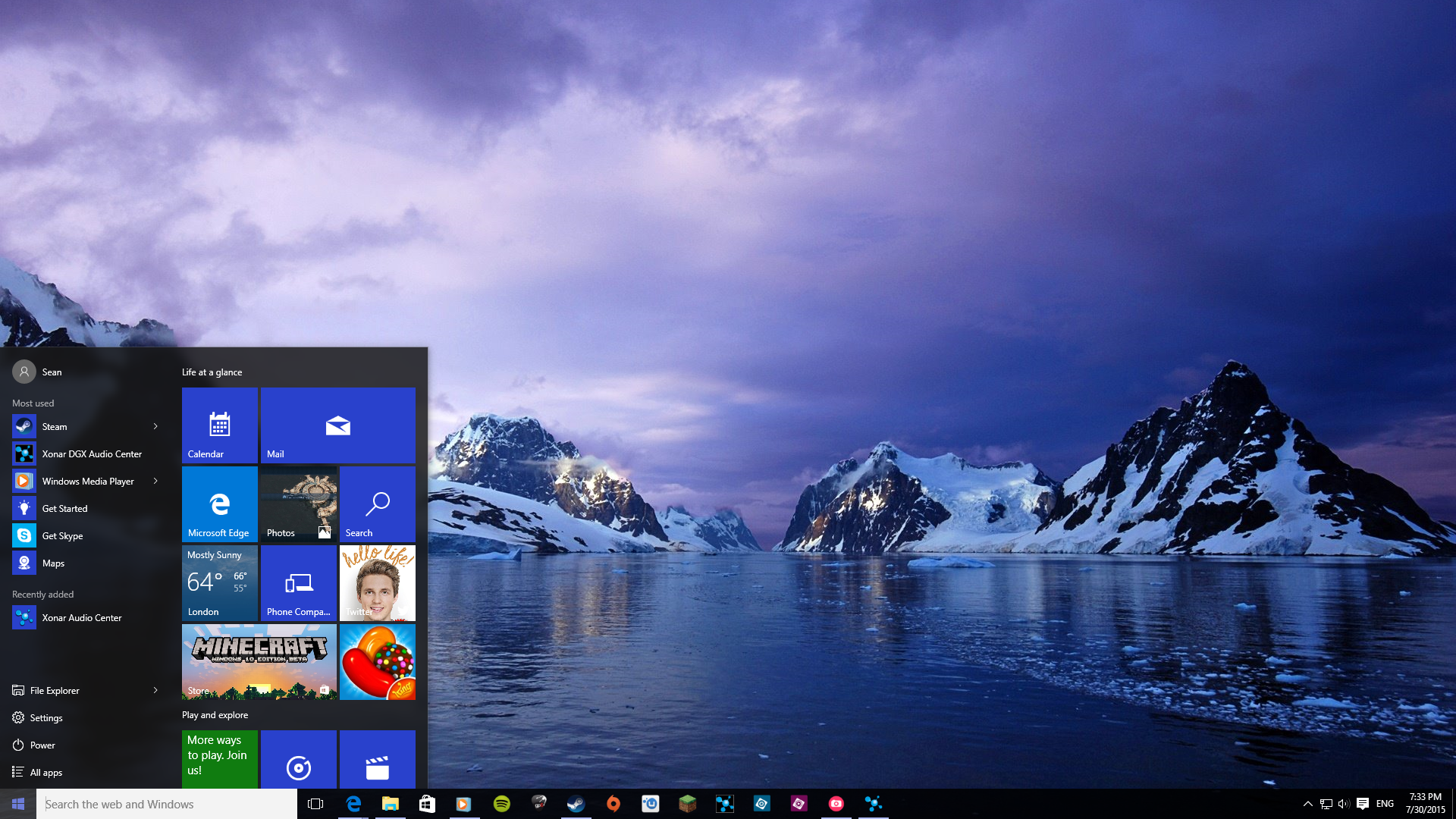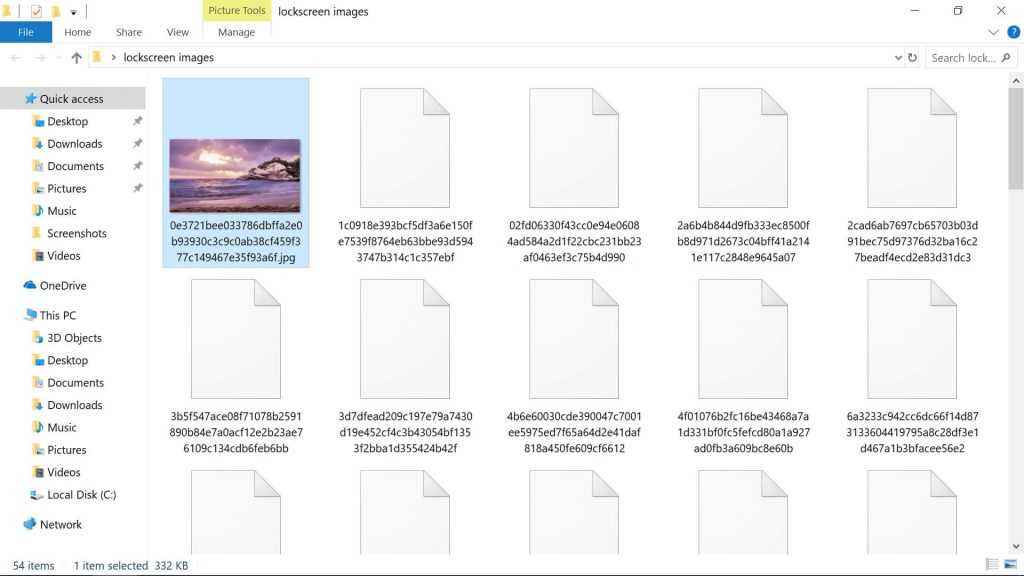Создание проекта
Запускаем приложение «Фотографии». Жмём «Новое видео», выбираем «Новый видеопроект».
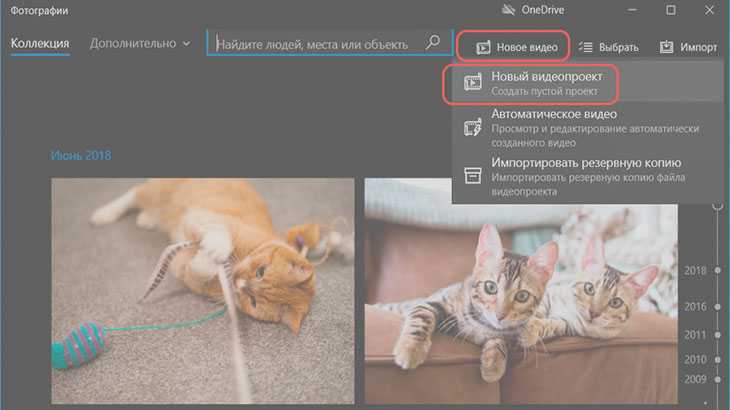
Называем проект слайд-шоу: вводим своё название вместо шаблонного «Новое видео».
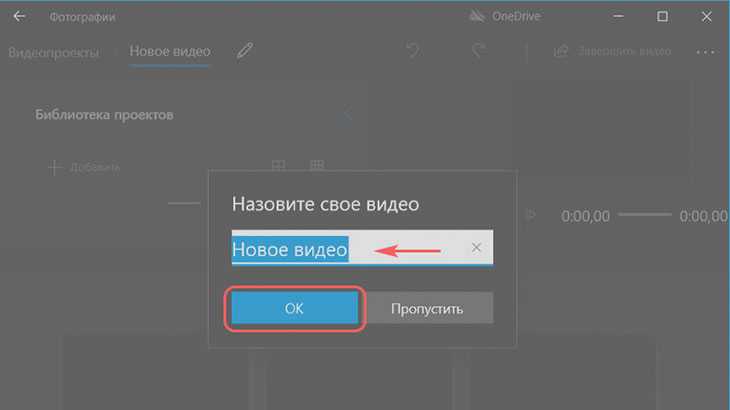
Работа с видеорядом
Далее перед нами появится примитивный монтажный стол, нечто мини-формата, типа урезанной версии монтажного стола в функциональных видеоредакторах. И здесь также есть библиотека проектов.
Добавляем в неё изображения. Их можно добавить из Интернета, из ранее сформированной в приложении коллекции или просто с диска компьютера.
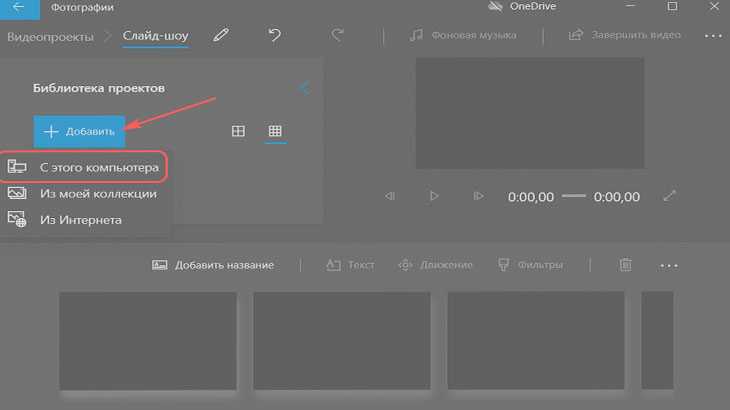
Далее в библиотеке проектов отмечаем нужные фото или картинки и перетаскиваем их на монтажный стол.
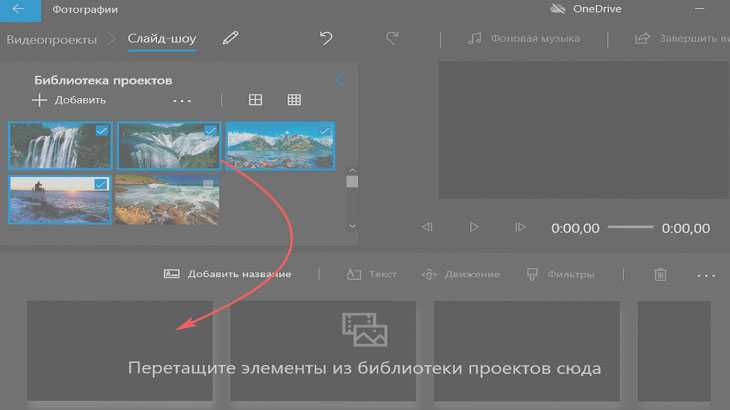
Теперь настраиваем слайды с помощью опций над монтажным столом.
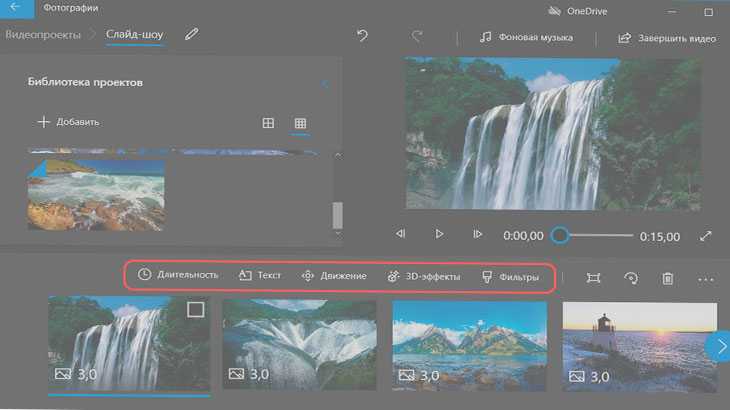
Длительность показа каждого слайда по умолчанию 3 секунды. Увеличивается или уменьшается время показа с помощью опции «Длительность». Первый слайд можем сделать дольше по времени и добавить к нему начальные титры.
Жмём опцию «Текст», вводим текст титров, на временной шкале выбираем их время старта и длительность, подбираем стиль оформления.

Кстати, начальные титры можно оформить с помощью опции «Добавить название». Она добавляет пустой слайд и предусматривает для него те же настройки редактирования текста, что и просто опция «Текст». Но для этого отведённого для названия пустого слайда можно настроить только цвет фона.
Возможно, для какого-нибудь официозного видеоролика так будет лучше. А вот чтобы было эффектнее, тогда лучше увеличить время показа первого слайда, добавить туда самое лучшее изображение и в него встроить титры.
Опция «Движение» позволяет применить к каждому слайду эффект движения. Возможности использования эффектов перехода, как у сторонних программ-видеоредакторов, у приложения «Фотографии» нет. Так что применение к каждому слайду эффекта движения – это единственный способ сделать слайд-шоу более живым и динамичным.

Эффектов перехода нет, зато есть эффекты 3D: блики, отблески, векторный луч, сияние, дымка, звёздочки, бабочки, лазерные лучи, молния, конфетти и прочие «прелестности». Эффекты 3D добавляются на весь или на отдельный промежуток времени показа слайда, всё это настраивается на временной шкале. Как и настраивается сам эффект – его размер и пространственное положение. 3D-эффекты идут со звуком, его громкость также настраивается.

Можем сделать слайд мультяшным, наложив на него объект из числа предлагаемых приложением 3D-моделей. 3D-модели также настраиваются: на временной линии можем указать время и длительность их отображения, задать размер и активность (вращение, качание, прыжки и повороты, дрожание и т.п.).
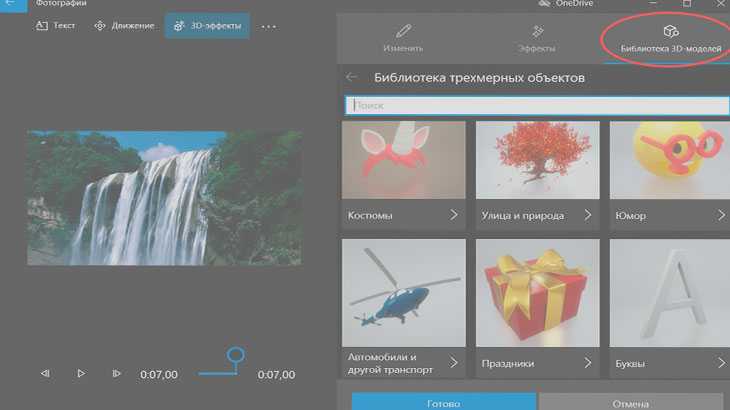
И последняя опция – «Фильтры». Приложение предлагает небольшую подборку художественных фильтров для наложения на слайды.
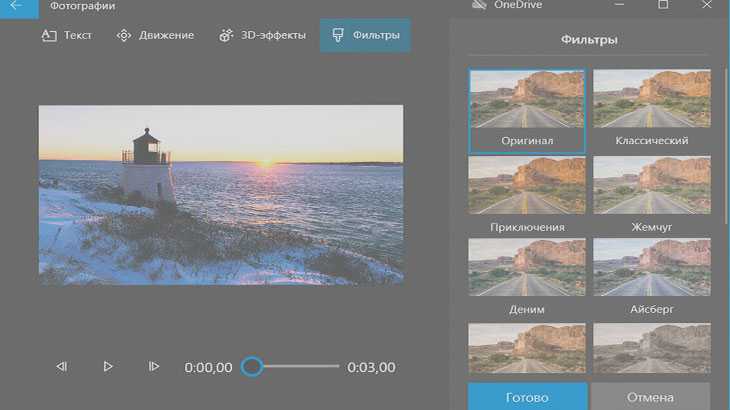
Звуковое оформление
Как только видеоряд будет сформирован, можем приступить к наложению звука. Таковой можно добавить из своей аудиоколлекции – это опция «Пользовательский звук». А можно добавить из коллекции приложения «Фотографии» — это опция «Фоновая музыка».
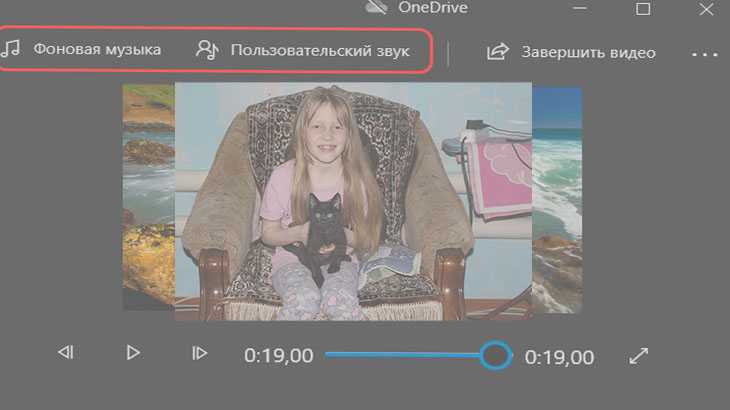
Приложение предлагает небольшую подборку фоновых треков, возможно, не каждый найдёт здесь мелодию по своему вкусу. Но у применения треков из числа предложений приложения есть два плюса. Первый – это опция синхронизации видео с ритмом трека. Т.е. это будет плавное завершение музыки на последнем слайде.
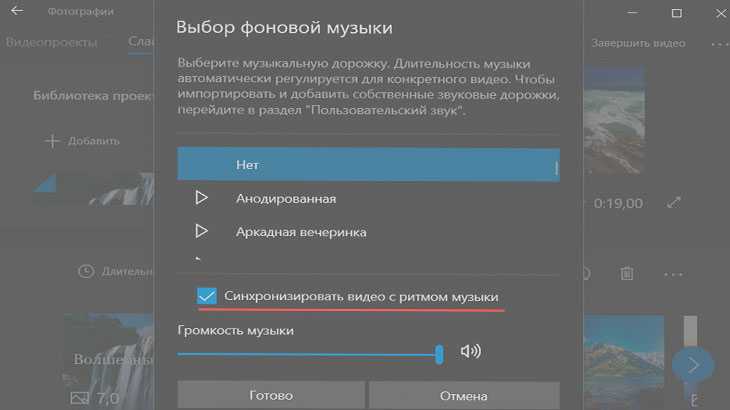
Второй плюс — «Фотографии» предлагает нам треки без претензий правообладателей авторских прав. Если же накладывать на видеоряд свой аудиотрек, его нужно самим отредактировать – обрезать под длительность видеоряда и применить плавное затухание.
Ну и вопрос с авторскими правами: если мы добавим в видеоролик трек с претензиями правообладателей авторских прав, потом выложим его на YouTube, в соцсеть или на прочий веб-ресурс, где жёстко блюдутся авторские права, такой ролик либо заблокируют, либо отключат в нём звук. Этот нюанс просто нужно учесть, чтобы наш труд не пропал зря, и искать фоновые треки на специальных бесплатных ресурсах.
Запуск слайд шоу на рабочем столе Windows 10
Когда требуется найти легкий способ как поставить автоматическую смену любимых изображений, что также является своеобразным оживлением рабочего стола, следует нажать правую кнопку мыши на свободном месте экрана. Внизу находится меню «Персонализация», где настраивается слайд шоу на Windows 10.
Далее следует вкладка «Фон», где нужно нажать кнопку «Фото», чтобы задать нужные обои. Чтобы запустить автоматическую смену картинок, в параметрах «Фон» выбираем «Слайд шоу», где устанавливаем индивидуальные настройки отображения.

Там же можно задать через какое время будет автоматически меняться изображение рабочего стола.
Слайд шоу в Power Point 2010 – просто, но качественно

Ну,вот и закончилось лето! Все хорошее когда-то заканчивается… К сожалению… Но остается память. И особенно много ее в фотографиях, которые мы с удовольствием показываем буквально всем. А что бы это было красиво, быстро и удобно – давайте создадим из них слайд шоу. А использовать для этого будем самую известную программу, которая есть буквально у всех – Power Point.
Шаг 1. Начнем с того, что разложим свои фотографии по тематическим папкам. И каждой фотографии дадим емкое название на русском языке, так как все эти названия будут выложены под слайдами вашего шоу.
Шаг 2. Теперь открываем Power Point и приступаем к созданию фотоальбомов. Для этого заходим во вкладку Вставка – Фотоальбом Здесь мы увидим две опции – Создать Фотоальбом и Редактировать Фотоальбом. Если Вы только начали работать, то под опция – Редактировать будет не активна. Но зато когда Вам понадобиться готовый альбом корректировать – Вы будете работать именно с ней.
Теперь заходим через кнопку “Загрузить с диска” в свою сохраненную папку с готовыми фотографиями, выделяем те, которые решили выложить в слайд-шоу и просим загрузить. Теперь осталось только выбрать внешний вид снимком на слайде: несколько или один, в прямоугольной рамке или в рамке с закругленными углами и т.д.

Шаг 3. Создаем фон для нашего слайд-шоу. Через правую кнопку мыши выбираем – Формат фона. И вот здесь-то и проявляем все свои творческие способности. Можем вставить просто фон, можем установить градиентную или сплошную заливку, а можем выбрать и текстуру.
Но самое интересное – это установка картинки, которую можно выбрать как на собственном компьютере (Кнопка Файл), так и в программе (Кнопка – Картинка). Не бойтесь экспериментировать. Так как в Формате фона существует кнопка – Восстановить фон.
Шаг 4. Озвучиваем наше шоу. Конечно же смотреть слайд-шоу под хорошую музыку намного приятнее, чем просто видеть перелистывание фотографий. Поэтому приступаем к созданию музыкального сопровождения.
В опции Вкладка, выбираем – Звук. Если нажать на треугольничек, то программа нам предложит выбор – Загрузить файл с компьютера, Записать звук или Выбрать файл из организатора клипов. Я обычно выбираю в организаторе. Там очень много достойных музыкальных фрагментов.
После выбора клипа, на слайде (а при работе со звуком, активным – или выделенным должен быть первый слайд) появляется значок динамика. А под ним – проигрыватель, на котором можно прослушать музыку.
Теперь приступаем к корректировке звука. Выделяем значок – Динамик, и в fменю появляется опция – Параметры – Воспроизведение. Именно здесь и происходят настройки звука. Подробности этого процесса Вы увидите в видео.
Шаг 5. Создание переходов слайдов. Здесь все очень просто. Вкладка – Переходы. Выделяете слайд, выбираете переход.
Что это вообще такое
Живыми считаются обои, которые имею какое-либо изменение графики в соответствии с отведённым временем. Если взять просто картинку с изображением, например, розы с каплями росы — это будет обычный фон. Но если сделать анимацию, чтобы капля стекала по лепестку – он станет живым. Увы, если взять анимированный файл в качестве заставки ОС выбирает случайный момент времени и выводит статичную картинку, без каких-либо изменений. Поэтому для того чтобы поставить видео или анимированное изображение требуется пользоваться сторонними программами. Они-то и помогут установить живые обои на windows 10.
Как сделать Слайд-шоу на Рабочем Столе в Windows 10 — Большая подборка ТОЛЬКО интересного и прикольного видео из YouTube
2 год назад
Поднимаем FPS CS:GO — https://www.youtube.com/watch?v=71uGsCFOBEk ccleaner — https://www.piriform.com/ccleaner defraggler — https://www.piriform.com/defraggler Advanced Systemcare — https://ru.iobit.com/ Легкий старт — https://join.air.io/freeplay Пожертвовать webmoney R136344220330 Z271960049372 Всем лучи добра и высокого FPS! =)
1 год назад
Видео урок по установке анимированных обоев для операционной системы Windows 10 Ссылка на программу — https://cloud.mail.ru/public/04d742f1b18b/Desc-by-Korepanoff.rar Помощь проекту — 5469 3800 6404 1311 (MasterCard) Буду рад даже копейке. Вк автора — https://vk.com/rick_marshall
1 год назад
Слайд-шоу для рабочего стола.
2 год назад
Ссылка на сайт:https://office.live.com/start/Powerpoint.aspx?s=1&auth=0&lc=1049
11 мес назад
1 год назад
Спасибо за просмотр! Группа в ВК (тут больше видео): https://vk.com/vchuproff Озвучил — https://vk.com/chupro Подписаться на канал — https://goo.gl/kZ5KLB Офф.сайт: https://chuproff.ru Вакансии: https://chuproff.ru/job Второй канал: https://goo.gl/Wh8md6 Оригинал (автор) тут: https://youtube.com/TheFineBros ▼▼▼▼▼▼▼▼▼▼▼▼▼▼ ПОМОЩЬ ПРОЕКТУ: Все ваши средства, пойдут на покупку оборудования, оплачивания услуг переводчика и многое другое
Мне это очень важно друзья. Ведь именно от вас зависит, как часто будут выходить видео
Не забывайте указывать ссылку на себя при переводе. Qiwi: +79098948199 WMR: R213131183396 WMZ: Z177172290628 Яндекс.Деньги: 410011346373567 ▲▲▲▲▲▲▲▲▲▲▲▲▲▲▲
3 год назад
Решил записать видеоурок о том, как поставить картинку на фон рабочего стола. Думаю, будет полезно некоторым начинающим юзерам в Windows. Оставляйте свои отзывы о моих видеоуроках! Спасибо: https://kak-prosto.net/gb/ Музыка из видео: — Sub Focus feat. Coco — Splash (Rusko Remix) — Michel Teló — Nosa (mix) — Leonardo Permyakov. Мои проекты: — https://dream-x.ru/ — https://kak-prosto.net/ — https://theoryofprofit.ru/ — https://leo-blog.com/ JOIN VSP GROUP PARTNER PROGRAM: https://youpartnerwsp.com/ru/join?8122
12 мес назад
Лучший кэшбэк-сервис для онлайн-покупок (1000 магазинов): https://goo.gl/vi4Bb3 Все коды из видео на сайте: https://youfact.tv/10-skrytyh-funktsij-windows-o-kotoryh-stoit-znat 10 полезных и просто интересных функций Windows, о которых мало кто знает. Подпишись на рассылку YouFact о крутых гаджетах от Aliexpress: https://youfact.tv/rassylka-youfact ПОДПИШИСЬ НА НОВЫЕ ВЫПУСКИ: https://bit.ly/youfact Подпишись на нас ВКОНТАКТЕ: https://vk.com/YouFactTop Наша группа в ОДНОКЛАССНИКАХ: https://ok.ru/group/52625701863570 Зафоллови нас в ТВИТТЕРЕ: https://twitter.com/YouFactTop ЛИЧНЫЙ КАНАЛ: https://www.youtube.com/channel/UCYBjUp7G1J-pVatuJHBNU9w ИНСТАГРАМ автора: https://instagram.com/max.sulimov Реклама: https://vk.com/page-90928643_49328376 Музыка: Sasha Dubrovsky — Awakening https://www.youtube.com/watch?v=h_bUfAmQ3eM
2 год назад
https://moydrygpk.ru/ Что делать, если не работает предварительный просмотр картинок в Windows? Открываешь папку а там одни лишь одинаковые файлы с непонятно чем. Раньше показывались эскизы картинок, а теперь нет. А всего -то надо поставить галочку в нужном месте…. *************************************************************** Канал для начинающих пользователей компьютера. Для обучения, ваш возраст значения не имеет. Главное, это ваше желание и терпение. Здесь вы найдете уйму полезной информации по ремонту и настройке своего компьютера, научитесь работать в Ворде и Excel, создадите свои первые презентации и слайд-шоу, и даже сайт. Научитесь бороться с компьютерными вирусами и безопасно гулять по интернету, и еще много, много полезной информации….
3 год назад
BioniX Wallpaper Changer
BioniX Wallpaper Changer — это программа, предназначенная для автоматической смены обоев на рабочем столе, отличающейся большей гибкостью и настраиваемость, чем их смена средствами операционной системы. Приложение умеет работать не только со статическими изображениями, в качестве обоев могут быть использованы файлы видео и GIF-анимация.
- Скачайте программу с сайта BioniX, установите и запустите;
- Перетащите анимированное изображение или видеофайл на рабочее окно программы, сформировав таким образом плейлист;
- Нажмите кнопку «Старт», чтобы запустить воспроизведение «живых» обоев на рабочем столе.
Задать параметры скорости воспроизведения анимации и добавить программу в автозагрузку можно в общих настройках. Дополнительно приложением поддерживается изменение параметров яркости, насыщенности и контрастности, имеется возможность добавления на десктоп простых виджетов и технической информации о системе.
Другие способы создания слайд-шоу
Описанный ниже вариант подойдет для тех, кто желает установить слайд-шоу на ноутбуке. Так как с целью экономии зарядного устройства, система блокирует показ заставку в режиме блокировки экрана, вам придется настраивать параметры самостоятельно. На самом деле, если на экране появится несколько дополнительных картинок, аккумулятор не станет садиться быстрее, но разработчики Windows 10 считают иначе. Поэтому смело приступайте к работе:
- С помощью Пуска вы найдете панель «Управление электропитанием».
- Теперь вам нужно выбрать «настройка схемы электропитания».
- Далее «Изменить дополнительные параметры питания».
- Остается только сделать так, чтобы функция слайд-шоу была доступна.
После открытия доступа к функции слайд шоу можно приступать с созданию слайдов. Для этого все также выбираем «Персонализацию» и нажимаем в открывшемся окне «Экран блокировки». После кликаем мышкой на «параметры заставки» и указываем папку с фото, которые будут сменять друг друга во время слайд-шоу
Важно отрегулировать интервал и тип отображения фоторграфий на рабочем столе
Если в папке находится огромное количество фото, посмотреть которые у вас все не доходят руки, выбирайте «Случайный порядок изображения». В этом случае, система самостоятельно будет транслировать ваши фото, выбирая их в случайном порядке. Поверьте, это простой и самый доступный сопособ оживить свои воспоминания. Фото на заставке помогут вам вспомнить лучшие моменты жизни!
Сохраните все внесенные изменения и наслаждайтесь просмотром своих фотографий.
Deskscapes
DeskScapes — отличный, хотя и дорогой ресурс для включения живых функций в ваш фон. Программа принимает видео только в следующих форматах: MPEG, MPG, WMV и AVI. Это означает, что вы не можете использовать видео MP4, распространенный формат видео, для создания живых обоев. Однако, с добавленным видео конвертером, небо — предел.
Загрузите и установите DeskScapes. Пробная версия бесплатна в течение 30 дней, а полная версия стоит $ 9,99. После установки DeskScapes откройте окно DeskScapes, чтобы начать.
Перетащите видео в окно, щелкните видео и выберите Применить к моему рабочему столу. Я знаю, что вы думаете: «Это не может быть так просто».
Ну, это так!
Для чего нужен экран блокировки
Экран блокировки выполняет сразу несколько функций в операционных системах от Microsoft. В «Десятке» такой функционал значительно расширен. Конкретно данный режим предназначен для:
- Обеспечения безопасности. Именно на экране блокировки мы вводим свой пароль, ПИН-код или используем другой способ аутентификации.
- Также на экране блокировки может отображаться различная вспомогательная информация: погода, текущая дата, набор изображений и так далее.
- Энергосбережение. Именно после экрана блокировки компьютер переходит в спящий или ждущий режим. Таким образом обеспечивается наименьшее энергопотребление и экономия системных ресурсов.

Мнение эксперта Дарья Ступникова Специалист по WEB-программированию и компьютерным системам. Редактор PHP/HTML/CSS сайта os-helper.ru.
Последний пункт особенно актуален для ноутбуков и других мобильных устройств.
Какие существуют разновидности анимированных обоев
Интерактивное изображение, которое можно поместить на рабочий стол, вдруг оживает и приводит все в движение. Это радует и создает позитивное настроение. Наиболее распространенными примерами являются темы с красивыми пейзажами, звездным небом или богатым водным миром планеты.
Сложные изображения, над которыми аниматоры и 3D специалисты трудятся не один месяц, позволяют пользователю управлять отдельными его элементами. Вы сможете изменять цвет картинки, добавлять понравившихся персонажей, замедлить скорость движения, а также пользоваться иными опциями.
Обязательно присутствуют необходимые в повседневных делах вещи: календарь, часы, записная книжка, которые можно убрать или добавить. Существуют изображения с веселыми картинками для детей, чтобы они могли играть, передвигая их с места на место. На просторах интернета есть и трехмерные изображения, где видоизменяется объем различных элементов.
Что делать если не работает на экране блокировки и рабочем столе
Удалить старое и установить новое в параметрах системы (экран блокировки)
Первая причина — это из-за каких-то сбоев опция не может обнаружить папку с изображениями (изменился адрес, она пуста или что-то ещё). Исправить такую проблему довольно просто:
1. Вернуться в «Персонализацию».
2. Раскрыть её подраздел «Экран блокировки».
3. Нажать рядом с нужным пунктом кнопку «Удалить» (удаляются все добавленные ранее альбомы).
4. Закрыть все окна и перезагрузить.
5. Включить показ слайдов заново по инструкции, описанной выше.
6. Опять перезагрузить ПК.
Включение экрана блокировки вместо отключения экрана в дополнительных параметрах
Вторая причина — неправильно настроен показ слайдов для локскрина. Чтобы проверить, нужно, находясь в подразделе «Персонализации», отвечающем за локскрин, продвинуться вниз посредством прокрутки и нажать на активную (синюю) ссылку «Дополнительные параметры сайд-шоу», далее:
1. Найти пункт, в котором система предлагает показывать экран блокировки вместо отключения экрана и включить его, передвинув бегунок в правое положение.
2. Найти пункт (как правило, второй сверху), где система предлагает выбирать фотографии, соответствующие размеру экрана и отключить его, передвинув бегунок в левое положение.
3. Закрыть все окна.
4. Перезагрузить компьютер.
Отключение «Требовать зажатия Ctrl+Alt+Delete»
2. Скопировать в его строку значение control userpasswords2.
3. В открывшемся окне «Учётные записи пользователей» перейти во вкладку «Дополнительно».
4. Убрать флажок с пункта «Требовать нажатия Ctrl+Alt+Delete», расположенного в самом низу окна в подразделе, отвечающем за безопасность входа.
5. Затем нажать «Применить», OK, перезагрузить ПК.
Включение службы Windows Search
Четвёртая причина — неактивность поисковой функции системы (Windows Search), которая должна индексировать выбранную папку с изображениями. Включить данную службу можно так:
1. Запустить окно «Выполнить» (как это сделать описано в предыдущем абзаце).
2. Ввести в его строку значение services.msc.
3. В открывшемся окне «Службы» (в правой его части) среди общего перечня найти Windows Search.
4. Сделать по ней правый щелчок мыши или два быстрых левых и среди списка возможностей выбрать пункт «Свойства».
5. Установить автоматический «Тип запуска», выбрав нужный параметр из выпадающего списка, расположенного напротив соответствующей настройки.
6. «Запустить» службу нажатием нужной кнопки чуть ниже.
7. Через «Поиск» на панели задач перейти в «Панель управления».
8. Раскрыть содержимое её раздела «Параметры индексирования».
9. В окне мастера нажать на кнопку «Изменить».
10. Пользуясь открывшимся окошком, найти на ПК выбранный для слайд-шоу каталог с фото и отметить его галочкой.
11. Подтвердить запуск индексирования клавишей OK.
12. Перезагрузить устройство.
Изменения дополнительных настроек питания
Пятая причина (касается только ноутбуков) — настройки не вступают в силу из-за того, что ПК не подключен к сети, а работает от батареи, то есть пользователь когда-то установил запрет или он стоял по умолчанию, так как был включен режим энергосбережения. Исправить настройки можно так:
1. Перейти к настройкам «Электропитания» через «Панель управления» (запускается в «Пуске» или через контекстное меню Win+X в ранних версиях).
2. Поставить точку возле «Сбалансированной схемы питания» и нажать рядом с ней на активную ссылку «Настройка схемы».
3. В открывшемся мастере найти ссылку, подсвеченную синим «Изменить дополнительные параметры питания» и нажать на неё.
4. В списке дополнительных параметров посредством прокрутки отыскать пункт «Параметры фона рабочего стола» и нажать на плюс рядом с ним для отображения возможностей.
5. Изменить значение «Слайд-шоу» с «Приостановлено» на «Доступно».
6. Выполнить перезагрузку ПК.
Скорее всего, на этом все вопросы пользователя исчезнут.
- https://yrokicompa.ru/2017/05/slajd-shou-dlya-rabochego-stola-v-windows-10.html
- https://proumnyjdom.ru/poleznye-stati/kak-sdelat-slajd-shou-svoih-fotografij-dlja-zastavki-na-windows-10.html
- https://windows10i.ru/rabochij-stol/kak-sdelat-slajd-shou.html
Метод 1. Использование редактора локальной групповой политики
Групповая политика — это функция Windows, которая контролирует рабочую среду операционной системы. Он содержит множество настроек, которые недоступны в Панели управления или в приложении «Настройки». Существует специальная политика, которая может устанавливать обои рабочего стола для всех пользователей системы. После того, как параметр политики настроен в редакторе групповой политики, он автоматически обновит редактор реестра для этого конкретного параметра.
Примечание. Редактор групповой политики доступен только для выпусков Windows 10 Education, Pro и Enterprise. Если вы используете Windows 10 Home edition, пропустите этот метод и попробуйте использовать метод редактора реестра.
- Нажмите одновременно клавиши Windows + R на клавиатуре, чтобы открыть диалоговое окно «Выполнить». Теперь вам нужно ввести «gpedit.msc» и нажать клавишу Enter или нажать кнопку «ОК». В вашей системе откроется окно редактора локальной групповой политики.Открытие редактора локальной групповой политики
- В окне редактора локальной групповой политики перейдите по следующему пути: Конфигурация пользователя Административные шаблоны Рабочий стол Рабочий стол Переход к настройке
- Теперь дважды щелкните политику с именем «Обои для рабочего стола», и откроется другое окно. Затем выберите параметр «Включить» и укажите путь к обоям. Вы также можете выбрать стиль обоев из любого из доступных вариантов.Примечание. Обои должны быть в формате JPG. Он должен находиться в папке «C: windows web wallpaper ». Для некоторых пользователей это не работает, если изображение находится в недоступном для них каталоге.Указание пути к изображению и выбор стиля
- После этого нажмите кнопки «Применить» и «ОК», чтобы сохранить эти изменения.
- В большинстве случаев групповая политика автоматически обновляет изменения. Если нет, то вам необходимо принудительно обновить групповую политику.
- Найдите командную строку в функции поиска Windows и запустите ее от имени администратора. Теперь введите следующую команду в командной строке (администратор) и нажмите клавишу Enter. Вы также можете сделать это, просто перезапустив систему. Gpupdate / forceПринудительное обновление групповой политики
- Это установит определенные обои для всех пользователей в этой системе.
Как убрать надпись в Windows 10: Параметрами управляет организация
Ошибку, когда параметрами управляет организация можно встретить в графе центра обновления, экрана блокировки, персонализации, и других параметрах системы Windows 10. В свою очередь, надпись может звучать по разному:
- Некоторыми параметрами управляет ваша организация.
- Некоторые параметры скрыты или управляются вашей организацией.
- Некоторыми параметрами управляет системный администратор.
- Параметры защиты от вирусов и угроз управляется вашей организацией.
1. Диагностические данные
Нажмите Win+i и выберите «Конфиденциальность» > «Диагностика и отзывы» > справа удалите диагностические данные, выберите частоту формирования «никогда» и установите значение на «Необязательные диагностические данные», после чего перезагрузите компьютер.
2. Редактирование Notification
Нажмите Win+R и введите regedit, чтобы открыть редактор реестра. В реестре перейдите по пути:
- HKEY_CURRENT_USER\SOFTWARE\Policies\Microsoft\Windows\CurrentVersion\PushNotifications
- Справа нажмите по параметру NoToastApplicationNotification и задайте значение .
3. Редактирование Wuserver
В редакторе реестра перейдите по пути:
- HKEY_LOCAL_MACHINE\SOFTWARE\Policies\Microsoft\Windows\WindowsUpdate
- Удалите значение WUserver справа если оно есть.
4. Групповые политики
Нажмите Win+R и введите gpedit.msc, чтобы открыть групповые политики. Далее перейдите:
- Конфигурация пользователя» > «Административные шаблоны» > «Меню ПУСК и панель задач» > «Уведомления».
- Справа нажмите два раза мышкой по «Отключить всплывающие уведомления».
- Установите включить и отключить пару раз, нажимая снизу применить, после каждого раза.
5. Включить телеметрию
В реестре перейдите пути:
- HKEY_LOCAL_MACHINE\SOFTWARE\Policies\Microsoft\Windows\DataCollection
- Если справа есть значение AllowTelemetry, то нажмите по нему два раза и задайте 1.
- Если его нет, то нажмите справа на пустом поле правой кнопкой мыши и создайте DWORD32.
- Назовите AllowTelemetry, и задайте 1.
Теперь нужно включить службу телеметрии. Для этого нажмите Win+R и введите services.msc, чтобы открыт службы. Найдите «Функциональные возможности для подключенных пользователей и телеметрия» и нажмите по ней два раза. В следующем установите тип запуска: Автоматически и нажмите OK.
6. Сброс политик безопасности
Запустите командную строку от имени администратора и введите команду ниже, чтобы сбросить по умолчанию политики безопасности.
secedit /configure /cfg %windir%\inf\defltbase.inf /db defltbase.sdb /verbose
7. Восстановление параметров реестра
Если ошибка «Некоторыми параметрами управляет ваша организация» появляется, то есть универсальное решение, чтобы не редактировать реестр вручную, так как это займет много времени. Вам нужно просто скачать файл и запустить его. Далее некоторые параметры, которые могут быть виновниками данной ошибки, восстановятся по умолчанию. Снизу я напишу пути реестра для вашего спокойствия, что именно этот файл будет менять.
Что измениться в реестре
Windows Registry Editor Version 5.00
«NoChangingWallpaper»=-
«NoDispAppearancePage»=- «NoDispScrSavPage»=-
«NoChangingLockScreen»=- «NoChangingSoundScheme»=- «NoChangingStartMenuBackground»=- «NoLockScreen»=-
«DisableLockScreenAppNotifications»=- «DisableLogonBackgroundImage»=-
«NoChangeStartMenu»=- «NoControlPanel»=- «NoSetTaskbar»=- «NoStartMenuMFUprogramsList»=- «NoThemesTab»=-
«ForceStartSize»=- «LockedStartLayout»=-
«DisableWindowsConsumerFeatures»=-
«NoChangingWallpaper»=-
«NoDispAppearancePage»=- «NoDispScrSavPage»=-
«NoChangingLockScreen»=- «NoChangingSoundScheme»=- «NoChangingStartMenuBackground»=- «NoLockScreen»=-
«DisableLockScreenAppNotifications»=- «DisableLogonBackgroundImage»=-
«NoChangeStartMenu»=- «NoControlPanel»=- «NoSetTaskbar»=- «NoStartMenuMFUprogramsList»=- «NoThemesTab»=-
«ForceStartSize»=- «LockedStartLayout»=-
«DisableWindowsConsumerFeatures»=-
8. Windows update minitool
Это способ может оказаться самым действенным, так как программа использует все апплеты по обновлению, и ненужно вручную вводить их в PowerShell. Скачайте и запустите программу. Далее включите обновления на авто и надпись «Некоторыми параметрами управляет ваша организация» пропадет.
Смотрите еще:
- Как отключить экран блокировки в Windows 10
- Пропала кнопка центра уведомлений в Windows 10
- Пропал значок WiFi на ноутбуке Windows 10
- Пропал значок громкости звука с панели задач Windows 10
- Пропала языковая панель Windows 10 — Как восстановить?
Загрузка комментариев
Канал
Чат
Начните показ прямо из Проводника
В Windows 10 есть эта замечательная функция (эта функция, вероятно, доступна и в Windows 8), которая позволяет запускать слайд-шоу изображений прямо из папки, в которой они находятся. Это означает, что вам не нужно открывать средство просмотра фотографий вручную, а затем нажимать кнопку слайд-шоу, чтобы начать просмотр.
Пользователи, которые используют Проводник без минимизации ленты, вероятно знают об этой функции, но пользователи, которые предпочитают использовать Проводник с минимизированной лентой, возможно, еще не обнаружили такую возможность.
Следуйте приведенным ниже инструкциям, чтобы начать показ слайдов прямо из Проводника.
1. Откройте проводник и перейдите в папку с изображениями.
2. Щелкните по изображению, чтобы выбрать его.
3. Перейдите на вкладку «Средства работы с рисунками» на ленте, а затем нажмите «Слайд-шоу», чтобы начать слайд-шоу всех изображений.
4. Если вы хотите включить только определенные изображения, выберите которые вы хотите видеть в слайд-шоу, а затем запустите показ слайдов.
Программы для создания презентаций
Рассмотрим несколько вариантов приложений для создания презентаций на Виндовс 10.
PowerPoint
Эта программа знакома многим. Почти все пользователи устанавливают на свои компьютеры пакет офисных приложений от Microsoft, а ПоверПоинт входит в его состав.
![]()
Знакомый логотип? Рассмотрим подробнее. Работать в программе довольно просто:
- Запустите программу.
- Переключитесь на вкладку «Дизайн» и выберите наиболее подходящий среди предложенных.
- Справа имеются кнопки для настройки: эффекты, шрифты, цвета и прочее.

Перейдите на вкладку «Главное». Там есть кнопка «Создать слайд». Кликните по ней и выберите подходящий шаблон. Учтите, структуру можно настроить, как вам необходимо.
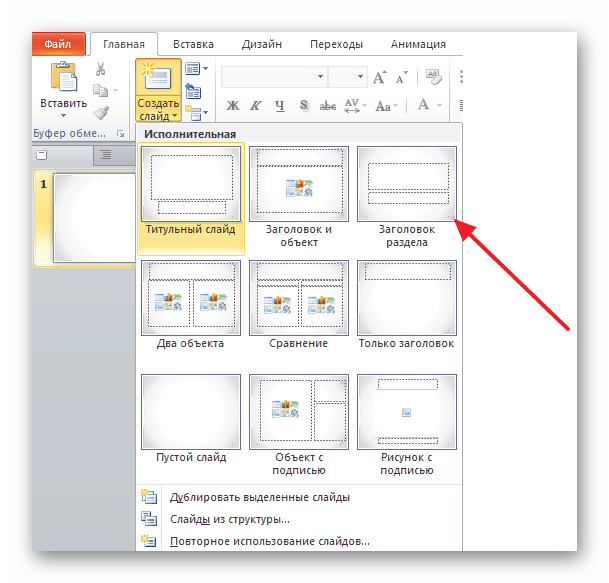
Заполните его: расставьте надписи, картинки и прочее.

Перейдите к созданию следующего слайда. Делайте их столько, сколько нужно.
- Запустите программу.
- Выберите подходящий макет слайда либо создайте свой. Настраивайте его как угодно.
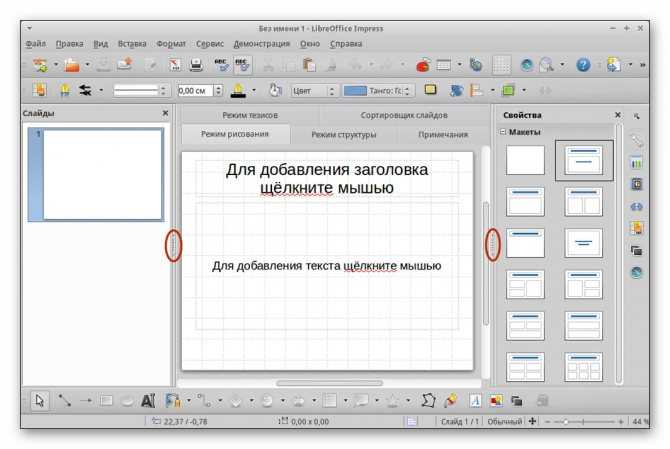
Опять же, все очень просто и не требует особых разъяснений. Программа обладает интуитивно понятным интерфейсом, в котором разберется даже полный чайник.
Использование сторонних утилит для персонализации рабочего стола
Если возможностей, предусмотренных Microsoft, недостаточно, можно дополнительно изменить дизайн системы при помощи стороннего софта.
Wallpaper Engine
Небольшая и нетребовательная к ресурсам домашнего ПК программа Wallpaper Engine помогает устанавливать на рабочий стол любые обои: живые, анимированные, красивые 3D-сцены, приложения из Интернета или же добавить спецэффекты к статическим картинкам на экране.
Настройка живых обоев в Wallpaper Engine
Использование программ для замены меню «Пуск»
Перед внесением изменений в «Пуск» при помощи стороннего софта рекомендуется создать точку восстановления Windows, чтобы была возможность вернуть назад неудачные параметры.
Не менее интересные программы:
- StartisBack++ — удобная, но платная утилита (первый месяц использования бесплатный с сохранением полного функционала). Программа позволяет менять вид «Панели задач», меню «Пуск», а также вернуть последнее к виду, привычному со времен Windows 7;
- Start Menu X — бесплатная программа (но за использование версии Pro придется заплатить), которая дает возможность менять системное меню: настраивать его структуру, объединять приложения в группы, добавлять закладки и назначать главную программу для любой папки, которая будет запускаться автоматически при ее открытии;
- Classic Shell дает возможность вернуть классический вариант оформления меню «Пуск», добавляет к проводнику дополнительные панели инструментов, позволяет настроить дизайн системной оболочки и имеет еще много полезных функций.
При длительной работе на ПК приятно использовать систему, настроенную по своему вкусу. Новая ОС от «Майкрософт» предлагает множество вариантов, как изменить рабочий стол в Windows 10.