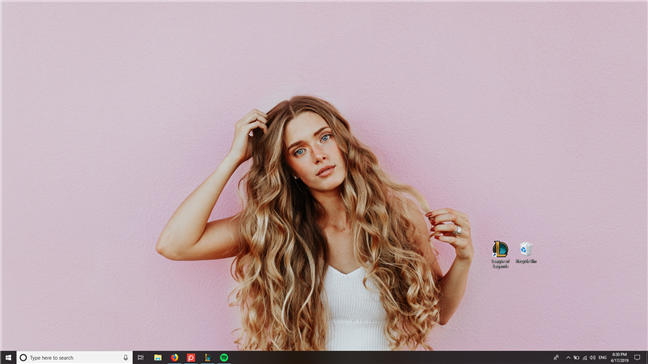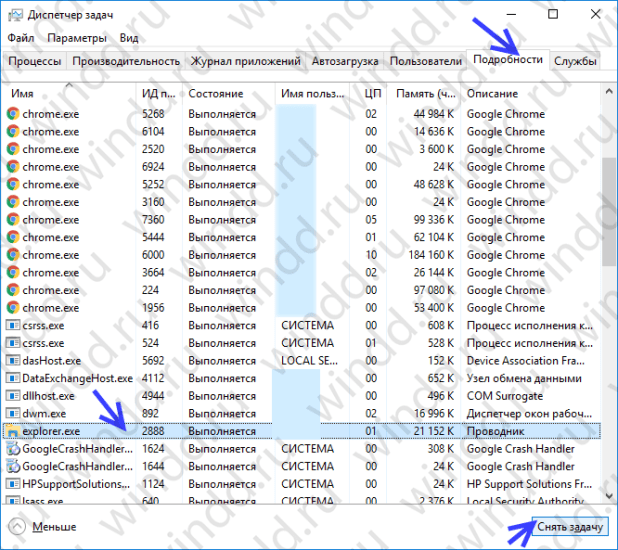Как установить Windows 11?
Если вы еще не загрузили его, вы можете сразу получить Windows 11. Лучший способ — через настройки Windows 10 следующим образом: Если ваш компьютер подходит для обновления до Windows 11, вам необходимо проверить, готовы ли обновления для вашего ПК. Для этого:
- Открыть настройки.
- Нажмите «Обновление и безопасность».
- Выберите вкладку Windows Update.
- Затем нажмите Проверить наличие обновлений.
- Нажмите Загрузить и установить, если обновления доступны.
- Кроме того, вы можете загрузить файл образа диска Windows 11 (ISO) из Microsoft, создать загрузочный установочный носитель Windows 11 с помощью Media Creation Tool и установить его или использовать Помощник по установке Windows 11 для установки Windows 11.
- Как добавить и настроить виджеты в Windows 11?
- Как отключить виджеты в Windows 11 с помощью редактора реестра или групповой политики
- Инструкция: Как бесплатно перейти с Windows 10 на Windows 11
- Как использовать новое приложение Фото в Windows 11?
- Как настроить меню Пуск в Windows 11?
- Как настроить панель задач Windows 11?
- Подробный обзор: проводник в Windows 11
- Что такое меню WinX и как его открыть в Windows 11?
- Как посмотреть, что занимает место на диске в Windows 11
- Как установить приложения для Android на Windows 11
- Как удалять программы в Windows 11?
- Как отключить пароль при входе в Windows 11
- Как отключить экран блокировки Windows 11
В чем разница между жесткими ссылками, символическими ссылками и соединениями
Поскольку эта запись логически завершает серию статей о ссылках NTFS, хотелось бы подвести итог и сопоставить их возможности.
Создание и удаление связей
Команда mklink в Windows 7 и Vista умеет создавать все три типа связей. Жесткие ссылки можно создать только на файлы, но не на папки — для этого исторически существуют соединения.
Символические ссылки совмещают в себе свойства соединений и жестких ссылок. Для пользовательских задач их вполне достаточно, и в большинстве случаев не возникает необходимости в применении других способов.
Удаление ссылок в Windows 7 и Vista не несет в себе особых сюрпризов, поскольку целевые файлы и папки остаются в целости и сохранности. Внимательным нужно быть лишь при рекурсивном удалении файлов из папки командой del /s, т.к. при этом будут удалены все файлы в целевой папке.
Сравнительная таблица
Для полноты картины в таблице отражены некоторые возможности, которых я не касался в своих материалах.
| Возможность | Символическая(symbolic link) | Жесткая(hard link) | Соединение(junction) |
|---|---|---|---|
| Файловая система | NTFS | NTFS | NTFS |
| Ссылка на локальную папку | Да | Нет | Да |
| Ссылка на локальный файл | Да | Да | Нет |
| Ссылка на сетевую папку или файл | Да (UNC путь) | Нет | Нет |
| Относительный путь в ссылке | Да | Нет | Нет |
| Связь между томами* | Да(абсолютные ссылки) | Нет | Да(локальные тома) |
| Команда для просмотра ссылок | dir | fsutil | dir |
* Не путайте том с диском или разделом. Тома могут включать в себя несколько разделов или даже дисков. Подробнее читайте в статье о конфигурировании динамических томов (мой перевод 2006 года:)
Различные типы связей между папками и файлами дают файловой системе NTFS преимущества, которые Microsoft использует для обеспечения совместимости приложений и стабильной работы Windows. В немалой степени именно по этой причине уже третье поколение систем Microsoft не устанавливается на файловую систем FAT32.
How to Create Symbolic Links with mklink
You can create symbolic links using the mklink command in a Command Prompt window as Administrator. To open one, locate the “Command Prompt” shortcut in your Start menu, right-click it, and select “Run as Administrator”.
On Windows 10’s Creators Update, you can use a normal Command Prompt window, without running it as an Administrator. However, to do this without an Administrator Command Prompt window, you must first enable Developer Mode from Settings > Update & Security > For Developers.
Without any extra options, creates a symbolic link to a file. The below command creates a symbolic, or “soft”, link at pointing to the file :
mklink Link Target
Use /D when you want to create a soft link pointing to a directory. like so:
mklink /D Link Target
Use /H when you want to create a hard link pointing to a file:
mklink /H Link Target
Use /J to create a hard link pointing to a directory, also known as a directory junction:
mklink /J Link Target
So, for example, if you wanted to create a directory junction (a hard link to a folder) at C:\LinkToFolder that pointed to C:\Users\Name\OriginalFolder, you’d run the following command:
mklink /J C:\LinkToFolder C:\Users\Name\OriginalFolder
You’ll need to put quotation marks around paths with spaces. For example, if the folders are instead named C:\Link To Folder and C:\Users\Name\Original Folder, you’d use the following command instead:
mklink /J "C:\Link To Folder" "C:\Users\Name\Original Folder"
If you see the message “You do not have sufficient privilege to perform this operation.”, you need to launch the Command Prompt as Administrator before running the command.
Что это такое и для чего нужно?
Многие владельцы компьютеров не ограничиваются одним диском, а используют одновременно два диска. Наиболее распространенная комбинация жесткого диска и твердотельного накопителя, при которой данные и системные программы хранятся на интеллектуальном твердотельном накопителе, а мультимедийная информация остается на большом жестком диске. В связи с этим пользователям часто приходится переносить данные с одного диска на другой, и любой диск, как известно, от частой перезаписи начинает быстро изнашиваться.

Что делать, если файл находится на жестком диске, и вы хотите запустить его с твердотельного накопителя, но в то же время не хотите тратить впустую оставшийся ресурс перезаписи?
В такой ситуации на помощь готова символьная ссылка, представляющая собой ярлык с информацией о местонахождении данных. Используя подобный инструмент, вы можете заставить Windows поверить, что файл находится на диске D, но по-прежнему запускать его с диска C и наоборот.
В примечании. Вы можете создать ссылку не только для файлов, но и для целых папок. То же самое верно для приложений и других типов данных, доступных на вашем компьютере.
Говоря о символической ссылке, стоит отдельно сказать, чем она отличается от обычного ярлыка. Фактически, если мы имеем в виду ссылку на программное обеспечение, это не имеет значения для обычного ярлыка. То есть двойной щелчок по значку переместит пользователя в исходное расположение файла / папки. Другое дело, когда речь идет о жесткой ссылке, которая выглядит как настоящая папка (файл), но находится в другом месте. Далее мы поговорим о двух типах символических ссылок.
Зачем нужны ссылки
Исходя из видов ссылок вытекают и варианты их использования.
- Если на разделе заканчивается место, можно “перенести” части какой-либо тяжёлой программы/игры, указав соответственно символьные ссылки на новое место. Программа будет работать с файлами на другом разделе так же, как если бы они были у неё под боком.
- Если нужно открыть доступ только лишь к некоторым файлам на закрытом сетевом ресурсе и не хочется копировать эти файлы в общедоступный каталог – можно создать жёсткие ссылки на них в этом каталоге, унаследуя права доступа каталога файлы будут доступны, однако дисковое место не будет занято дублями.
- Можно обойти ограничение в 260 символов пути в Windows, об этом я уже писал тут.
- Да мало ли чего ещё может придумать мозг админа!
Офисный пакет
Контейнеры «Roaming» и «Local» имеют подпапки «Microsoft», которые не стоит трогать целиком, а вот некоторое внутреннее содержимое стоит перенаправить.
Это различные вспомогательные папки классического (не APPs) пакета «Microsoft Office», если конечно вы им пользуетесь:
- Шаблоны. Содержит основной рабочий шаблон Normal.dotm, используемый редактором «WinWord» по умолчанию, а также темы.
- UProof. Здесь хранятся пользовательские орфографические словари.
- QuickStyles. Тут – шаблоны экспресс-стилей.
- Office (Local). Содержат файлы настроек для всех приложений пакета и некоторые другие данные.
Чтобы обработать эти объекты, желательно использовать прежние правила – сначала создать аналогичные директории, соблюдая иерархию и идентичность наименований, а уж затем производить остальные операции.
Резюме
| Свойство / действие | Символическая ссылка | Соединение | Жесткая ссылка | |
|---|---|---|---|---|
| Когда ссылка удалена | Цель остается неизменной | Цель удалена (кроме использования специальных инструментов) | Счетчик ссылок уменьшается; когда он достигает 0, цель удаляется | |
| Когда цель перемещается | Символическая ссылка становится недействительной | Соединение становится недействительным | Жесткая ссылка остается действительной | |
| Относительный путь | Позволил | Не положено (при сохранении становится абсолютным путем) | Нет данных | |
| Пересечение границ файловой системы | Поддерживается | Поддерживается | Не поддерживается (цель должна быть в той же файловой системе) | |
| Windows | Для файлов | Windows Vista и выше(требуются права администратора) | Нет | да |
| Для папок | да | Нет | ||
| Unix | Для файлов | да | Нет данных | да |
| Для справочников | да | Нет данных | Частичное |
Что такое ссылка на файл в Linux
Ссылка на файл в Linux — это указатель на файл. Если проводить аналогию с Windows, то ссылки чем-то похожи на ярлыки. То есть вы создаете ссылку, которая указывает на какой-либо файл или директорию, и можете разместить эту ссылку в другом каталоге. Обращаясь к такой ссылке, вы будете обращаться к настоящему файлу или каталогу.
Ссылки в Linux бывают двух типов: символические и жесткие. Не смотря на то, что оба типа называются ссылками, они имеют существенные отличия друг от друга
Поэтому очень важно понимать, как создавать и использовать тот или иной тип ссылок
Что такое символические ссылки
Символическая ссылка (symbolic link) — это специальный файл, который является ссылкой на другой файл или каталог (их еще называют целевым файлом, целевым каталогом).
Символические ссылки также называют символьными, мягкими ссылками (soft links) или сим-ссылками (sym-link).
Важно понимать, что символическая ссылка не содержит в себе внутри копии самого файла, на которую она указывает. Она является всего лишь указателем на файл
Не смотря на это, символическая ссылка обладает собственными правами доступа, так как сама является небольшим файлом, который содержит путь до целевого файла.
Возвращаясь к аналогии с ярлыками в Windows, символические ссылки это своего рода ярлыки на файлы. Можно создавать несколько символических ссылок на один файл и эти ссылки могут иметь разные имена.
Связь между символической ссылкой и файлом, на который она указывает, является «мягкой». Если удалить символическую ссылку, то файл, на который она указывает, не удаляется.
Если удалить файл, на который указывает ссылка, то сама ссылка не обновляется и остается на диске. При этом она указывает на уже несуществующий файл. Аналогично, если переименовать или переместить целевой файл, то ссылка не обновляется автоматически.
При создании символических ссылок можно указывать относительный путь до целевого файла. В таком случае ссылка считает, что относительный путь указан относительно каталога, в котором создана сама ссылка (но не относительно каталога, из которого она была создана).
Схематично отношение между файлом, символической ссылкой и данными, которые хранятся в файле, можно показать следующим образом:
Что такое жесткие ссылки
Жесткая ссылка (hard link) является своего рода синонимом для существующего файла. Когда вы создаете жесткую ссылку, создается дополнительный указатель на существующий файл, но не копия файла.
Жесткие ссылки выглядят в файловой структуре как еще один файл. Если вы создаете жесткую ссылку в том же каталоге, где находится целевой файл, то они должны иметь разные имена. Жесткая ссылка на файл должна находится в той же файловой системе, где и другие жесткие ссылки на этот файл.
В Linux каждый файл имеет уникальный идентификатор — индексный дескриптор (inode). Это число, которое однозначно идентифицирует файл в файловой системе. Жесткая ссылка и файл, для которой она создавалась имеют одинаковые inode. Поэтому жесткая ссылка имеет те же права доступа, владельца и время последней модификации, что и целевой файл. Различаются только имена файлов. Фактически жесткая ссылка это еще одно имя для файла.
Жесткие ссылки нельзя создавать для директорий.
Жесткая ссылка не может указывать на несуществующий файл.
Жесткие ссылки появились раньше, чем символические, но сейчас уже устаревают. В повседневной работе жесткие ссылки используются редко.
Схематично отношение между исходным файлом, жесткой ссылкой и данными можно показать следующей схемой:
Отличия символических ссылок от жестких
Кратко подведем итог, написанного выше.
Символическая ссылка:
- Указывает на целевой файл или каталог. Фактически является небольшим файлом, содержащим путь до целевого файла.
- Не содержит внутри себя содержимого самого файла. Содержит путь к целевому файлу.
- Имеет собственные права доступа, которые не распространяются на целевой файл.
- Удаление / переименование / перемещение целевого файла не обновляет автоматически ссылку. Ссылка начинает указывать на несуществующий файл, становится неработающей.
- Изменение прав доступа у целевого файла не обновляет права доступа у ссылки.
- Может быть создана для директории.
- Ссылка и целевой файл имеют разные файловые индексы (inode) в файловой системе.
- Может указывать на несуществующий файл.
- Символическая ссылка может использовать относительный путь до целевого файла.
Жесткая ссылка:
- Является своего рода еще одним именем на файл.
- Не может указывать на директорию.
- Нельзя создавать жесткие ссылки между файлами разных файловых систем.
- Не может указывать на несуществующий файл.
- Жесткая ссылка и файл, для которого она создавалась, имеют одинаковые индексы (inode) в файловой системе.
Как создать символическую ссылку в Windows?
Для создания символических и жестких ссылок в Windows можно использовать встроенную утилиты mklink или PowerShell.
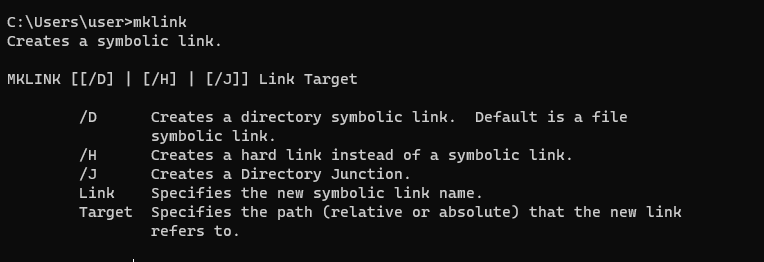
Синтаксис у утилиты
простой. Чтобы создать символическую ссылку на файл, нужно указать имя ссылки и целевой объект, на который она должна указывать. Можно указать тип ссылки:
— символьная (мягкая) ссылка на каталог,
— жесткая ссылка,
– точка соединения (Junction point).
Чтобы использовать mklinkдля создания символических ссылок нужно запустить ко��андную строку с правами администратора. Иначе при запуске команды появится ошибка “
”.
Если вам нужно разрешить создавать символические ссылки обычным пользователям, нужно добавить группу пользователей в параметр групповой политики Create Symbolic Links (Computer configuration -> Window Settings -> Security settings -> User Rights Assignment в редакторе GPO). По умолчанию в этой политике добавлена только локальная группа «Administrators». Обновите локальные политики после изменения параметра: gpupdate /force
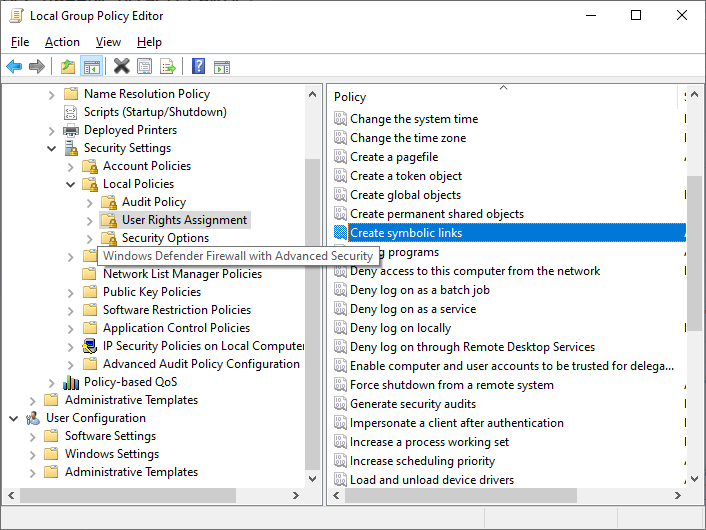
Создадим в каталоге C:\PS символическую ссылку на файл notepad.exe:
Должно появится сообщение:
symbolic link created for C:\PS\note.exe <<===>> c:\Windows\System32\notepad.exe
Теперь для запуска процесса notepad.exe можно использовать символическую ссылку note.exe.
Теперь создадим в этом каталоге симлинк на другой каталог на этом же диcке:

Теперь при переходе в каталог C:\PS\Downloads вы будете видеть содержимое каталога, на который он ссылается.
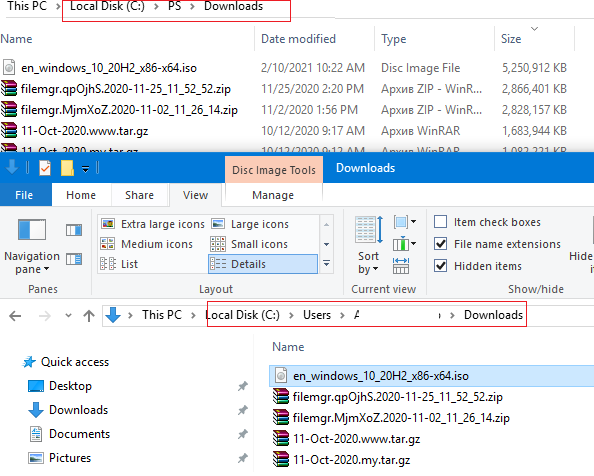
Выведем содержимое каталога C:\PS:
Как вы видите, в атрибутах некоторых файлов указано, что это symlink/simlinkd. Также указан объект, на который они ссылаются. В Windows File Explorer симлинки отображаются с иконками ярлыков, а в их свойствах можно посмотреть целевой объект на который они ссылаются. 
Также можно создать символически ссылки в Windows 10 с помощью PowerShell (в этом примере я использую относительные пути, чтобы создать символическую ссылку):
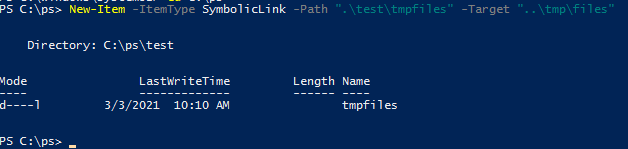
Можно создать символическую ссылку на сетевую папку на удаленном компьютере/сервере. Адрес сетевой папки нужно указывать в формате UNC. Следующий пример создаст симлинк на сетевой каталог на сервере:
Например, подключим административную шару C$ с удаленного компьютера по IP адресу:
Если при доступе к сетевой папке через симлинк, вы получили ошибку
The symbolic link cannot be followed because its type is disabled
проверьте разрешенные способы использования символических ссылок на вашем компьютере:
Local to local symbolic links are enabled. Local to remote symbolic links are enabled. Remote to local symbolic links are disabled. Remote to remote symbolic links are disabled.
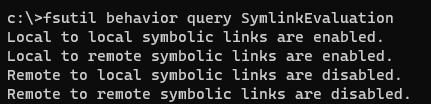
Чтобы включить использование символических ссылок на удаленные ресурсы, выполните команды:
Вы можете работать с символическими ссылками, как с обычными объектами файловой системы, можно переименовать, переносить или удалить их. Система автоматически изменит настройки таких симлинков, чтобы они указывали на верные целевые объекты.
Для удаления симлинков используются обычные команды, как и для удаления файлов:
Алгоритм действий
Для начала необходимо организовать базовый контейнер в другом разделе, свободном от каких-бы то ни было операционных систем. Чтобы было легко ориентироваться в будущем, лучше придать ему понятное наименование, а при создании в нем подпапок желательно соблюдать исходную иерархию.
Например, у нас есть несистемный том «Common (F:)». Назовем созданное в нем хранилище так же как и то, из которого мы будем перемещать папки (AppData), а для отличия добавим пробел да букву диска – «App Data (F)». Открыв созданный каталог, организуем там 2 подпапки:
Это место удобно использовать для всех перенаправленных хранилищ, то есть и для тех, что перенаправляются штатными средствами Проводника.
Теперь надо переместить нужные подпапки из «Roaming» диска C (пункт А) в «Roaming» диска F (пункт Б).
Перемещать директорию «Microsoft» нельзя, да это и не даст никакого полезного эффекта – там информация, которая в после переустановки системы не понадобится.
Функция «Моя библиотека» в Windows 10
Если вы любите много экспериментировать и постоянно что-то устанавливаете из Магазина Windows, а потом удаляете это, то вам скорее всего знакома ситуации, когда необходимо приложение, которым пользовался пару месяцев назад, но сей час не помнишь, какое название оно имело. Именно по этой причине, мы решили рассказать вам, что же из себя на самом деле представляет функция «Моя библиотека» в Windows 10. Возможно, вы что-то слышали о данной функции, но скорее всего, ее не использовали, а зря! Преимущество использования функции «Моя библиотека» заключается в том, что с ее помощью вы сможете увидеть список всех приложений и игр, которые вы когда либо устанавливали. Кроме того, не маловажным преимуществом данной функции является и то, что не зависимо от того, что устанавливаемое приложение было бесплатное или же платное, оно все равно будет в вашем списке. Стоит так же отметить, что для некоторых регионов «Моя библиотека» полезна еще и тем, что она позволит вам отыскать: музыкальные композиции, фильмы и сериалы. Для того, чтоб перейти в раздел Моя библиотека в Windows 10, вам необходимо использовать пользовательское меню Магазина Windows.
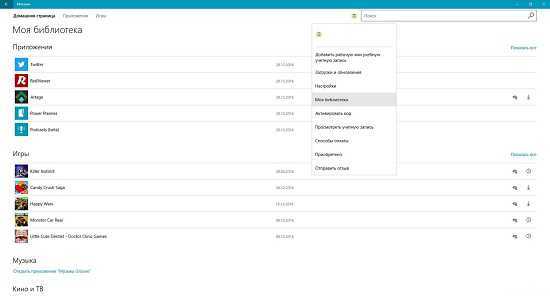
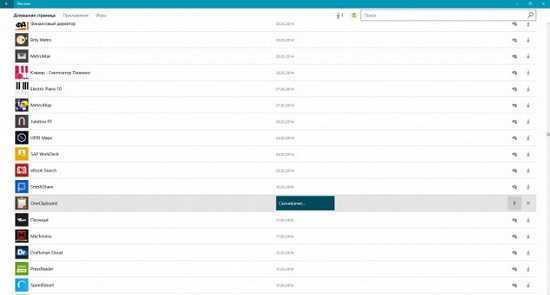
Таким образом, функция «Моя библиотека» в Windows 10 позволяет любому пользователю достаточно быстро производить восстановление сразу нескольких ранее удаленных приложений.
P.S. Если вы используете Магазин Windows достаточно активно и продолжительное время, то вам стоит понимать, что в некоторых ситуациях, на загрузку списка вам может потребоваться несколько минут, так как будет производиться сбор информации, которой может быть достаточно много.
Справочные материалы Reference
Это право пользователя определяет, могут ли пользователи создавать символьные ссылки с устройства, на котором они зарегистрированы. This user right determines if users can create a symbolic link from the device they are logged on to.
Символическая ссылка — это объект файловой системы, указывающий на другой объект файловой системы. A symbolic link is a file-system object that points to another file-system object. Объект, на который указывает указатель, называется целевым. The object that is pointed to is called the target. Символические ссылки прозрачны для пользователей. Symbolic links are transparent to users. Ссылки выводятся в виде обычных файлов или каталогов, и они могут быть обработаны пользователем или приложением именно так же. The links appear as normal files or directories, and they can be acted upon by the user or application in exactly the same manner. Символьные ссылки предназначены для упрощения миграции и совместимости приложений с операционными системами UNIX. Symbolic links are designed to aid in migration and application compatibility with UNIX operating systems. Корпорация Майкрософт реализовала символьные ссылки для функционирования так же, как и ссылки для UNIX. Microsoft has implemented symbolic links to function just like UNIX links.
Рекомендации Best practices
Это право пользователя следует предоставлять только надежным пользователям. This user right should only be given to trusted users. Символьные ссылки могут предоставлять уязвимости системы безопасности в приложениях, которые не предназначены для их обработки. Symbolic links can expose security vulnerabilities in applications that are not designed to handle them.
Location Location
Computer Configuration\Windows Settings\Security Settings\Local Policies\User Rights Assignment Computer Configuration\Windows Settings\Security Settings\Local Policies\User Rights Assignment
Значения по умолчанию Default values
По умолчанию этим правом обладают члены группы Администраторы. By default, members of the Administrators group have this right.
В следующей таблице приведены фактические и действующие значения по умолчанию для этой политики. The following table lists the actual and effective default policy values. Значения по умолчанию также можно найти на странице свойств политики. Default values are also listed on the policy’s property page.
| Тип сервера или объект групповой политики Server type or GPO | Значение по умолчанию Default value |
|---|---|
| Default Domain Policy Default Domain Policy | Не определено Not Defined |
| Политика контроллера домена по умолчанию Default Domain Controller Policy | Не определено Not Defined |
| Параметры по умолчанию для автономного сервера Stand-Alone Server Default Settings | Не определено Not Defined |
| Действующие параметры по умолчанию для контроллера домена Domain Controller Effective Default Settings | Администраторы Administrators |
| Действующие параметры по умолчанию для рядового сервера Member Server Effective Default Settings | Администраторы Administrators |
| Действующие параметры по умолчанию для клиентского компьютера Client Computer Effective Default Settings | Администраторы Administrators |
Жесткие и символические ссылки в Windows

Используя жёсткие ссылки файлов и каталогов, можно иметь несколько различных имён файлов или каталогов, ссылающихся на одни и те же данные. В windows механизм работает в файловой системе NTFS. Статья о том, как сделать такие ссылки в windows.
Возможно вы сталикивались со следующими задачами:
- Установить приложение или игру на HDD диск, а часть перенести на SSD.
- Перетащить данные приложения, без правки конфигурации. (пример ниже для SQL Server)
- Приложение/данные не влазят на один диск, а на другом диске как раз есть свободное место под оставшуюся часть.
Всё это можно решить используя ссылки на файлы и каталоги. Например, начиная с Windows Vista в винде отсутствует каталог «Documents and Settings» а операционная система на него ссылается из папки «Users» для совместимости с приложениями написанными для Windows XP.
Создание символической ссылки
Для создание ссылки используется команда mklink (из командной строки, кэп).mklinkСоздает символьную ссылку. MKLINK [ | | ] Ссылка Назначение /D Создает символьную ссылку на каталог. По умолчанию создается символьная ссылка на файл. /H Создает жесткую связь вместо символьной ссылки. /J Создает соединение для каталога. Ссылка Указывает имя новой символьной ссылки. Назначение Указывает путь (относительный или абсолютный), на который ссылается новая ссылка.
Мне недавно хотелось удалить папку кеша обновлений Microsoft SQL Server, чтобы освободить 2 Гб на системном SSD диске. Вместо удаления я перенес данные на другой диск (D:). Cоздал символьную ссылку и, вуаля, место освобождено, а SQL Server думает, что данные на прежнем на месте.C:>mklink /D «c:Program FilesMicrosoft SQL Server110Setup BootstrapUpdate Cache» «d:distrSql ServerUpdate Cache» Символическая ссылка создана для c:Program FilesMicrosoft SQL Server110Setup BootstrapUpdate Cache d:distrSql ServerUpdate Cache
Существуют инструменты для создание ссылок через графический интерфейс, например Link Shell Extension или NTFS Link , также их можно легко сделать в Far’е по Alt+F6
Отличия жестких ссылок от символических ссылок и связей
Материал из справки Far Manager.
На разделах NTFS можно создавать жёсткие ссылки (HardLink) для файлов, связи (Junction) для папок и символические ссылки (SymLink) для файлов и папок с помощью команды Alt-F6.
Жёсткие ссылки
Жёсткая ссылка (HardLink) — это просто ещё одна запись в папке для данного файла.
Когда создаётся жёсткая ссылка, сам файл не копируется физически, а только появляется под ещё одним именем или в ещё одном месте, а его старые имя и местонахождение остаются нетронутыми. С этого момента жёсткая ссылка неотличима от первоначальной записи в папке. Единственное отличие — то, что для жёсткой ссылка не создаётся короткое имя файла, поэтому из ДОС-программ она не видна.
Когда меняется размер или дата файла, все соответствующие записи в папках обновляются автоматически. При удалении файла он не удаляется физически до тех пор, пока все жёсткие ссылки, указывающие на него, не будут удалены. Порядок их удаления значения не имеет. При удалении жёсткой ссылки в корзину количество ссылок у файла сохраняется.
FAR умеет создавать жёсткие ссылки, отображать их количество для каждого файла в отдельной колонке (по умолчанию это последняя колонка в 9-м режиме панелей), а также сортировать файлы по количеству жёстких ссылок.
Создавать жёсткие ссылки можно только на том же диске, на котором расположен исходный файл.
Связи
Эта технология позволяет отображать любые локальные папки на любые другие локальные папки. Например, если папка D:SYMLINK указывает на C:WINNTSYSTEM32 в качестве своей цели, то программа, обращающаяся к D:SYMLINKDRIVERS, будет на самом деле обращаться к C:WINNTSYSTEM32DRIVERS. В отличие от жёстких ссылок, связи папок не обязательно должны располагаться на том же диске.
В Windows 2000 нельзя напрямую создать связь, ссылающуюся на папку CD-ROM, но это ограничение можно обойти, смонтировав CD-ROM диск на папку NTFS-раздела.
Символические ссылки
Символические ссылки (SymLink) на NTFS поддерживаются, начиная с Windows Vista (NT 6.0). Они представляют собой улучшенный вариант связей каталогов — символические ссылки могут указывать как на папки, так и на файлы, как на локальные, так и на сетевые, при этом поддерживаются относительные пути.
Создать символическую ссылку с помощью Mklink
Примечание. Хотя я показываю это в Windows 10, показанные здесь команды применимы к Windows Vista и более поздним версиям.
Создавать символические ссылки в Windows довольно просто с помощью команды . Для начала нажмите Win + X, затем выберите опцию «Командная строка (администратор)», чтобы открыть командную строку с правами администратора.
После открытия командной строки используйте следующий формат команды, чтобы создать символическую ссылку для файла.
В моем случае я хочу создать символическую ссылку на диске E для текстового файла, расположенного на диске F, поэтому команда выглядит примерно так:
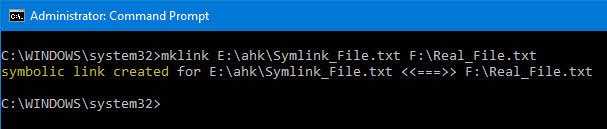
Первый путь, который вы видите в приведенной выше команде, — это место, где вы создадите свою символическую ссылку. Этот путь называется «Связью». Второй путь принадлежит фактическому файлу на вашем диске и называется «Целевой».
После того, как символическая ссылка была создана, вот как она выглядит в проводнике. Хотя значок выглядит как обычный ярлык, это символическая ссылка.
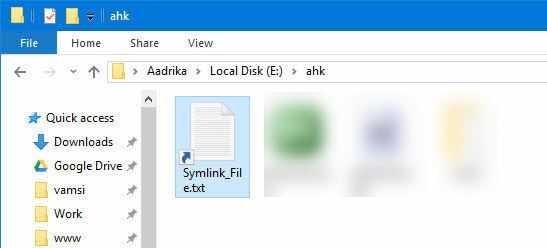
Наряду с отдельными файлами вы можете создавать символические ссылки для целых каталогов. Для этого используйте команду ниже. Переключатель позволяет сделать это.
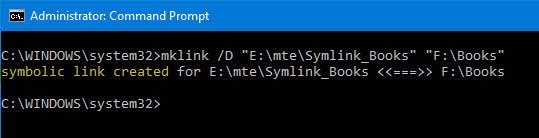
Как только вы выполните команду, для целевого каталога будет создана символическая ссылка. Вы можете использовать его для доступа ко всем файлам и папкам внутри реальной папки. Если вы когда-нибудь захотите, вы можете удалить символическую ссылку, как любой другой файл или папку. Просто выберите символическую ссылку, нажмите клавишу удаления на клавиатуре, и все готово.
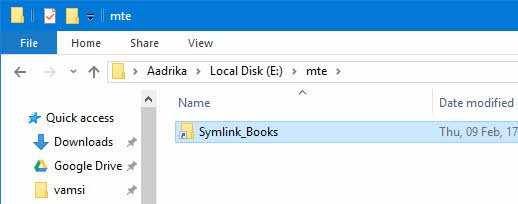
И вы сделали! Если вы хотите сделать больше внутренних настроек в Windows 10, просмотрите наш список лучшие способы взлома реестра. Также ознакомьтесь с нашим руководством о том, как получить горячие углы в стиле Mac в Windows 10.
По теме:
Как увидеть жесткие ссылки
Символические ссылки легко определить – в файловом менеджере их видно по значку, а в результатах команды dir напротив ссылок пишется SYMLINK. Жесткие ссылки не очевидны, в прямом смысле этого слова.
Проверить уникальность блокнота можно в командной строке, . Команда fsutil покажет вам жесткие ссылки на файл:
fsutil hardlink list %windir%\notepad.exe
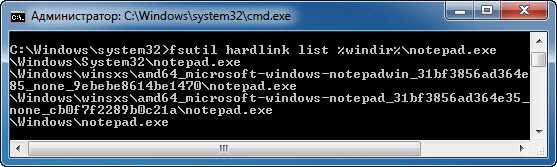
Сюрприз! Блокнотов в Windows 7 не два, а четыре! Как видите, еще два обнаруживаются в папке winsxs.
А в 64-разрядной Windows 7 их вообще шесть.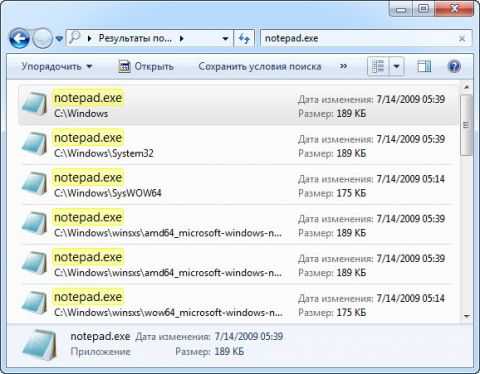 Увеличить рисунок
Увеличить рисунок
Это связано с тем, что в папке System32 лежат 64-разрядные версии файлов, в том числе блокнот (я выделил еще одну занятную нестыковку Windows, уходящую корнями в прошлое). А в папке SysWOW64 хранится 32-разрядная версия notepad.exe, которая имеет свою жесткую ссылку в папке winsxs, в чем вы можете убедиться самостоятельно.
Внушительное количество жестких ссылок подводит нас к вопросу использования ими дискового пространства.
Как в проводнике Windows 10 настроить отображение Библиотек
Задать вопрос Главная Windows Как в проводнике Windows 10 настроить отображение Библиотек
В операционной системе Windows 10 изначально не отображаются Библиотеки в навигационной панели окна Проводника. Это связанно с тем, что часть Библиотек уже находятся на Панели быстрого доступа и в Microsoft просто решили их лишний раз не дублировать.
Но все же, такая возможность предусмотрена в системе. При необходимости можно добавить к панели навигации в окне Проводника еще и Библиотеки. Существует три основных способа, позволяющих осуществить это.
Способ первый
Сделайте клик правой кнопкой мышки, по любому пустому месту в панели навигации. Затем, в раскрывшемся, меню нужно выбрать «Показать библиотеки».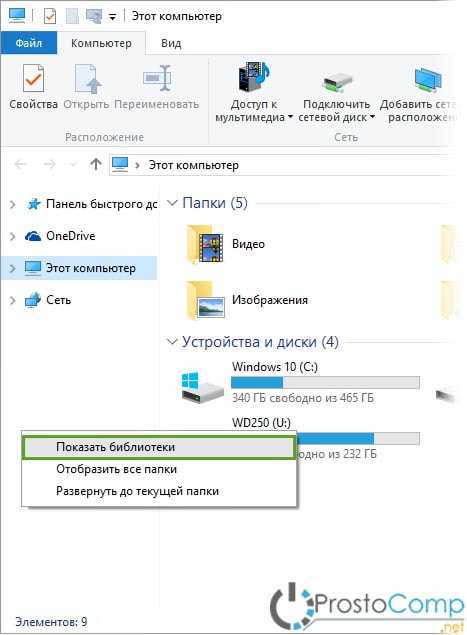
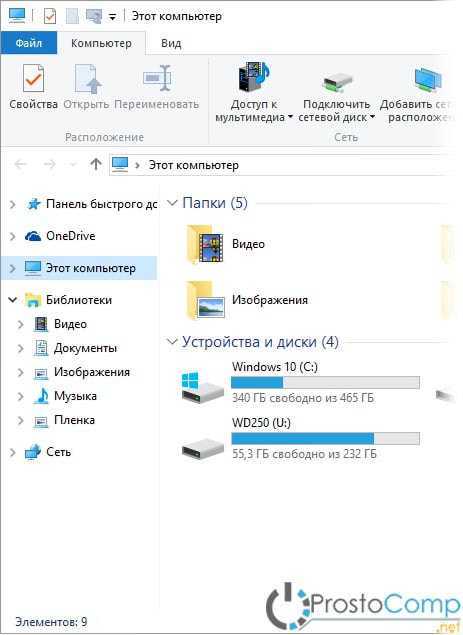
Способ второй
Откройте окно Проводника и в нем, разверните меню «Файл». В этом меню необходимо нажать на «Изменить параметры папок и поиска…».
В следующем окошке нажимаем на вкладку «Вид» и ставим галочку возле надписи: «Показать библиотеки». Что бы сохранить выполненные настройки, внизу экрана нажмите кнопку «Ок».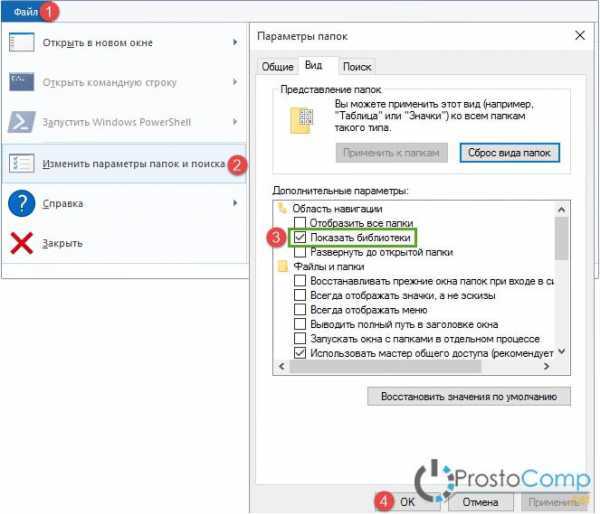
Способ третий
В этом способе можно использовать готовый файл для изменений в реестре, который включит отображение Библиотек в окне Проводника.
Файл Show_Libraries_Explorer.reg позволяет включить отображение Библиотек. А файл Hide_Libraries_Explorer.reg отключает данную функцию в Проводнике.