Какой файловый менеджер для Андроид мы бы посоветовали скачать?
Однозначного ответа нет, поскольку выбрать лучший файловый менеджер для Андроид не так-то и просто. У каждого пользователя свои предпочтения и пожелания насчет функций, которые всегда должны быть под рукой при выполнении файловых операций – копировании, создании файлов, перемещении с карты памяти на внутреннюю и т.д.
В представленной нами выборке все кандидаты достойны внимания
Хотя может показаться, что их инструментарий примерно одинаков, обратите внимание на самые важные для вас функции (просмотр мультимедиа, поддержка сетевых протоколов) и удобство
Хотя большинство файловых менеджеров бесплатны для скачивания, имеет смысл обратить внимание на pro-версию. В любом случае, вы можете скачать менеджер файлов для Андроид бесплатно, протестировать функции – и уже затем делать выводы о целесообразности покупки полной версии
Чтобы начать работу с файлами — простое копирование, ручное удаление, очистку или что-то иное — нужно открыть специальное приложение. Однако даже самый простой вопрос – как открыть файловый менеджер на Андроид — может поставить неопытного пользователя в тупик. С чего начать?
Встроенные инструменты
Почти на всех устройствах Андроид в виде стандартного программного обеспечения используются файловые менеджеры. На различных гаджетах данные утилиты могут немного отличаться названиями:
p, blockquote 7,0,0,0,0 —>
- Диспетчер.
- Диспетчер файлов.
- Файлы и т.д.
Для поиска нужной папки или файла на своем девайсе выполняем инструкцию:
p, blockquote 8,1,0,0,0 —>
- Открываем файловый менеджер (на скриншоте ниже «Файлы»).
- Выбираем область поиска (SD-карты или память телефона).
- Указываем категорию (к примеру, документы).
- Будет открыта папка с файлами, где для выбора доступен необходимый файл. Еще можно нажать на значок с изображением лупы в нижней панели. После этого отобразится клавиатура, при помощи которой можно ввести имя файла.
Увеличить
После выполнения вышеприведенной инструкции мы сможем увидеть искомый файл.
p, blockquote 9,0,0,0,0 —>
Выбираем лучший файловый менеджер и проводник для Андроид. Что такое Файловый менеджер и зачем он нужен на примере ES проводник
Давайте в этой статье я расскажу как на Android найти файл или папку по названию без помощи специального файлового менеджера или с ним. Действуем по ситуации.
Данная статья подходит для всех брендов, выпускающих телефоны на Android 9/8/7/6: Samsung, HTC, Lenovo, LG, Sony, ZTE, Huawei, Meizu, Fly, Alcatel, Xiaomi, Nokia и прочие. Мы не несем ответственности за ваши действия.
Поиск нужной информации
Операционная система Андроид имеет файловую систему, в которой располагаются самые разнообразные файлы, включая аудио- и видеозаписи, папки с изображениями, архивы и т.д.
Например, фотографии можно увидеть при помощи приложения «Галерея». Значок данной программы располагается на рабочем столе планшета или смартфона Андроид. А что делать, когда необходимо найти папку с музыкой или файл по названию?
В этих случаях можно использовать какое-либо из приложений под общим названием «Файловый менеджер». Подобные утилиты зачастую уже предустановлены производителем девайса на любом гаджете с операционной системой Андроид. Еще можно использовать приложения из магазина Гугл Плей или иного проверенного источника. Рассмотрим работу каждого варианта.
Встроенные инструменты
Почти на всех устройствах Андроид в виде стандартного программного обеспечения используются файловые менеджеры. На различных гаджетах данные утилиты могут немного отличаться названиями:
- Диспетчер.
- Диспетчер файлов.
- Файлы и т.д.
Для поиска нужной папки или файла на своем девайсе выполняем инструкцию:
- Открываем файловый менеджер (на ниже «Файлы»).
- Выбираем область поиска (SD-карты или память телефона).
- Указываем категорию (к примеру, документы).
- Будет открыта папка с файлами, где для выбора доступен необходимый файл. Еще можно нажать на значок с изображением лупы в нижней панели. После этого отобразится клавиатура, при помощи которой можно ввести имя файла.
Увеличить
После выполнения вышеприведенной инструкции мы сможем увидеть искомый файл.
ES Проводник
Если на вашем планшете или телефоне Андроид стандартный файловый менеджер не предусмотрен, то можно использовать любое бесплатное приложение из официального магазина Гугл Плей или из заслуживающего доверия источника. Посмотрим, как подобный инструмент будет функционировать на примере очень популярной утилиты ES Проводник:
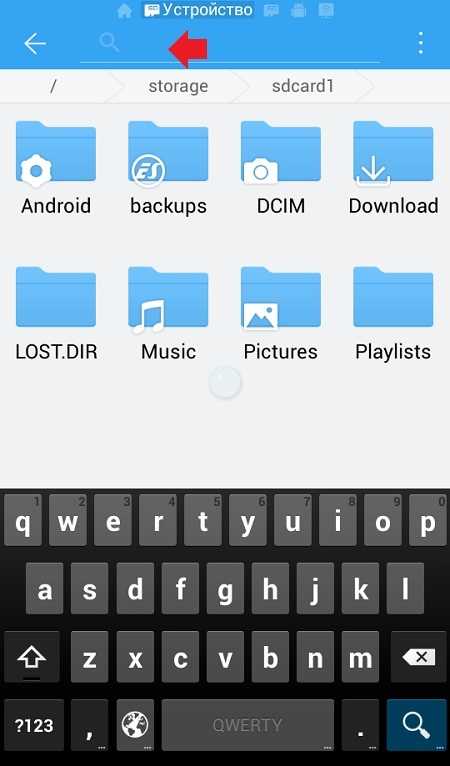 Увеличить
Увеличить
Папки, в которых располагаются системные файлы, доступны только при наличии root прав.
FX File Explorer
Отличие данного файлового менеджера от иных проводников заключается в том, что он не просто выводит файлы и папки на гаджете, а удобно их структурирует по категориям. Открыв утилиту, вы сможете обнаружить отдельные разделы: «Документы», «Загрузки», «Видеозаписи», «Музыка» и прочее.
Для просмотра файлов на накопителе следует в главном меню выбрать «Main Storage». Если необходимо перейти к системным файлам или папкам, то открываем раздел «System».
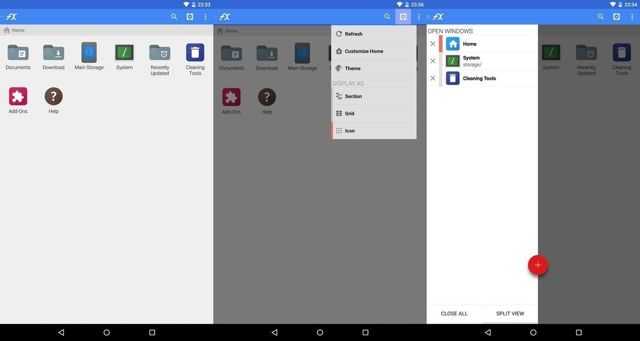 Увеличить
Увеличить
Файловый менеджер работает с разными видами архивов. Кроме простого открытия, файлы можно сжимать в выбранный формат. Для архивов RAR поддерживается только распаковка.
Total Commander
К сожалению, стандартный диспетчер файлов на «Андроиде» позволяет только открывать и перемещать различные документы и не обладает какими-либо дополнительными функциями. Зато таких функций с головой хватает в сторонних приложениях, самым известным из которых, пожалуй, можно назвать Total Commander.
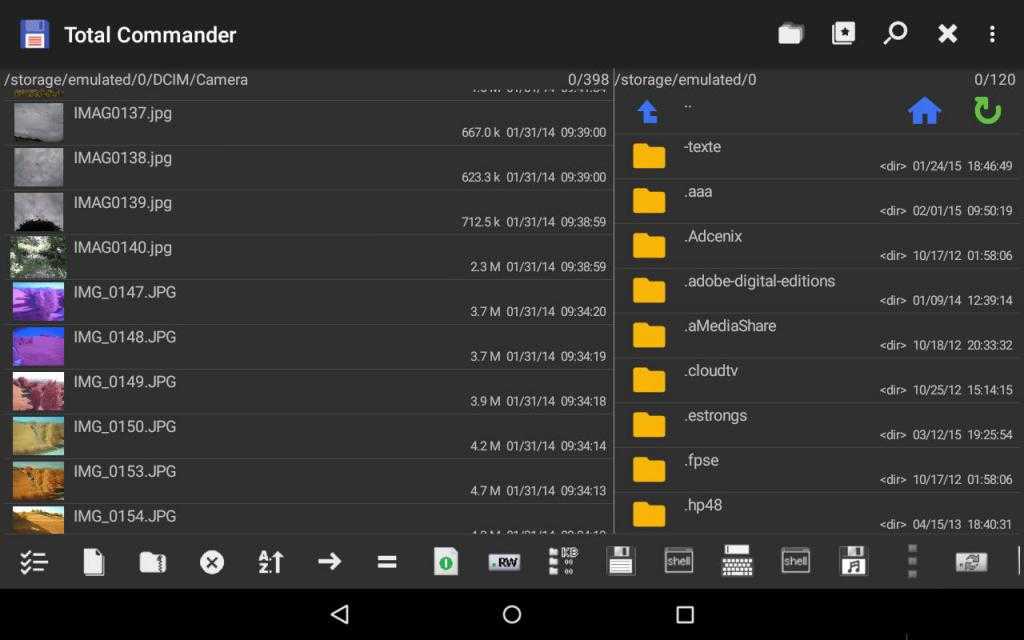
Программа умеет не только перемещать файлы, но и позволяет работать с целыми каталогами, помещать документы в ZIP и RAR архивы, настраивать FTP-клиент и отправлять информацию по Bluetooth и Wi-Fi. Кроме того, в Total Commander имеется встроенный проигрыватель, наличие которого облегчает работу с мультимедиа.
Для чего нужен root доступ и как посмотреть файлы
Чтобы открыть директорию с файлами системы, у пользователя должны быть права администратора или, другими словами, root. Разработчики специально заблокировали возможность взлома смартфонов, чтобы человек не мог изменить внутренние функции, удалять предустановленные сервисы и службы. На устройства с чистым Android по умолчанию заблокирован загрузчик, с недавних пор такую практику применяет ряд китайских производителей. Чтобы его активировать нужен рут доступ.
Для просмотра «внутренностей» Андроид не обязательно взламывать смартфон, нужно только скачать специальный файловый менеджер из магазина приложений Google Маркет. Вводим в поиске Root Browser и устанавливаем программу. В интернете рекомендуют другое конкурирующее приложение под названием Root Explorer, но последние версии не отличаются стабильностью, а пользователи жалуются на большое количество рекламы.
Открываем Root Browser. Даем разрешение на доступ к файловой системе телефона. Чтобы узнать, где находится корневая папка на смартфоне андроид, делаем свайп вправо и в появившемся меню выбираем Root Directory.
ES Проводник — Инструкция пользования в Android
Es проводник · 30.06.2017
Файловые менеджеры бывают разные. К примеру, встроенный в Android – простой, разобраться с ним легко, но и умеет он немного. Другое дело — ES Проводник для Андроид. Инструкция пользования могла бы занять целую книгу. Впрочем, мы ограничимся только основными советами.
ES Проводник — инструкция по работе с файлами
Если вы когда-нибудь работали в проводнике Windows (OS X или Linux), вы без труда поймёте идеологию. Все папки и файлы отображаются в основном окне. В отличие от, к примеру, Total Commander, ES – однооконный менеджер. Поэтому все операции перемещения, копирования или переименования делаются последовательно:
- Выбираете нужные папки или файлы с помощью долгого тапа. Когда возле каждого значка появляется поле для отметки, отмечаете нужные.
- Выбираете в меню действие, которое нужно совершить с выбранными данными (удалить, скопировать, переместить, передать по Bluetooth, скрыть, зашифровать, отправить через какое-либо приложение и т. д.)
- Если действие требует дополнительного выбора, сделайте его. К примеру, для копирования или перемещения выберите каталог назначения. Для отправки через Bluetooth назначьте устройство-адресат.
Ошибка сохранения файла: сохранение невозможно (ES Проводник) 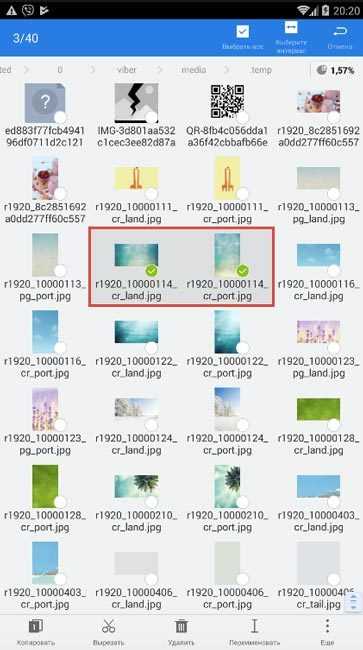 На панели внизу расположены функции работы с файлами
На панели внизу расположены функции работы с файлами 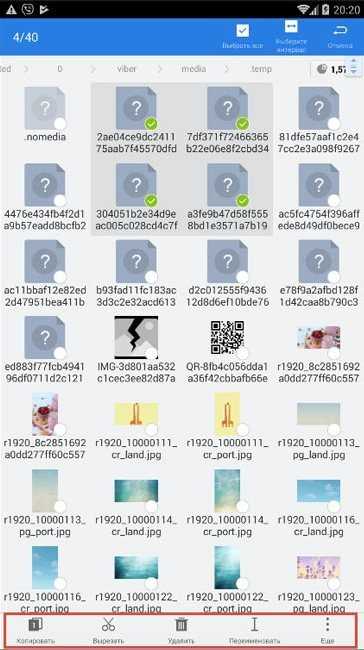 На нижней панели расположены функции файлов
На нижней панели расположены функции файлов
Чтобы отправить файлы через стороннее приложение, выберите его, а также способ передачи (личное сообщение, публикация на странице, заливка в облачное хранилище и т.д.). Именно так происходит большая часть операций.
Для более продвинутых действий (сетевые подключения, работа с облачными сервисами) существуют более подробные рекомендации в тематических обсуждениях. Однако интерфейс приложения сделан так, что для продвинутых пользователей большая часть задач понятна интуитивно.
Многие функции приложение выполняет в автоматическом режиме. К примеру, проверка приложений на вредоносные функции проходит в фоне, по мере их установки. Так же незаметно проводится и анализ состояния памяти. Вам остаётся лишь смотреть на результаты и при необходимости нажимать «ОК».
ES Проводник: инструкция встроена
Однако это далеко не всё, что умеет ES Проводник для Андроид. Как пользоваться? Инструкция предлагается в самом приложении, в меню, скрытом за левой границей экрана. Чтобы открыть её, вам надо:
- Открыть меню (иконка в левом верхнем углу или жест из-за левого края дисплея).
- Выбрать раздел «Настройки».
- Долистать до пункта «Справка».
К сожалению, в некоторых версиях Проводника вы получите только сообщение «Page Not Found!» Однако эта проблема носит временный характер.
Несколько полезных советов
- Когда анализатор памяти советует вам удалить крупные файлы, не спешите это делать. Как правило, это видеофайлы, музыка, инсталляторы приложений. Удаляйте их, когда они будут вам точно не нужны.
- На главном экране показываются все созданные недавно файлы — загруженные картинки, сделанные фото, снятые видео. Это облегчает поиск.
- После каждого обновления приложение показывает всплывающее окно с описанием нововведений. Прочтите его, прежде чем закрывать.
- Вы можете загрузить ES Проводник как для телефона, так и для планшета.
ES Explorer – файловый и сетевой менеджер для Андроид
ES Проводник – локальный и, по совместительству, сетевой файловый менеджер. Подойдет для управления практически всеми видами данных: фото, видео, документами, приложениями.
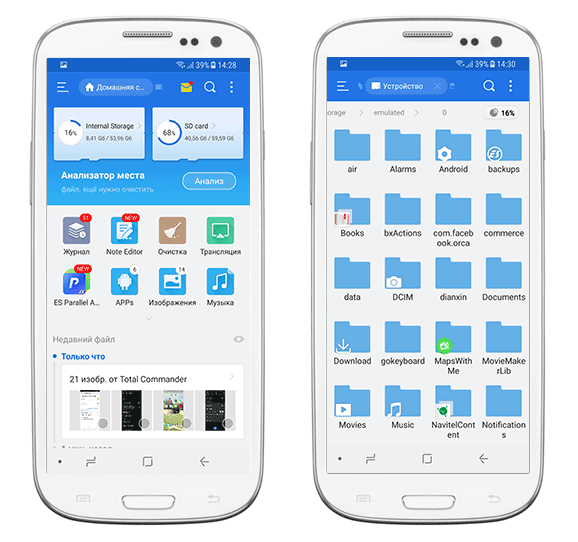
С помощью ES Проводника вы можете:
- устанавливать приложения, архивировать/распаковывать файлы
- искать нужные файлы/папки по сети или на телефоне
- просматривать наиболее востребованные типы данных через встроенный просмотрщик
- хранить файлы и синхронизировать их с облачными сервисами вроде Dropbox, Google Drive, Яндекс.Диск и прочими.
По своему устройству этот менеджер файлов не отличается от Проводника Windows. Вы можете управлять файлами, используя копирование, вырезание, перемещение, вставку, удаление. Под рукой всегда функция шеринга – можете передать любые данные через сервис или другим пользователям. Для быстрого доступа используются закладки, можно добавлять ярлыки на рабочий стол Андроид.
Встроенный архиватор ES Проводника работает с типами ZIP и RAR. Вы можете упаковывать и распаковывать файлы, применяя шифрование с использованием AES 256 bit-ключа.
ES Проводник позволяет работает только с телефоном, но с компьютером. Для удаленного управления есть соответствующая функция. Связь с телефоном устанавливается через WiFi или SMB-протокол. Помимо того, файловый менеджер поддерживает протоколы FTP и WebDAV, вы можете использовать его как обычный ftp-клиент, отправляя файлы на сервер и обратно.
В состав ES Explorer входит также Root-менеджер; модуль будет полезен, если требуется доступ к системным директориям, недостаточно привилегий пользователя и т.п
Через root проводник также можно изменять права доступа (используйте функцию с крайней осторожностью!). Если вы чаще работаете с фото, музыкой и видео, будут полезны встроенные просмотрщики файлового менеджера
Скажем, для картинок в Android можно настроить показ эскизов, музыка и ролики воспроизводятся через встроенный мини-проигрыватель ES Explorer
Если вы чаще работаете с фото, музыкой и видео, будут полезны встроенные просмотрщики файлового менеджера. Скажем, для картинок в Android можно настроить показ эскизов, музыка и ролики воспроизводятся через встроенный мини-проигрыватель ES Explorer.
Напоследок отметим системные утилиты, доступные через интерфейс ES Explorer:
- управление приложениями (диспетчер задач),
- очистка Andro >Скачать ES Проводник на Андроид
Total Commander
К сожалению, стандартный диспетчер файлов на «Андроиде» позволяет только открывать и перемещать различные документы и не обладает какими-либо дополнительными функциями. Зато таких функций с головой хватает в сторонних приложениях, самым известным из которых, пожалуй, можно назвать Total Commander.
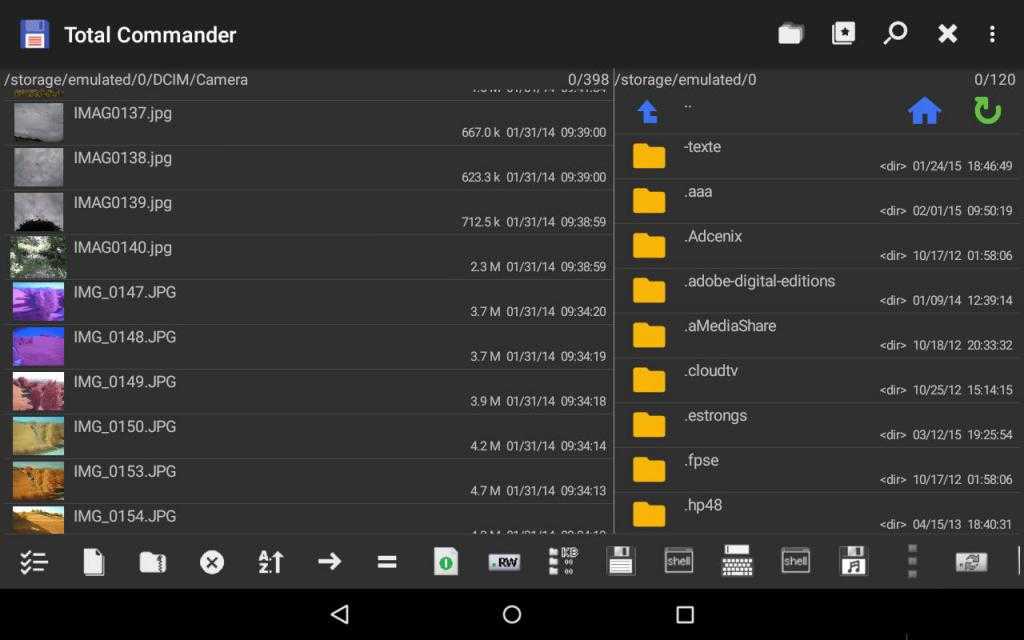
Программа умеет не только перемещать файлы, но и позволяет работать с целыми каталогами, помещать документы в ZIP и RAR архивы, настраивать FTP-клиент и отправлять информацию по Bluetooth и Wi-Fi. Кроме того, в Total Commander имеется встроенный проигрыватель, наличие которого облегчает работу с мультимедиа.
Google Files
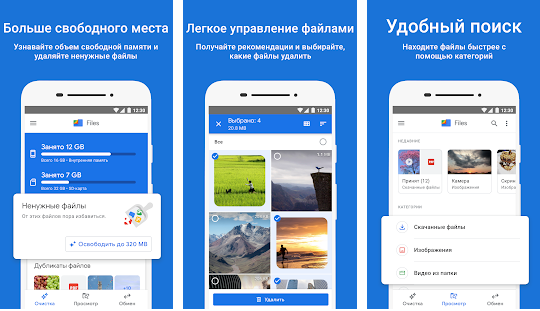
Приложение Google Files, ранее известное как Files Go, было простой программой для очистки диска. С обновлениями оно также получило возможность управлять файлами на вашем телефоне. Приложение в первую очередь предназначено для очистки внутреннего хранилища. Files регулярно напоминает о необходимости удалить неиспользуемые приложения, удалить уже сохраненные фотографии с устройства, очистить кэш или очистить папку загрузок.
Несмотря на возможность управлять файлами, эта функциональность в приложении скорее как дополнение, а не основная фича. Управление файлами на базовом уровне и ожидать большего от программы не стоит. Отличный вариант для тех, кому нужно приложение для очистки с базовыми возможностями менеджера файлов на Андроид.
Скачать Google Files
FX File Explorer
FX File Explorer существует с 2012 года. Приложение доступно в Play Store совершенно бесплатно, имеет не только отличные функции управления файлами и приложениями, но и очень привлекательный дизайн. Содержит встроенный текстовый редактор, медиаплеер и средство просмотра изображений. За небольшую плату можно перейти на версию Plus и разблокировать передачу файлов на другие девайсы.
Преимущества:
- режим разделения экрана;
- качественный дружелюбный интерфейс;
- использует рекомендованный Google material-дизайн;
- поддерживает много форматов, включая архивы;
- root-доступ.
Недостатки:
удалённый доступ и облачное хранилище только по подписке.
Версия для Android имеет весь необходимый для проводника функционал – создать, переименовать, копировать, сжать или распаковать .zip, .gzip, .tar и т.д. Для массового копирования или сравнения каталогов предусмотрен режим разделения экрана. Такой вид предлагают далеко не все проводники на Android, что поднимает рейтинг FX File Explorer в топах Play Store. В зависимости от содержимого папки доступны такие режимы просмотра: сетка, таблица, список и миниатюры, а также сортировка по алфавиту или по дате. Есть встроенный полнотекстовый поиск на основе свободно настраиваемых критериев, таких как место хранения, тип файла, данные или размер.
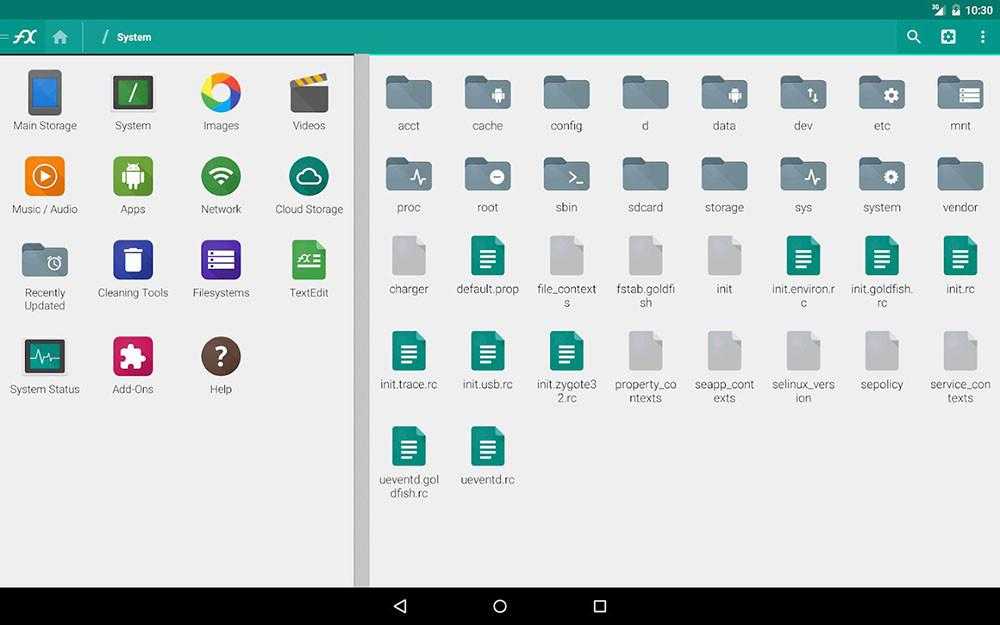
Чтобы синхронизировать FX File Explorer с облачными сервисами Google Диск, Dropbox, SugarSync или ownCloud, необходимо приобрести подписку. Предусмотрен удалённый доступ через SSH, FTP, HTTPS или веб-интерфейс WebDAV, который в бесплатной версии недоступен. Все «фишки» версии Plus функции можно бесплатно протестировать на протяжении 7 дней.
Поиск нужной информации
Операционная система Андроид имеет файловую систему, в которой располагаются самые разнообразные файлы, включая аудио- и видеозаписи, папки с изображениями, архивы и т.д.
p, blockquote 4,0,1,0,0 —>
Например, фотографии можно увидеть при помощи приложения «Галерея». Значок данной программы располагается на рабочем столе планшета или смартфона Андроид. А что делать, когда необходимо найти папку с музыкой или файл по названию?
p, blockquote 5,0,0,0,0 —>
В этих случаях можно использовать какое-либо из приложений под общим названием «Файловый менеджер». Подобные утилиты зачастую уже предустановлены производителем девайса на любом гаджете с операционной системой Андроид. Еще можно использовать приложения из магазина Гугл Плей или иного проверенного источника. Рассмотрим работу каждого варианта.
p, blockquote 6,0,0,0,0 —>
Root Explorer – доступ к файловой системе Android без ограничений
Если вам необходим продвинутый файловый менеджер, с полноценным доступом к ОС Android, обратите внимание на Root Explorer. Приложение позволяет работать с системными директориям мобильного устройства
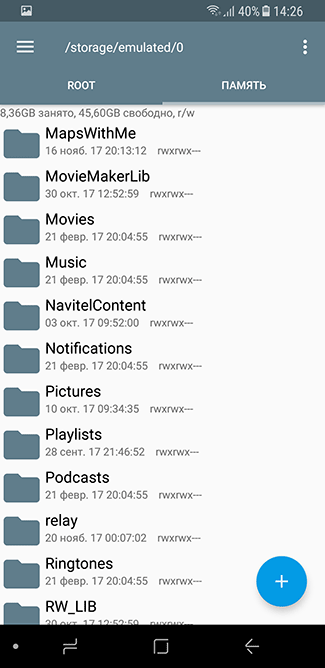
В Root Explorer организован удобный просмотр файлов: есть текстовый редактор, превью по эскизам изображений, просмотрщик sql-баз, исходного кода apk-приложений.
Еще одно удобство – встроенный архиватор. Root Explorer сжимает/распаковывает файлы в форматах zip, rar, tar/gzip. Можно заходить в архив и просматривать содержимое без его предварительной распаковки.
Для быстрой навигации в этом файловом менеджере используются символические ссылки, поиск по тексту и названию файлов. Аналогично упомянутым приложениям, поддерживаются закладки и вкладки – они удобны для быстрого переключения при файловых операциях.
Другие возможности Root Explorer, которые будут интересны опытным пользователям: управление правами доступа для владельца и группы, разрешениями; выполнение скриптов (сценариев).
Ol File Manager
Читай также: Что такое Android Pay и как им пользоваться? +Отзывы
Ol File Manager
Сразу нужно отметить, что этот менеджер не обладает такими функциями, которые были у предыдущих.
Набор опций тут ограничен, например, связь с облачными хранилищами поддерживает лишь некоторые из них, работа с архивами тоже не для тех, кто углубляется в прелести пользования смартфоном, ну и стандартные возможности не впечатляют после перечня таких «навороченных» приложений, какие уже были в рейтинге.
Но этот файловый менеджер на Андроид отличается другой возможностью. Да, он простой и неприхотливый, подойдёт тем, кому не нужно множество функций, а необходимо всего лишь навести порядок в телефоне или обменяться самыми основными файлами в хранилище.
Всё просто и понятно даже без поддержки русского языка. Да и интерфейс очень простой, и глазу приятно, и не запутаешься.
Но достоинство состоит даже не в этом. Программа умеет поддерживать абсолютное большинство медиафайлов в самых разных разрешениях, которые другие менеджеры или приложения просто не в состоянии воспроизвести.
Картинки, музыка, видео… Любой формат будет доступен Ol File Manager, который ещё и обладает неплохим проигрывателем.
И хотя оно не является слишком уж напичканным новодными функциями, всё же, необходимый набор возможностей, да ещё и такой, за который не нужно платить (и работает быстро, кстати) явно заслуживает внимания.
И если нет
Тогда перед тем, как открыть файл-менеджер на Андроид, нужно таковой установить. На сегодня один из самых интересных сторонних диспетчеров файлов для Android – ES Проводник. Это приложение богато функциями:
- отлично справляется с файловыми операциями и навигацией;
- поддерживает работу с удалёнными сетевыми и облачными ресурсами;
- имеет продвинутые функции безопасности и анализа данных.
О том, как его установить, читайте отдельный материал. А инструкцию вы при необходимости найдёте в самой программе. На нашем портале вы можете скачать приложение как для телефона, так и для планшета.
Как найти папки data и system на Android: простой путь
Иногда пользователю устройства с системой от Google приходится столкнуться с нетривиальными задачами, решение которых требует сначала найти папки data и system, где находятся важные файлы. Как это сделать на Android, мы расскажем в статье.
В первую очередь, пользователю понадобится файловый менеджер, который показывает не разбивку по мультимедийным данным, а реальное содержание диска. Иногда такие менеджеры встроены в прошивку, в противном же случае можно обратиться в Play Store, где есть и бесплатные варианты.
Далее с помощью него выходим в корень системы, обозначенный как «/». В ряде менеджеров для быстрого доступа к оному есть отдельный пункт в Action Bar, а где-то нужно просто нажать на знак «..» или выбрать «Корень файловой системы». Именно тут на Android и можно обнаружить папки data и system, имена их, кстати, тоже начинаются с косой черты.
Стоит обратить внимание, что данные разделы, особенно второй, содержат критически важную информацию. Если у пользователя имеется root‑доступ и он удалит файлы в папках data и system, это может вызвать проблемы с работоспособностью устройства
Подключение Android-устройства к LAN
Итак, вот что нам потребуется (типовой набор):
- Мобильное устройство (в моем случает планшет Asus Nexus);
- Android-приложение ES Проводник;
- Компьютер, к жестким дискам которого мы будем подключаться;
- Роутер, к которому подключены компьютер и Android-устройство;
Предполагается, что мобильный девайс у вас уже подключен к роутеру через Wi-Fi, так как это тема заслуживает отдельного разговора, рассматривать её в рамках этой статьи не будем.
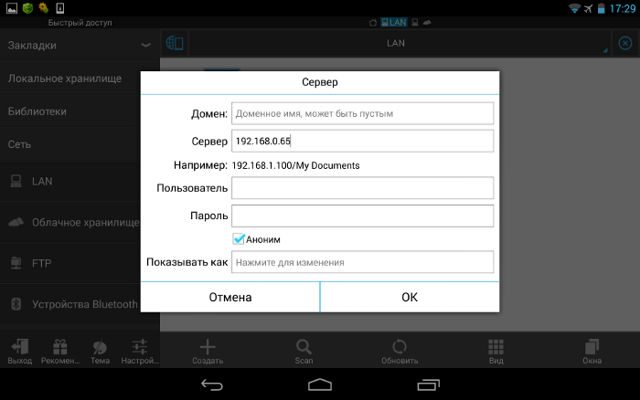
Настройка локальной сети
Обычно при подключении через роутер проблем не возникает, всё происходит автоматом, выдаются динамические IP-адреса для устройств
Но важно, чтобы все ваши компьютеры находились в одной рабочей группе. Как это сделать?
Заходим в «Панель управления > Система», ищем раздел «Имя компьютера, имя домена, имя рабочей группы» и жмем «Изменить параметры» и снова «Изменить».
В поле «Рабочая группа» пишем «WORKGROUP». После чего жмем «OK» и перезагружаем ПК.
- Заходим в «Панель управления > Сеть и Интернет > Центр управления сетями и общим доступом» и расшариваем папки.
- Если по каким-то причинам получаем ошибку про недоступность RPC сервера, то заходим в «Управление (правый клик мышки на иконке «Мой компьютер») > Службы и приложения» и запускаем службы:
- Удаленный вызов процедур (RPC);
- Сервер;
- Модуль запуска процессов DCOM-сервера;
Пробуем в EN Проводнике обнаружить наши ПК, если снова неудача, переходим к следующему разделу.
Настройка IP-адресов
При сложностях подключения устройств в локальной сети рекомендуется прописывать IP-адреса устройств вручную. Занятие это утомительное, но не сложное:)
1. Заходим на компьютере в «Панель управления > Сеть и Интернет > меняем вид на «Крупные значки» в правом верхнем углу > Центр управления сетями и общим доступом > Изменение параметров адаптера».
Выбираем наше подключение, у меня ноутбук подсоединен к роутеру через Ethernet-кабель («Подключение по локальной сети»), поэтому настраиваю его. Аналогичным образом можно настроить и «Беспроводное соединение».
2. Чтобы упростить себе задачу жмем правой кнопкой мыши по иконке нашего соединения и выбираем пункт «Состояние», в открывшемся окне жмем кнопку «Сведения».
Интересуют нас текущий IP-адрес компьютера и основного шлюза. Они нам понадобятся в следующем пункте. Оставляем пока это окно открытым.
У пользователей, которые имеют в своём распоряжении современные гаджеты – смартфоны или планшеты, рано или поздно возникает вопрос, как Андроид подключить к домашней сети? Ведь рано или поздно каждый захочет получить доступ с мобильного к содержимому локального компьютера
При этом важно не только ознакомление с файлами, просмотр видео, фотографий и прослушивания музыки, но и двустороннее копирование файлов. Также немаловажно, чтобы можно было для открытия и копирования файлов
Что требуется для подключения Андроида к сети
Как управлять файлами и использовать файловую систему на Android
Прозрачность и функциональность файловой системы Android является одним из её преимуществ перед iOS. Она позволяет вам легко работать с файлами, открывая их в любом приложении… если вы знаете, как это сделать и куда устанавливаются новые приложения. Android по умолчанию оснащён портированным файловым менеджером. Некоторые производители предварительно устанавливают собственные, более мощные утилиты. В противном случае для полноценного управления файловой структурой Android понадобится стороннее приложение. Вот что вам нужно знать.
Как получить доступ к встроенному файловому менеджеру Android
В устройствах Android 6.x (Marshmallow) или новее есть встроенный файловый менеджер, он просто скрыт в настройках. Откройте Настройки-Память-Другое, и вы получите полный список всех файлов и папок в памяти смартфона. Приложение также можно вывести отдельным ярлыком на рабочий экран. В версии Nougat Android 7 файловый менеджер является частью приложения «Загрузки», но по сути это одно и то же. Здесь отображаются определённые типы файлов, такие как изображения, видео, музыка и загрузки. Чтобы получить доступ к полной файловой системе телефона, зайдите в Настройки-Память-Другое.

Сторонний менеджер
Но встроенный менеджер довольно слаб по сравнению с некоторыми вариантами, доступными в Google Play. Для более эффективного управления файлами установите один из доступных файловых менеджеров. Solid Explorer – один из самых популярных файловых менеджеров в Play Market. Он имеет мощные встроенные функции, такие как доступ к облачной учётной записи и возможность запуска двух окон в ландшафтном режиме (на любом устройстве!). Хорошо работает поддержка клиентов и часто выходят обновления. Через 2 недели бесплатная пробная версия закончится, и за дальнейшее использование придётся заплатить 2 доллара.
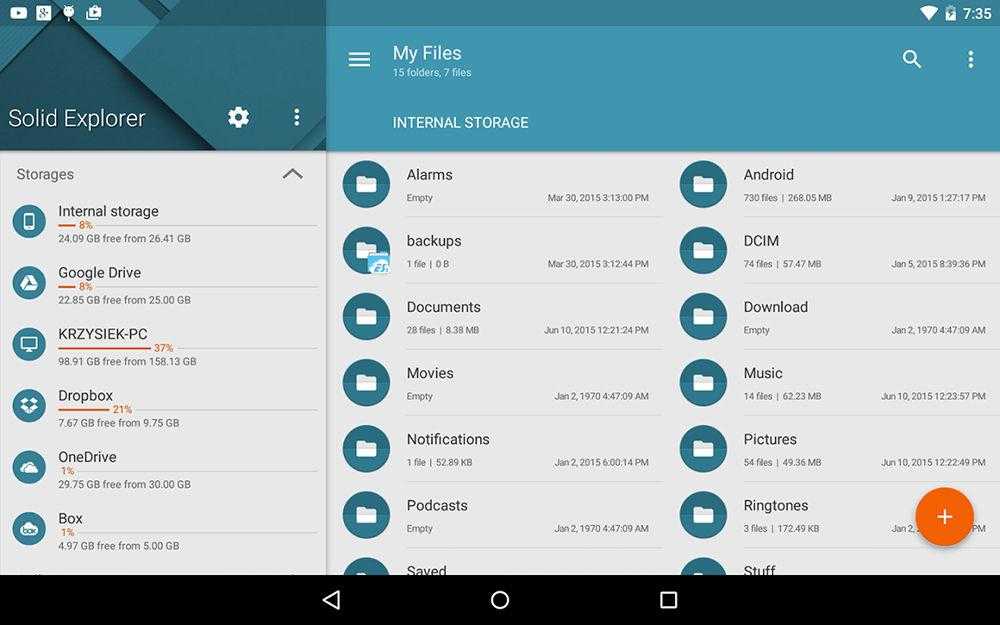
ES File Explorer – один из лучших root-файл менеджеров, доступных в Google Play Store. Одной из основных особенностей утилиты является использование Корзины, где хранятся недавно удалённые данные. Это бесплатное приложение не только содержит все основные функции управления файлами, но также имеет возможность управлять любыми приложениями на рутированном смартфоне. Возможности утилиты:
- доступ, сортировка, передача, переименование, копирование и вставка, удаление, резервное копирование или восстановление любых файлов и папок на устройствах Android с root;
- сжимайте документы, распаковывайте сжатые данные;
- зашифруйте данные паролем;
- загрузите мультимедиа в облачные сервисы.
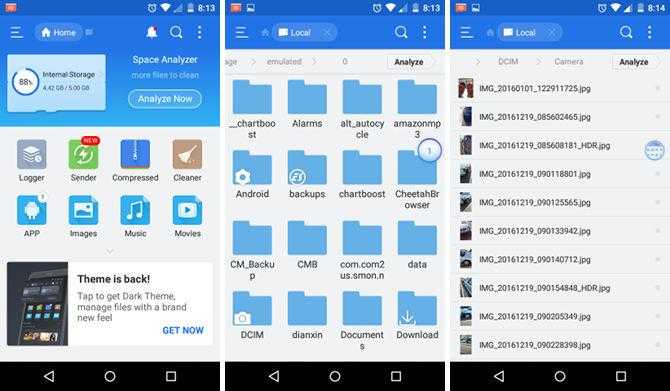
Root Browser File Manager – мощный и эффективный проводник с внушительным функционалом. Особенности:
- Измените возможности доступа на смартфоне или других устройствах;
- отправляйте файлы по отдельности или партиями;
- создавайте папки и изменяйте их на своё усмотрение;
- сделайте полную копию, удалите, переименуйте и даже переместите данные на другое устройство;
- сохраните файлы в любом месте на устройстве.
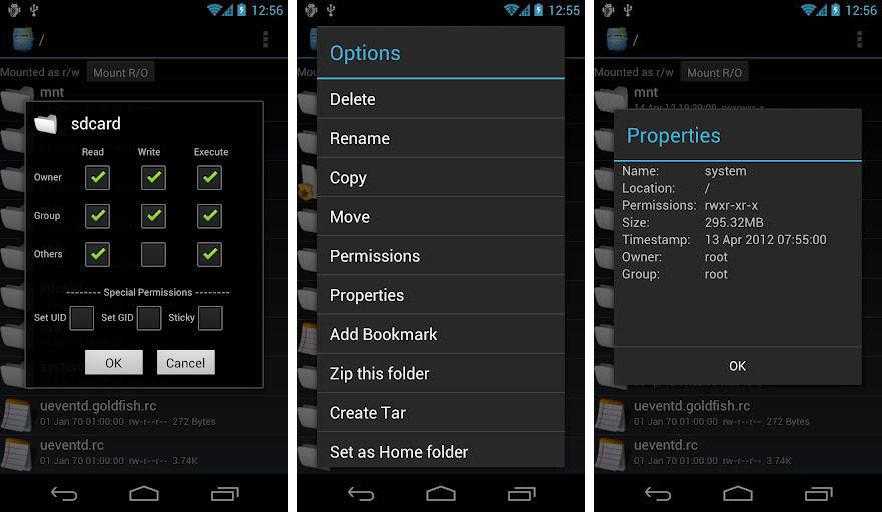
File Manager + позволяет управлять файлами и папками на устройстве, NAS и в облачном сервисе. Управляйте файлами как в локальной папке, так и в облачном хранилище. Поддерживает все действия проводника, такие как просмотр, поиск, навигация по структуре папок, копировать/вставить, вырезать/удалить, переименовать, распаковывать и сортировать. Полный контроль над файлами мультимедиа, документами и APK. Доступ к удалённому или совместному хранилищу, например, к NAS и FTP-серверу. Проанализируйте локальное хранилище, чтобы удалить ненужные файлы.
Если вам необходим доступ к записям календаря или заметкам, необходимо отталкиваться от используемого приложения. Все файлы данных утилит находятся в папке /data/. В File Explorer от NextApp есть новые способы передачи файлов между Android и компьютером, встроена поддержка нескольких Windows, что позволяет одновременно просматривать два окна, а также поддержка большинства форматов файлов и документов, в которых хранятся приложения. Доступ к сетевому компьютеру, включая FTP, WebDAV и SMB. Просмотр аудиоконтента, плейлистов, альбомов и исполнителей.
FTP-доступ к содержимому Android-устройства на компьютере
Получить доступ с компьютера к содержимому Android-устройства можно массой различных способов – через подключение по USB-кабелю, с помощью программ для дистанционного управления, с помощью программ, реализующих доступ только к отдельным расшаренным папкам, с помощью доступа по локальной сети. Каждый из этих способов подключения нужно рассматривать в отдельных материалах. Но раз уж мы при рассмотрении подключения к расшаренным ресурсам компьютера использовали приложение «Файловый менеджер +», в этой публикации стоит упомянуть его возможность поднятия на Android-устройстве локального FTP-сервера. Такая возможность позволит нам полноценно управлять данными смартфона или планшета по типу управления файлами на обычном FTP-сервере.
В главном окне приложения «Файловый менеджер +» жмём «Доступ с ПК». В появившейся далее форме снимаем галочку «Случайный номер порта» и жмём «Пуск». Далее увидим FTP-адрес подключения к Android-устройству на компьютере. В этом же окошке подключения будет кнопка остановки работы FTP-сервера – кнопка «Остановить службу». Она, соответственно, отвечает за прекращение сетевого доступа к данным мобильного устройства.
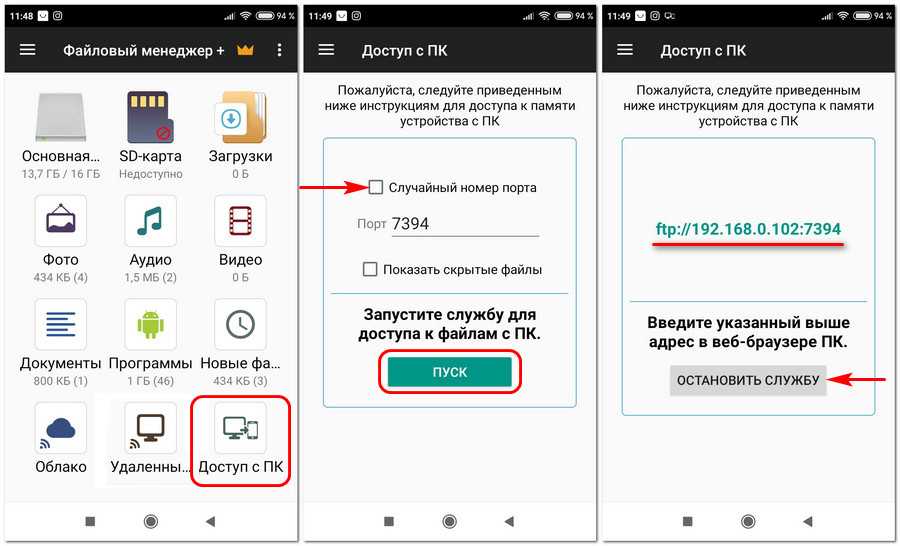
На компьютере в адресную строку проводника вводим отображающийся в Android-приложении FTP-адрес. Получаем доступ к содержимому гаджета и можем с ним работать как с отдельным устройством информации компьютера.
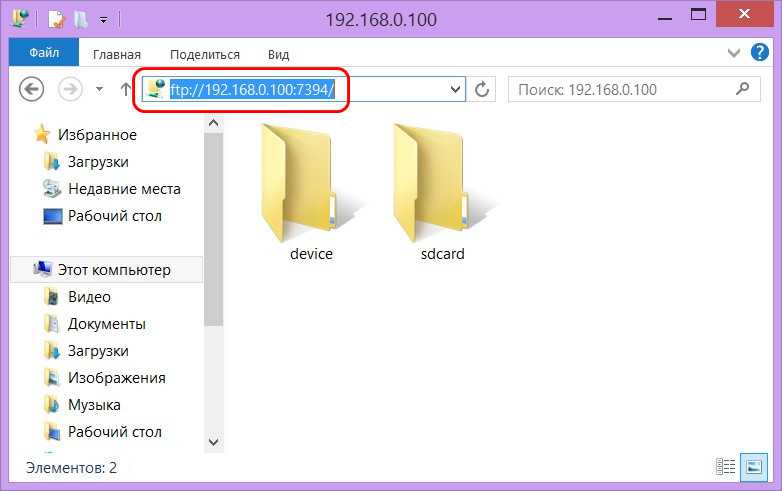
С поднятым на Android-устройстве FTP-сервером, как и с обычным FTP-сервером, в части загрузки файлов также можем работать в окне браузера. Вводим адрес FTP-сервера, заходим в родительские каталоги Android-устройства.
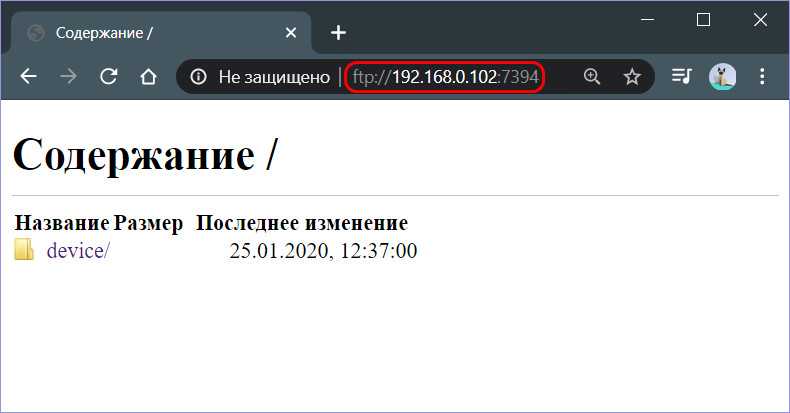
Из родительских каталогов идём в любую папку памяти устройства и скачиваем оттуда файлы на компьютер.
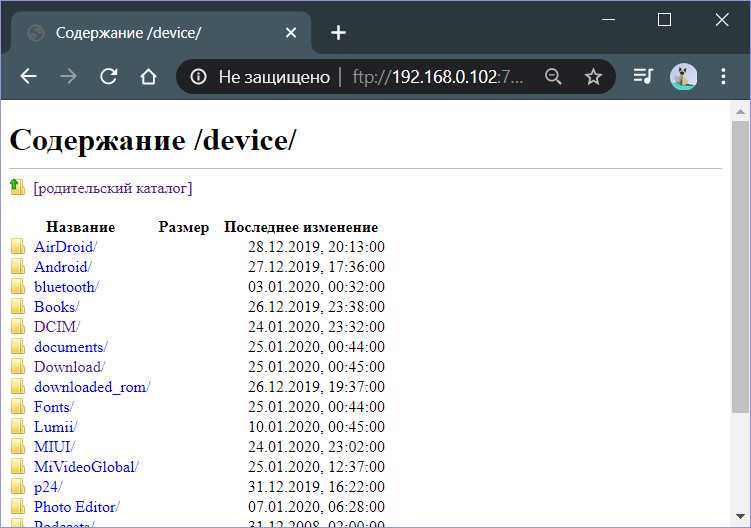
Вот, собственно, и всё.
File Manager
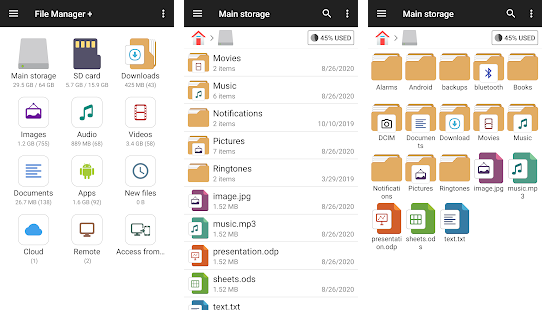
Отличный альтернативный файловый менеджер на Андроид. Благодаря простому интерфейсу, он очень прост в использовании. Вы можете легко управлять различными файловыми хранилищами на вашем телефоне, NAS (сетевое хранилище) и облачными хранилищами. Кроме того, сразу после открытия приложения вы можете получить информацию о том, сколько файлов и программ находятся на вашем телефоне.
File Manager поддерживает основные действия по управлению файлами (открытие, поиск, навигация по каталогу, копирование и вставка, вырезание, удаление, переименование, сжатие, распаковка, передача, загрузка, закладки и организация) для различных форматов файлов, включая медиа и apk.
В приложении есть поддержка облачных хранилищ, менеджер приложений, доступ к файлам телефона с ПК (через FTP) и многое другое.
Скачать File Manager
































