Как посмотреть установленные программы в любой Windows
Для того, чтобы просмотреть список установленных программ в любой операционной системе Windows 7, 8, 10, Vista и XP, необходимо вызвать консоль «Выполнить» (нажать на клавиатуре одновременно две клавиши Win + R).
Ввести в поле «Открыть» команду appwiz.cpl
и нажать в консоли кнопку «ОК».
Пример из Windows 7.
Откроется окно «Программы и компоненты» в котором и можно просмотреть все установленные программы и даже обновления ОС.
Пример из Windows 10.
Как найти «Программы и компоненты» в Windows 7
В Windows 7 попасть в «Программы и компоненты» можно через «Панель управления». Если иконки панели управления нет на рабочем столе, то жмем кнопку «Пуск», находим там пункт «Панель управления» и открываем его.
В окне панели управления вверху справа находится строка поиска. Вводим в неё слово «программы» (без кавычек). Тут же в большом окне слева появится блок «Программы и компоненты». Для того, чтобы увидеть установленные программы можно выбрать любую из ссылок этого блока (кроме последних трех).
Как найти «Программы и компоненты» в Windows 10
Для того, чтобы просмотреть список установленных программ и приложений в Windows 10, можно это сделать через «Панель управления» (как в Windows 7), так и через «Параметры».
Видео о том, где в Windows 10 посмотреть все установленные программы и приложения:
Просмотр установленных программ в Windows 10 через Панель управления
Для того, чтобы попасть в панель управления в Windows 10, необходимо кликнуть правой кнопкой мыши по кнопке «Пуск» и выбрать в контекстном меню пункт «Панель управления».
Вверху справа в строке поиска набрать слово «программы» (без кавычек). Ниже в большом окне появится блок «Программы и компоненты». Для просмотра установленных программ и приложений можете выбрать любую ссылку, кроме последних трех.
Просмотр установленных программ в Windows 10 через Параметры
В Параметрах установленные программы и приложения представлены гораздо подробнее. Удобство заключается в том, что напротив каждого приложения или программы показаны его размер и дата установки. Можете сами в этом убедиться.
Открываем «Параметры».
1 способ
Открываем меню «Пуск». Чуть выше слева находится иконка маленькой шестеренки. Это и есть вход в «Параметры».
2 способ
Кликнуть левой кнопкой мыши по значку Центра уведомлений справа в самом конце «Панели задач», возле часов.
В открывшемся Центре уведомлений, в самом низу справа кликните по иконке маленькой шестеренки «Все параметры».
Откроется окно «Параметры», в котором необходимо кликнуть по иконке «Система».
В колонке слева выбираем пункт «Приложения и возможности». Справа откроется весь список программ, игр, некоторых драйверов и приложений, которые установлены на вашем компьютере.
В самом верху имеются три окошка для поиска, сортировки и отображения приложений на каком-то определенном диске или на всех сразу.
В колонке справа показан размер и дата установки каждого приложения. Это очень удобно. Если установить сортировку по размеру, то сразу видно, какое приложение занимает больше всего места на жестком диске. Обычно лидируют игры.
Там, где размер не указан, значит, он настолько мал (менее 100 КБ), что его не стоит и отображать. Вот это, конечно зря. Если их много, как у меня, то в целом все вместе они могут не хило загрузить свободное пространство.
У меня список оказался очень внушительным.
Если кликнуть по приложению, то появятся кнопки «Изменить» и «Удалить». В зависимости от того, какая кнопка активна, можно выбрать то или иное действие.
Но я не советую пользоваться системным удалением. Лучше для этой цели использовать сторонние программы.
Где еще можно увидеть все приложения своей системы и грамотно их удалить
А для того, чтобы не только просмотреть список установленных программ и приложений, но ещё и грамотно удалить уже не нужные, лучше воспользоваться специальными сторонними деинсталляторами. Лично я пользуюсь программой Iobit Uninstaller. Тем более, что даже бесплатный её вариант отлично удаляет не только саму программу, но и все её хвосты без каких либо последствий.
А последствия могут быть, особенно если какие-то компоненты программы обслуживают еще и другие программы. И если не правильно её удалить, то те программы, которые используют общие приложения, впоследствии работать не будут.
Выводы
Как ни верти, но Windows 10 по показу программ и приложений, установленных на компьютере, оказалась впереди всех. В ней список оказался более полным и удобным, чем в предыдущих версиях Windows.
С использованием «Локальных групповых политик»
Этот способ не подойдет пользователям Windows 10 Home. Он разработан специально для операционных систем серий «Pro» и «Enterprise». Впрочем, те же действия можно выполнить и на Home-версии, обратившись к Редактору реестра. В связи с этим легко догадаться, что локальные групповые политики не удаляют приложение Cortana, а лишь отключают его:
Запустите Редактор групповых политик, вбив в окне «Выполнить» запрос «gpedit.msc».
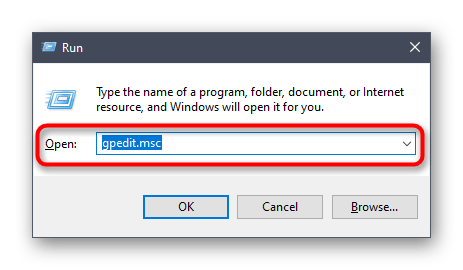
Поочередно откройте вкладки «Computer Configuration», «Administrative Templates» и «Windows Components».
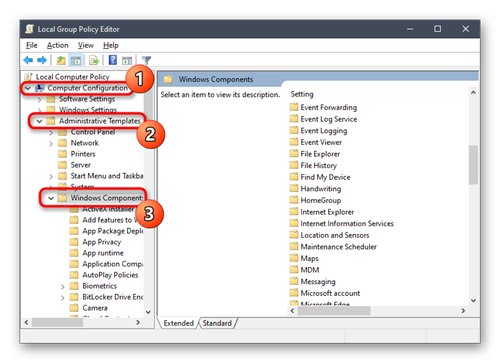
В конечной директории найдите каталог «Search», и дважды кликните ЛКМ по содержащейся в нем политике «Allow Cortana».
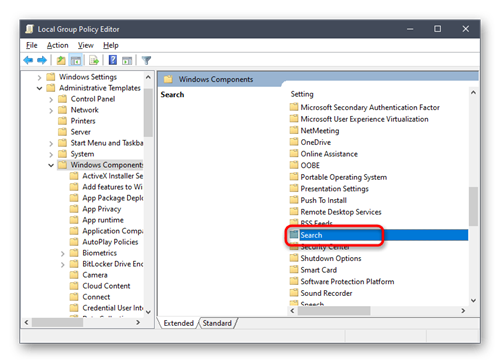
В свойствах политики отметьте пункт «Disabled» и сохраните изменения.
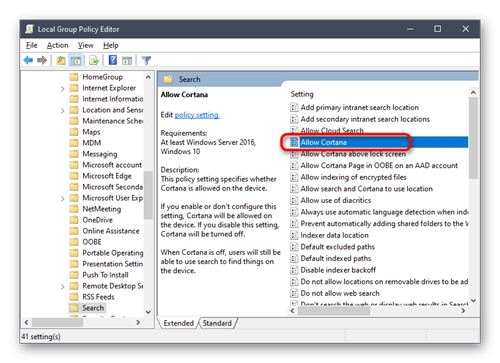
Соответственно, если вы решите вновь активировать ассистента, нужно будет вновь обратиться к Редактору. Но на этот раз нужно изменить конфигурацию «Allow Cortana» на «Enabled».
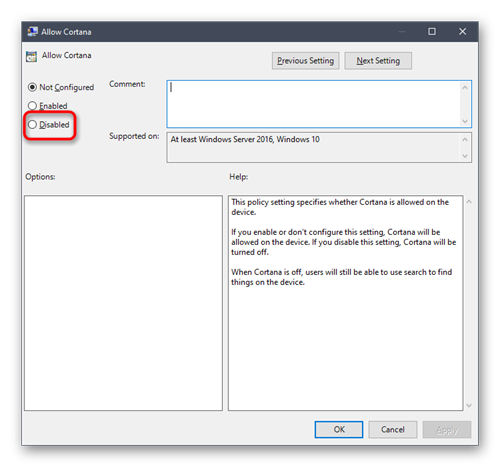
Что такое Кортана (Cortana) в Windows 10
Личный голосовой помощник Cortana упрощает управление персональными данными, настройками и выполняет множество различных задач. Чтобы иметь возможность использовать помощника, ваш компьютер должен иметь активное подключение к Интернету. К сожалению, программа доступна только в некоторых странах. Многие задумываются, когда же мы, наконец, сможем использовать помощника Microsoft на нашем родном языке. К сожалению, всё указывает на то, что это вряд ли произойдёт в ближайшем будущем. Связано это с тем, что он интегрируется с браузером Bing, который не только не слишком распространён, но в нашей стране и не предлагает полной функциональности. Пока эта ситуация не изменится, мы не сможем пользоваться русской версией Кортаны. Однако, внеся некоторые изменения в систему, можно запустить свою оригинальную английскую версию в Windows 10.
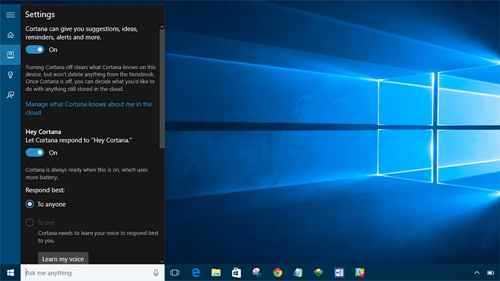
Как выключить антивирусную программу «защитник Windows» в конфигурациях?
- На панели задач в области уведомлений наведите курсор на иконку щита, кликните по ней правой кнопкой мыши и выберите «Открыть»;
- В этот же интерфейс Защитника Windows можно попасть при помощи кнопки «Открыть Центр безопасности защитника Windows», действуя аналогично первому пункту нашей статьи;
- Нам потребуется страница настроек защитника, в которой следует нажать вкладку «Параметры защиты от вирусов и других угроз»;
- Ставим переключатель на позицию ОТКЛ на защитных пунктах «Облачная» и «В реальном времени»;
- Проверка скачиваемых файлов и софта на наличие вирусов отключена;
- Приблизительно через 15-20 минут, состоится запуск сканирования ПК по умолчанию.
Необходимо ли обновляться до последней версии Windows 10
После прочтения форумов складывается неоднозначное впечатление. Многие пользователи говорят, что у них установка прошла гладко, а другие возмущены тем, что компьютер в процессе установки после очередной перезагрузки ни на что не реагирует, а просто включает черный подсвеченный экран. Скорее всего, у них присутствуют проблемы с “железом”, нехваткой оперативной памяти и другими факторами, никак не связанными с Microsoft.
Задача компании-разработчика Windows 10 – обеспечить максимально удобную работу пользователям. Для этого и выпускаются различные обновления, исправляющие прошлые недоработки и предлагающие свежие опции. Если версия ОС устарела и не поддерживает актуальные апдейты, то, естественно, предварительно нужно обновить саму систему. И, когда мы найдем 8 Гб на жестком диске и выделим несколько часов на инсталляцию обновлений, то получим совершенно новую версию Windows 10 и больше не будем видеть постоянных напоминаний от Помощника. Но в случае, когда наш компьютер категорически не принимает установку последних обновлений (нехватка места на жестком диске, нет времени на инсталляцию, различные сбои в процессе), остается только удалить навсегда или отключить Update Assistant. И ниже мы рассмотрим способы, при помощи которых можно это сделать.
Изменение региона и языка интерфейса
Пожалуй, самый простой способ избавиться от Кортаны. Поскольку он поддерживается на ограниченном количестве языков, чтобы отключить его, просто переключитесь на язык, который не распознается помощником. Переход на русскоязычную версию Windows кажется наиболее логичным вариантом:
Откройте «Параметры» любым удобным способом.
Перейдите в раздел «Время и язык».
На вкладке «Регион» измените значения на «Россия».
И во вкладке «Язык» выбираем русский язык.
Важный. Смена региона и языка не работает в одноязыковой версии операционной системы.
Да, после переключения на другой язык Кортана не исчезнет с вашего компьютера. Но это будет тщательно спрятано и не будет услышано.
Отключаем Cortana в Windows 10 Home
Для пользователей домашней редакции Windows 10, действенный способ отключения Cortana — редактирование реестра. Вообще, его можно использовать и в других редакциях ОС, но для них есть альтернативный, более простой вариант. Приступим:
- в строке поиска или через утилиту «Выполнить» (запускается по нажатию Win+R) ищем и запускаем редактор реестра, то есть в строке поиска вводим «regedit«:
- в открывшемся окне в левой колонке переходим по пути:
HKEY_LOCAL_MACHINESOFTWAREPoliciesMicrosoft
- дальше перейдите в папку «Windows» и найдите папку «Windows Search«;
- если папки «Windows Search» нет, нажмите правой клавишей мыши на папке «Windows», выберите «Создать» -> «Раздел» и дайте ему имя «Windows Search«:
- теперь нажмите ПКМ на созданной папке и выберите «Создать» -> «Параметр DWORD (32-bit)«:
- назовите значение «AllowCortana«:
- после создания кликните по нему два раза мышкой и выберите значение «0»:
- закройте редактор реестра и перезагрузите компьютер.
Чтобы включить (если вдруг понадобится) Cortana снова, измените значение в AllowCortana с 0 на 1.
Удалить через настройки приложения
Если вы хотите использовать новую обновленную программу удаления, вам следует удалить свои игры для Windows 11 из интерфейса «Приложения и функции».
На мой взгляд, это лучший собственный вариант удаления в Windows 11, поскольку он дает вам простой обзор всех программ, которые вы можете удалить — это включает как приложения универсальной платформы Windows (UWP), так и стандартные (традиционные) настольные приложения.
Примечание. Имейте в виду, что программа удаления приложений и функций также может оставлять после себя оставшиеся файлы. Если вы хотите убедиться, что игра полностью удалена, в настоящее время единственным вариантом является сторонний деинсталлятор.
Если вы хотите удалить свои игры для Windows 11 с помощью программы удаления приложений и компонентов, следуйте приведенным ниже инструкциям:
- Нажмите кнопку «Пуск» и используйте кнопку поиска вверху, чтобы найти и получить доступ к интерфейсу настроек.Доступ к меню настроек
- Как только вы войдете в приложение «Настройки», нажмите значок действия в верхнем левом разделе экрана, затем нажмите «Приложения» в только что появившемся контекстном меню.Доступ к настройкам приложений
- Затем в меню «Приложения» выберите подменю «Приложения и функции».Примечание. Вы можете попасть в это меню напрямую, не просматривая меню приложения «Настройки». Для этого нажмите клавиши Windows + R, чтобы открыть окно «Выполнить», затем введите «ms-settings: appsfeatures» и нажмите Enter.Открытие экрана приложений и функций
- Как только вы дойдете до нужного меню, прокрутите список программ вниз и найдите игру, которую вы хотите удалить Windows 11.
- Когда вы его увидите, щелкните значок связанного с ним действия, а затем щелкните Удалить в только что появившемся контекстном меню.Удаление игры на Windows 11
- Наконец, подтвердите свое намерение удалить игру, еще раз нажав кнопку «Удалить» в запросе подтверждения.
Как удалить ненужные приложения в Windows 10 Debloater
Windows 10 Debloater, созданный Sycnex, запускает сценарий PowerShell, выполняющий удаление стандартных приложений Windows 10. Скрипт выпущен в трех вариантах: тихая версия, интерактивная версия и версия с графическим интерфейсом.
Из Windows 10 будут удалены следующие приложения: 3DBuilder, Appconnector, Bing Finance, Bing News, Bing Sports, Bing Weather, Fresh Paint, Get started, Microsoft Office Hub, Microsoft Solitaire Collection, Microsoft Sticky Notes, OneNote, OneConnect, People, Skype for Desktop, Alarms, Camera, Maps, Phone, SoundRecorder, XboxApp, Zune Music, Zune Video, Windows communications apps, Minecraft, PowerBI, Network Speed Test, Phone, Messaging, Office Sway, Windows Feedback Hub, Bing Food And Drink, Bing Travel, Bing Health And Fitness, Windows Reading List, Twitter, Pandora, Flipboard, Shazam, CandyCrush, CandyCrushSoda, King apps, iHeartRadio, Netflix, DrawboardPDF, PicsArt-PhotoStudio, FarmVille 2 Country Escape, TuneInRadio, Asphalt8, NYT Crossword, CyberLink MediaSuite Essentials, Facebook, Royal Revolt 2, Caesars Slots Free Casino, March of Empires, Phototastic Collage, Autodesk SketchBook, Duolingo, EclipseManager, ActiproSoftware, BioEnrollment, Windows Feedback, Xbox Game CallableUI, Xbox Identity Provider, and ContactSupport.
Мы используем самый простой вариант с графическим интерфейсом:
- Поверх Windows PowerShell откроется окно «Windows10Debloater» с параметрами выполнения сценариев. Настройки разделены на три раздела: «Debloat Options», «Revert Registry Changes», «Optional Changes/Fixes», в которых находятся кнопки для выполнения необходимых действий.
В разделе «Debloat Options» (Настройки Debloat) имеются кнопки:
- Customize Blacklist — настроить черный список.
- Remove All Bloatware — удаление всех избыточных приложений.
- Remove Bloatware with Customize Blacklist — удаление предустановленных приложений с настроенным черным списком.
В разделе «Revert Debloat» находится кнопка:
Revert Registry Changes (Отменить изменения в реестре) — отмена изменений реестра на значения по умолчанию.
В разделе «Optional Changes/Fixes» (Необязательные изменения/исправления) находятся кнопки:
- Disable Cortana — отключить Кортану.
- Enable Cortana — включение Кортаны.
- Stop Edge PDF Takeover — отключить использование браузера Edge для открытия файлов PDF по умолчанию.
- Enable Edge PDF Takeover — включение открытия файлов PDF по умолчанию в браузере Edge.
- Uninstall OneDrive — удалить
- Disable Telemetry/Task — отключить телеметрию и задачи в Планировщике заданий.
- Unpin Tiles from Start Menu — открепить плитки из меню «Пуск».
- Remove Bloatware Regkeys — удалить ключи реестра приложений.
- Enable Dark Mode — включить темный режим.
- Disable Dark Mode — отключить темный режим.
- Install .NET v3.5 — установка Microsoft .NET Framework v3.5.
Если вам нужно настроить, что следует удалить из Windows, нажмите на кнопку «Customize Blacklist» для выбора удаляемых приложений.
В открывшемся окне «Customize Whitelist and Blacklist» (Настройте белый и черный список) поставьте или снимите флажок напротив конкретного приложения, которое необходимо удалить или оставить на компьютере. После выбора нажмите на кнопку «Save custom Whitelist and Blacklist to custom-list.ps1» (Сохранить настройки белого и черного списка в пользовательский список).
- В зависимости от вашего желания, нажмите на одну из двух кнопок в разделе «Debloat Options»: на «Remove All Bloatware» — для удаления всех предустановленных приложений или на «Remove Bloatware with Customize Blacklist» — для удаления встроенных приложений из черного списка.
- В окне «Windows PowerShell» начнется удаление приложений, дождитесь завершения операции. В окне появится надпись «Finished all tasks» (Все задания закончены).
- По желанию, можете выбрать дополнительные опции, например, удалить OneDrive или отключить телеметрию.
- Нажмите на кнопку «Remove Bloatware Regkeys» для того, чтобы убрать ключи реестра из удаленного программного обеспечения.
- После завершения удаления ключей реестра, закройте окно «Windows 10 Debloater», а затем выполните перезагрузку компьютера.
Как удалить или выключить Cortana в Windows 10?
Cortana — личный помощник на компьютерах с ОС Windows 10, который использует принципы искусственного интеллекта. Его добавили в последнюю сборку Windows 10 1607.
Умный ассистент позволяет быстро искать нужную информацию в интернете или на компьютере с помощью голосовых команд.
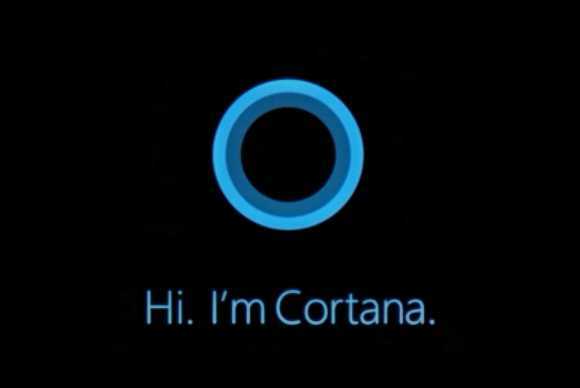
Обратная сторона медали — слежка. Кортана следит за пользователем, собирает данные и отправляет их в Microsoft. Естественно, многим это не нравится, и они пытаются найти способ удалить Кортану в Windows 10. На самом деле, удалить Cortana сложно, гораздо проще ее выключить.
Как выключить Cortana в Windows 10 Pro, Enterprise?
Чтобы выключить Кортану в Windows 10 просто введите в поле поиска gpedit.msc. Откроется редактор групповой политики. Перейдите к локальной политике компьютера> Конфигурация компьютера> Административные шаблоны> Компоненты Windows> Поиск. Дважды щелкните на Allow Cortana. При появлении окна политики нажмите Отключить. Все, вы выключили Кортану.
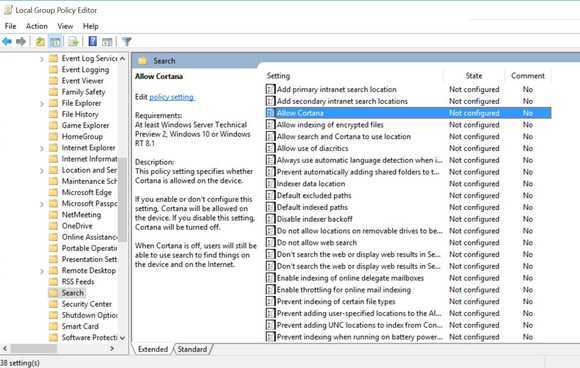
Выключение Cortana в Windows 10 Home
Если вы пользуетесь Windows 10 Home, вам необходимо внести изменения в реестр. Не стоит это делать, если у вас нет опыта редактирования реестра. Кроме того, следует создать точку восстановления, чтобы восстановить ОС в случае ошибки.
В поле поиска введите команду regedit, чтобы открыть редактор реестра. Перейдите в HKEY_LOCAL_MACHINE\SOFTWARE\Policies\Microsoft\Windows\Windows Search. Тут начинаются сложности. Ключ Windows Search может отсутствувать на вашем ПК. Вам нужно создать этот ключ. Нажмите правой кнопкой мыши на Windows, выберите New Key, назовите его Windows Search.
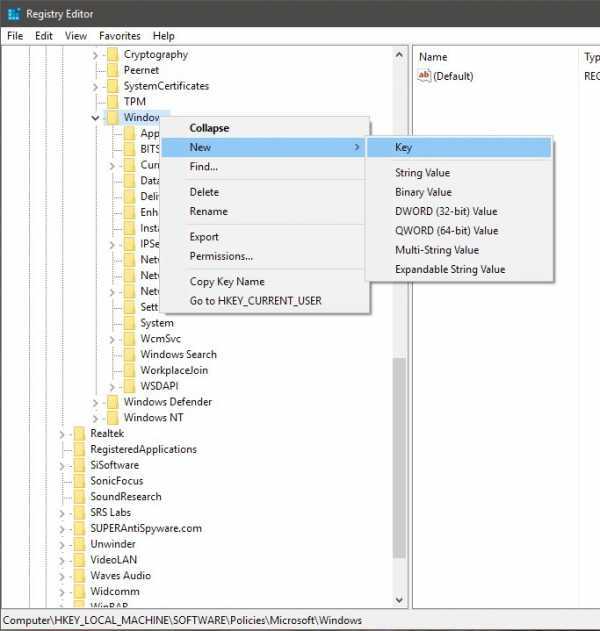
Теперь выберите созданный ключ, в правой панеле нажмите ПКМ, выберите DWORD и назовите его Allow Cortana. Убедитесь, что его значение равно 0.
Поиск должен изменится на старый. Еще 1 замечание: после выключения Кортаны в Диспетчере Задач вы можете увидеть висящий процесс Cortana. Он потребляет совсем мало ОЗУ, и удалить его будет еще сложнее. Оставляйте как есть. Желаю удачи.
Как в Windows 10 удалить Cortana и несколько других системных приложений
Разработчиками Microsoft в Windows 10 был добавлен совершенно новый инструмент — голосовой помощник, название которого «Cortana». Для кого-то компонент конечно интересны и заслуживает внимания, но вот пользы от него не так уж и много, тем более его языковая поддержка ограничена всего несколькими локализациями.
Привет друзья, на связи Макс и в сегодняшней статье постараемся разобраться как в операционной системе Windows 10 удалить Cortana и несколько других системных приложений.
Для начала всех последующих действий качаем вот этот архив, после чего необходимо его распаковать, допустим на рабочий стол.
Теперь в зависимости от компонента который вы хотите удалить, запускаем его от имени администратора, подтверждаем «ОК».
Затем необходимо дождаться завершения процесса.
Жмём любую клавишу например «Enter» и, перезагружаем компьютер. Для того что бы удалить какие то другие компоненты из предложенного списка в архиве, просто повторите выше написанное. Вот и всё на этом, всем пока!!!
Вводим тяжелую артиллерию!
В особых случаях на помощь приходят программные средства от сторонних разработчиков. Их довольно много, поэтому, чтобы более-менее определиться, в рамках статьи будет рассмотрена программа CCleaner. Или же на русском языке — «Чистильщик». Она просканирует операционную систему и регистры в поиске всех файлов, с которыми не установлена связь, или что были как бы удалены, и отрапортует про их наличие. А человеку нужно только согласиться с их удалением или же ознакомиться с тем, что программой идентифицировано как мусор. Также, если от чего-то не удалось избавиться, поверьте, CCleaner заблокирует все защитные механизмы. И программа будет удалена.
В каких же конкретных случаях может понадобиться её помощь? Вот, к примеру, стоит вопрос: «Как полностью удалить игру «Варфейс» с компьютера?» А если это пиратская версия, где, вероятно, что-то хитроумно наделано, то тут уж точно стандартные возможности не помогут. Всего несколько кликов в CCleaner — и уже не волнует вопрос о том, как удалить игру с компьютера полностью. «Танки», «Ассасин скрид», «Эпоха империй» или что-то иное — не имеет значения. Программа будет удалена.
Если игровое приложение перестало пользоваться популярностью, а также требуется освободить дополнительное место для других файлов, то его необходимо удалить. Если отправить в корзину ярлык на рабочем столе, то само приложение останется на жестком диске, т.к. ярлык – это всего лишь ссылка, которая переправляет запрос к файлу-оригиналу
Поэтому важно знать, как правильно полностью удалять программы
Если игра является односложным приложением, то все ее данные будут располагаться в одной папке, информация о ней будет отсутствовать в списке установленных программ. Чтобы полностью стереть игру, необходимо удалить эту папку. В операционной системе Windows существует функция управления установленными программами. Среди ее опций присутствует «Удаление программ»:
- нажмите кнопку «ПУСК», выберите в появившемся меню «Панель управления»;
- в категории «Программы» выберите функцию «Удаление программ»;
- в появившемся списке всех установленных программ найдите ту, которую необходимо удалить;
- кликните по ней дважды и выберите вариант «Да»;
- удаление произойдет автоматически.
При установке игрового приложения файлы помещаются в указанную пользователем папку. Но при дальнейшей работе многие файлы копируются на системный диск и могут остаться там даже после удаления приложения. Можно осуществить их поиск и удаление вручную. Но для экономии времени используйте специальную программу, например, Revo Uninstaller, которая, помимо удаления приложений, выполняет поиск связанных с ним файлов по всему жесткому диску.
Скачайте бесплатную версию программы Revo Uninstaller из интернета, например, с softportal.com . Установите ее и запустите:
- в появившемся окне со списком установленных программ выберите необходимую и нажмите кнопку «Удалить», которая располагается на верхней панели управления;
- выберите подходящий режим деинсталляции (наилучший вариант – Умеренный) и нажмите кнопку «Далее» ;
- после завершения процесса анализа и удаления программы отметьте в списке файлы, содержащие название удаленной игры, нажмите «Удалить».
Чтобы удалить игру, которая не отображается в списке установленных программ, необходимо использовать функцию «Режим охоты»:
- нажмите на соответствующую кнопку в верхнем меню окна – на рабочем столе появится значок прицела;
- нажмите на него левой кнопкой мыши и удерживая перетащите курсор на значок программы, которую необходимо удалить;
- в появившемся меню выберите опцию «Деинсталлировать».
Программа Revo Uninstaller содержит немало полезных дополнительных функций для очистки жесткого диска, например, удаление временных файлов, чистка истории посещения сайтов, загрузок и др.
Подробное руководство по удалению игр с компьютера полностью стандартными средствами операционной системы и при помощи стороннего софта.
Навигация
Вместе с установкой компьютерной лицензионной игры всегда устанавливается специальная программа-деинсталлятор на тот случай, если пользователю в какой-то момент надоест эта игра и он изъявит желание ее удалить. Однако в пиратских версиях и любительских сборках такая программа зачастую отсутствует и многие пользователи понятия не имеют, как избавиться от уже пройденной игры и освободить место на жестком диске.
В нашей статье Вы узнаете, как полностью удалить игру с компьютера, используя стандартные средства Windows
и специальные сторонние утилиты.
Как полностью удалить программу с компьютера
Самый простой способ удаления программ это удаление при помощи установщика программы. Такой способ удаления отлично работает и требует от пользователя минимум усилий.
Однако он имеет и недостатки. Главным минусом такого способа удаления программ является то, что в большинстве случаев программа удаляется не полностью. После нее на компьютере остаются некоторые ее файлы и записи в реестре.
В связи с этим возникает вопрос, как полностью удалить программу с компьютера. Проще всего это сделать при помощи специальных программ для удаления других программ. Наиболее популярной программой такого рода является Revo Uninstall. А данном материале мы пошагово опишем процесс полного удаления программы при помощи Revo Uninstall.
Шаг № 1. Скачиваем и устанавливаем программу Revo Uninstaller.
Установка программы также не должна вызвать сложностей. Просто запускаем установщик и несколько раз нажимаем на кнопку «Далее».
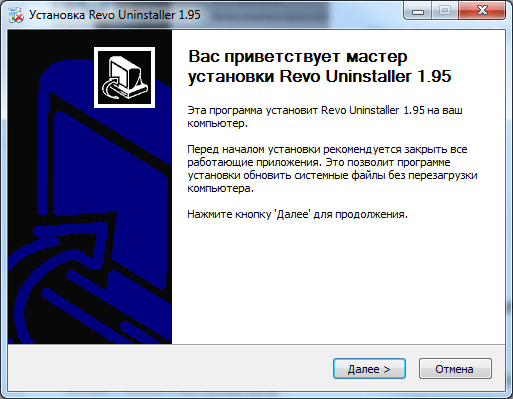
Шаг № 2. Запускаем полное удаление программы с компьютера.
После установки запускаем Revo Uninstaller. После запуска данной программы перед вами должен появиться список всех установленных программ. В этом списке нужно выделить программу, которую вы хотите удалить с компьютера, и нажать на кнопку «Удалить».
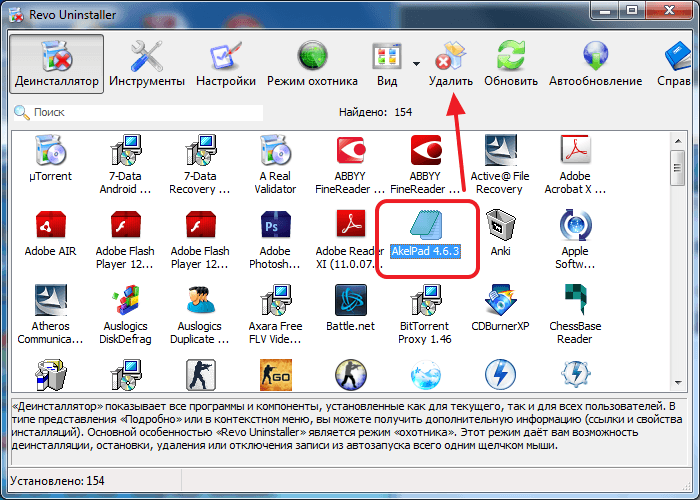
После этого откроется окно с предупреждением. Здесь нужно просто нажать на кнопку «Да».
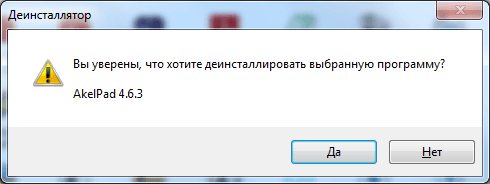
Шаг № 3. Выбираем режим удаления программы.
Следующий этап это выбор режима удаления. Здесь можно выбрать один из четырех режимов удаления программы:
- Встроенный – стандартный режим удаления программы;
- Безопасный – удаление программы с поиском дополнительных файлов и записей в реестре;
- Умеренный – удаление программы с расширенным поиском дополнительных файлов и записей в реестре;
- Продвинутый – удаление программы с самым тщательным поиском дополнительных файлов и записей в реестре;
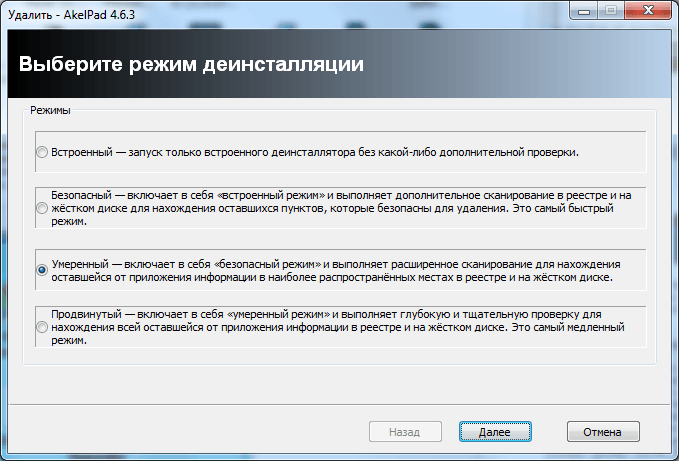
Для того чтобы полностью удалить программу выберите Безопасный, Умеренный или Продвинутый режим удаления и нажмите на кнопку «Далее».
Шаг № 4. Первоначальный анализ и удаление программы с помощью установщика.
После выбора режима удаления программа запустит первоначальный анализ, после завершения откроется установщик программы.
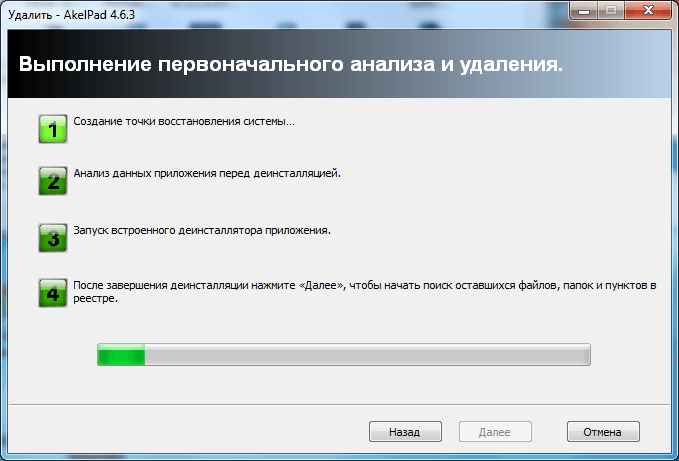
Дальше необходимо удалить программу при помощи установщика.
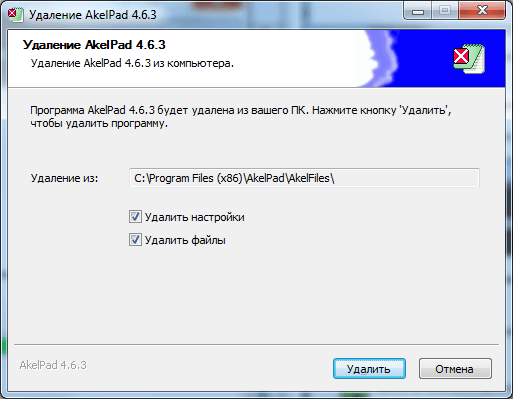
Шаг № 5. Полное удаление программы.
После завершения удаления программы через установщик нужно вернуться в программу Revo Uninstaller и нажать на кнопку «Далее».
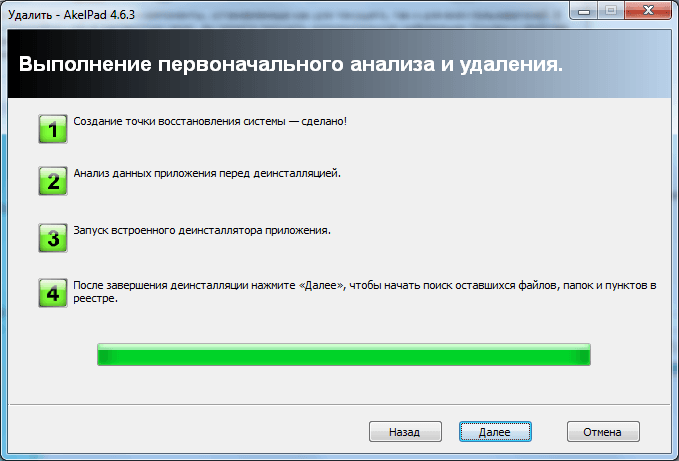
После этого Revo Uninstaller запустит поиск не удаленный фалов и записей реестра.
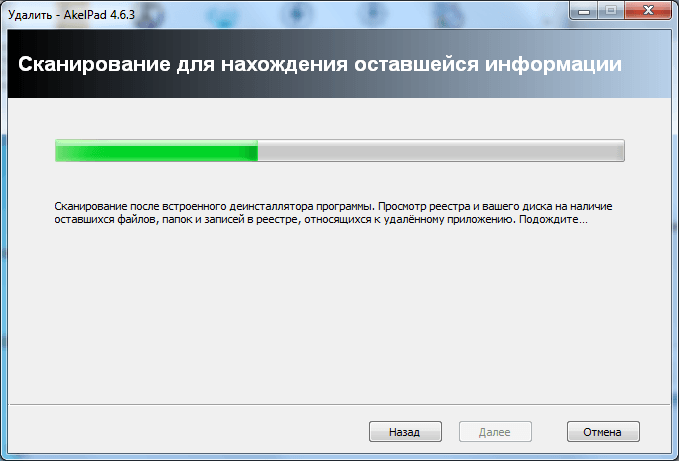
После завершения поиска нужно еще раз нажать на кнопку «Далее» и перед вами откроется список файлов и записей реестра, которые принадлежали удаленной программе. Для того чтобы удалить их установите галочки и нажмите на кнопку «Удалить».
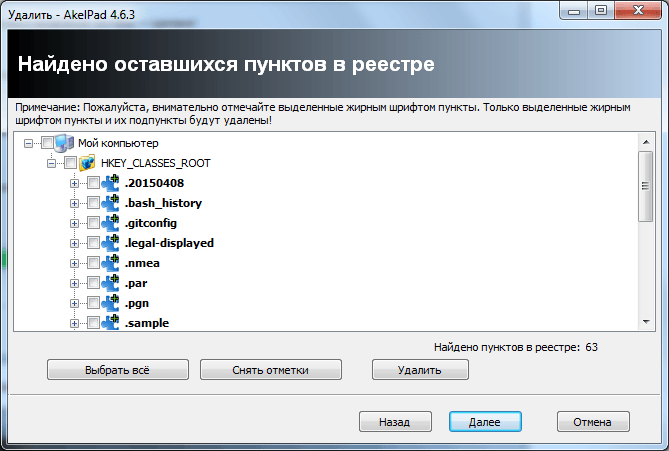
После удаления найденных файлов и записей реестра нажимаем на кнопку «Далее», а потом еще на кнопку «Готово». На этом полное удаление программы с компьютера завершено.
Отключение разрешений
В случае, когда требуется просто снизить нагрузку на процессор, можно отключить Cortana. После этого ассистент перестанет запускаться по голосовой команде и прекратит работать в фоне.
На заметку. Поскольку Кортана не поддерживает русский язык, она не функционирует на русскоязычной версии Windows 10. Поэтому инструкция подойдет тем, кто использует другую модификацию ОС.
Деактивация помощника выполняется путем отзыва разрешения на использование микрофона:
- Запустите меню «Пуск» кликом ЛКМ по соответствующей иконке в Панели задач.
- Откройте «Параметры».
Перейдите в раздел «Privacy», а затем – «Microphone».
Пролистайте страницу вниз и передвиньте ползунок напротив голосового ассистента Cortana влево.
Покиньте раздел «Microphone» и переместитесь в «Voice activation».
Отключите функцию, если желаете заблокировать голосовые команды для всех приложений, или деактивируйте ползунок напротив Кортаны.
Несмотря на то, что при помощи данной инструкции вам удастся только выключить, но не удалить полностью ассистента, расход CPU снизится на несколько процентов. Кроме того, вы будете спокойны, ведь никто не получит доступ к микрофону ноутбука или стационарного компьютера.
Удаление связанных файлов
Как мы уже выяснили, первый метод не удаляет Кортану, а лишь отключает его. Поэтому, если вы хотите полностью избавиться от голосового помощника, нужно удалить файлы ассистента. В то же время стоит осознавать, что мера является радикальной, а для возврата Cortana придется восстанавливать языковые пакеты или откатывать операционную систему. Кроме того, помощник не работает на русском языке, так что владельцам русскоязычной ОС стоит обойти данный метод стороной.
Если вас ничего не останавливает, следуйте инструкции:
Щелкните ПКМ по иконке «Пуск» или воспользуйтесь комбинацией клавиш «Win» + «X».
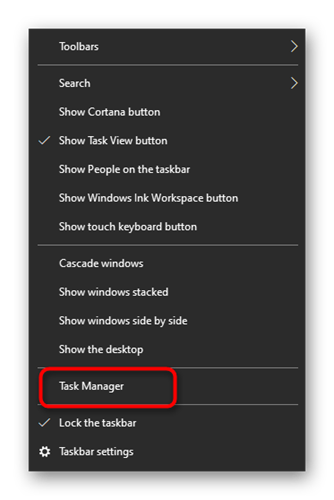
- Перейдите в «Task Manager».
- Раскройте вкладку «Details».
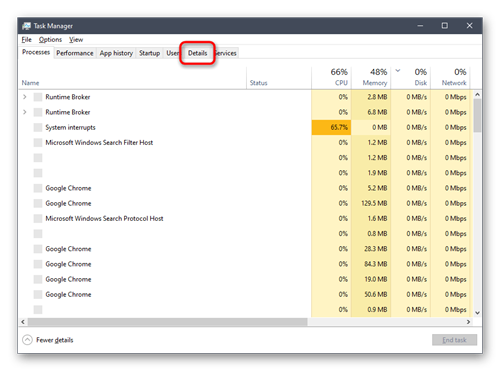
Найдите в списке «SearchUI.exe» и откройте его свойства.
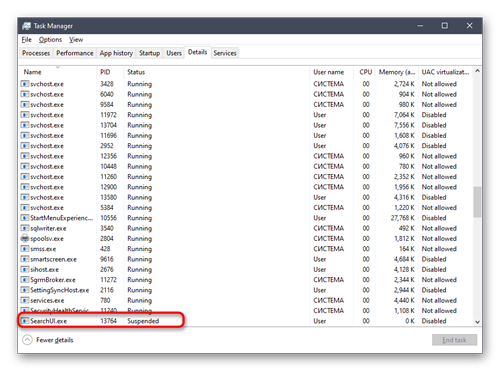
- При помощи меню свойств найдите расположение файла кликом по «Open file location».
- Найдите и удалите папку «Microsoft.Windows.Cortana» (в названии каталога могут присутствовать дополнительные символы).
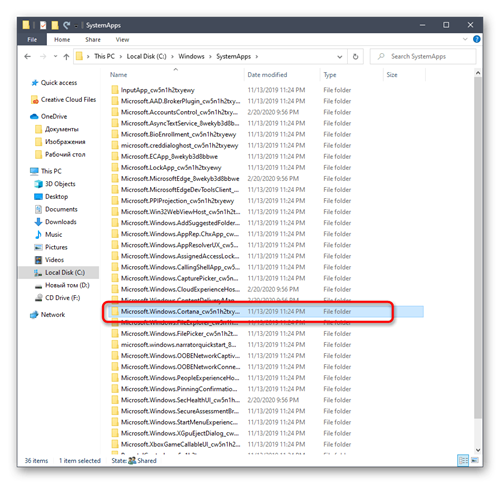
Вернитесь в «Task Manager» и через вкладку «Details» остановите все процессы, связанные с файлом «SearchUI.exe». Для этого щелкните ПКМ по указанному процессу и выберите «End process tree».
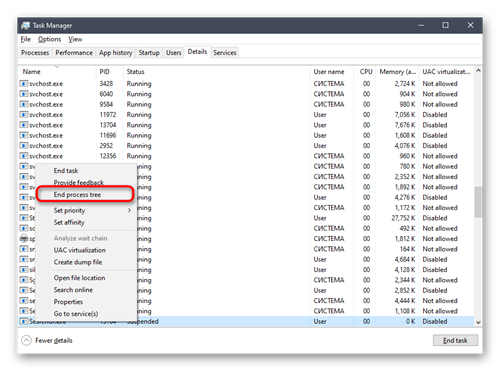
После выполнения операции рекомендуется перезагрузить компьютер. Изменения должны вступить в силу, свидетельством чего станет отсутствие Кортаны в операционной системе.
Гайды по Windows 11
- Как установить Windows 11: проверяем системные требования, активируем TPM и Secure Boot
- Как настроить TPM 2.0 для установки Windows 11
- Как получить бета-версию Windows 11. Как подключиться к Windows Insider. Какой канал выбрать. Что делать, если процессор не соответствует системным требованиям Windows 11
- Поддерживаемые процессоры для Windows 11. Список процессоров от intel и AMD, на которых будет работать новая операционная система
- Как убрать виджет «Погода» с панели задач в Windows 10 и Windows 11. Как настроить «Новости и интересы» в Windows 10
- Оптимизация Windows 10 и Windows 11. Как ускорить систему, отключить автозапуск программ, удалить временные файлы и другие советы
- Как навсегда отключить обновления в Windows 10, Windows 11 и остановить фоновую загрузку приложений
- Чем отличаются версии Home и Pro у Windows 11
- Как можно уменьшить потребление оперативной памяти в Windows 11
- Как и чем заменить меню «Пуск» в Windows 11
- 25 команд Windows, которые вам точно стоит запомнить
- Как изменить время до блокировки экрана в Windows 11
- Как отключить сенсорный экран в ноутбуке с Windows 11
- Как сделать маленькую панель задач в Windows 11
- Как зайти в UEFI в Windows 11
- Как Windows 11 сделать похожей на Windows 10
Если вы читаете это руководство, то наверняка уже пытались удалить Cortana через меню «Установка и удаление программ». Так как в новой версии ОС программа установлена по умолчанию, система блокирует эту возможность. Другими словами, вы просто не сможете избавиться от приложения привычным способом. Ниже мы расскажем, как отключить «Кортану» и навсегда удалить приложение из Windows 10/11.
Обзор функций Кортана
Кортана – одна из самых заметных новых функций Windows 10. Виртуальный помощник Microsoft делает прыжок с Windows Phone на рабочий стол, и вы можете сделать с ним довольно многое. Это не просто голосовой ассистент – вы также можете вводить команды и задавать вопросы. Откройте Cortana, чтобы увидеть информацию, которая, как вам кажется, вам интересна. Cortana предоставляет много пассивной информации, даже уведомляя вас, когда вам нужно уйти, чтобы не пропустить встречу.
Настроить напоминания по времени, месту и людям
Cortana имеет мощную встроенную функцию напоминания, но вы можете сделать больше, чем просто получать напоминание в определённое время. Используйте значок напоминаний или скажите «Напомнить мне», чтобы начать. Вы можете создать напоминание, и Cortana напомнит вам о чём-то в установленное время, когда вы попадаете в определённое место или когда разговариваете с конкретным человеком. Вы также можете просто сказать что-то вроде «Напомни мне, чтобы я взял таблетку в 8 вечера» или «Напомни мне купить молоко, когда я доберусь до (название магазина)», чтобы мгновенно создать напоминание.
Использование простого языка для поиска
Cortana поддерживает поиск на естественном языке файлов на вашем компьютере. Например, вы можете попросить Cortana «найти фотографии с августа» или «найти документы о Windows», чтобы найти фотографии с августа или файлы документов, связанные с Windows. Это встроенная функция поиска Windows, но с более естественными языковыми возможностями. Она гораздо проще в использовании, чем старые поисковые операторы.
Что произойдет, если я удалю Кортану?
Помимо удаления многих непродуктивных функций (таких как навыки и блокнот), одним из наиболее значительных изменений в Cortana является то, что она больше не является частью Windows 10. Вместо этого это обычное приложение, которое вы можете перемещать и обновлять через Магазин Microsoft.
Источники
- https://nastroyvse.ru/opersys/win/kak-vklyuchit-otklyuchit-udalit-cortana-windows.html
- https://generd.ru/programmnoe-obespechenie/kak-otklyuchit-kortanu-v-windows-10/
- https://lumpics.ru/how-to-disable-cortana-in-windows-10/
- https://it-tehnik.ru/windows10/ispolzovanie/kak-udalit-kortanu-navsegda.html
- https://rjalka.ru/kak-navsegda-otklyuchit-kortanu-v-windows-10/
- https://GamesQa.ru/kompyutery/kak-otklyuchit-cifrovogo-assistenta-kortanu-cortana-v-windows-10-1267/
- https://poptechno.ru/kak-udalit-ili-otklyuchit-cortana-v-windows-10/

































