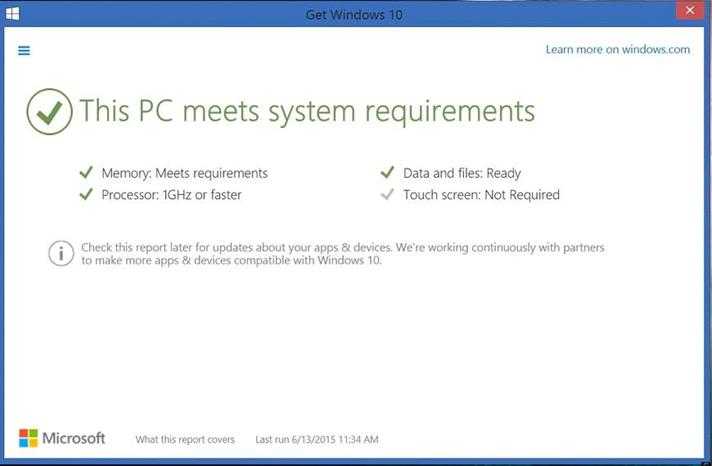Activating DirectPlay and DirectDraw/Direct3D on Windows 10
DirectPlay and DirectDraw/Direct3D features could help run less recent games and other classics. Anyway, below are steps on how to activate them on Windows 10.
To activate DirectPlay:
- Press the Windows key (between Ctrl and Alt) and the R key at the same time.
- In the Open box, type Control Panel and click OK.
- Then, select Programs.
- Finally, click on Turn Windows Features on or off and turn on the DirectPlay feature in this new window.
Note that this feature is automatically activated during the installation of some games.
To activate DirectDraw/Direct3D, consult instructions in the official Microsoft guide.
If you are having trouble activating these features, get in touch with the Microsoft support teams, who are better equipped to troubleshoot this situation.
А что если не активировать?
У пользователя есть 30 дней на активацию системы, с момента ее установки на персональное устройство. Месяц ПО будет функционировать в полном объёме, без каких-либо ограничений и неполадок. По прошествии данного времени система самостоятельно уведомит о необходимости ее активации.
Вместо надоедливых окон, появляющихся в самый неудобный момент, или регулярной перезагрузки устройства, приходится лицезреть небольшой текст в виде водяного знака, который расположили в правом нижнем углу, как на фото.
Его цель – напоминать пользователю о том, что система не активирована и нуждается в подтверждении лицензии. Однако не только текст, будет напоминать о неполноценности ПО.
Неактивированная копия Виндовс не даёт пользователю доступ к параметрам персонализации. Именно за счёт персонализации каждый может настроить систему под себя, выбрав фоновое изображение, тему и пр. Пользователи системы без лицензии лишены этой возможности, в привычном виде. Конечно, они могут выбрать обои, непосредственно нажав на понравившееся изображения правой кнопкой мыши, однако их возможности все равно останутся ограниченными.
Существует мнение, что неактивированное ПО не обновляется с той регулярностью, с которой это делают легальные копии. Однако это не больше, чем просто заблуждение. Windows OS, загруженная с сайта Microsoft или других проверенных источников, обновляется согласно срокам разработчиков, даже в ситуациях, когда он не был активирован.
Методы включения функции DirectPlay в Windows 10
После установки мультимедийной библиотеки потребуется ее включение. Для этого юзеру нужно перезагрузить устройство и выполнить пошаговую инструкцию, описанную ниже. Существует только один способ, который отвечает за включение опции. Остальные методы применяются для исправления ошибок во время функционирования утилиты.
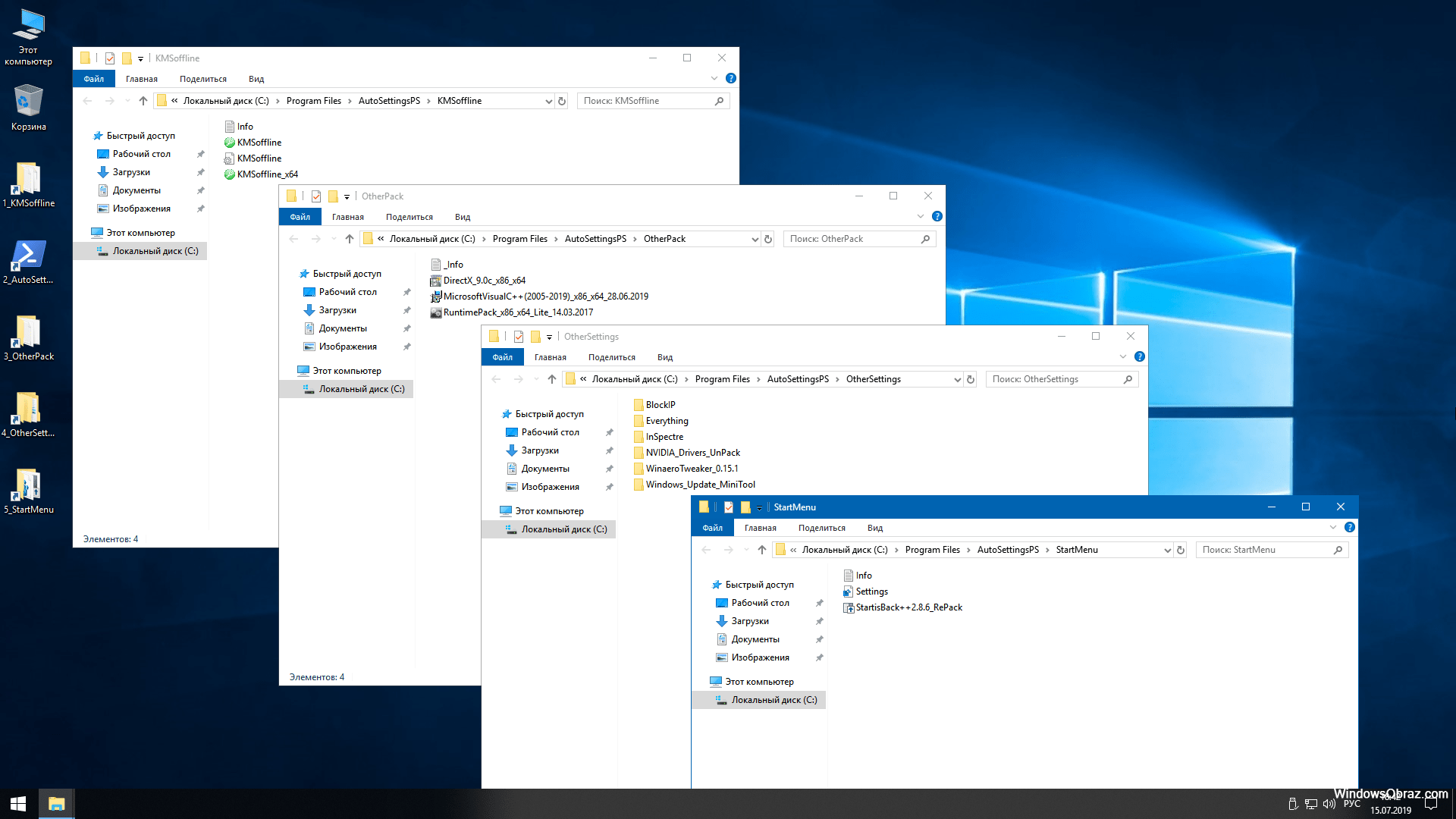
Через меню «Включение и отключение компонентов Windows»
Для запуска устаревших версий игр понадобится запустить DirectX. Его легко включить, если выполнить все пункты плана:
- Открыть меню Пуск.
- Набрать в поисковой строке «Панель управления».
- Нажать на результат.
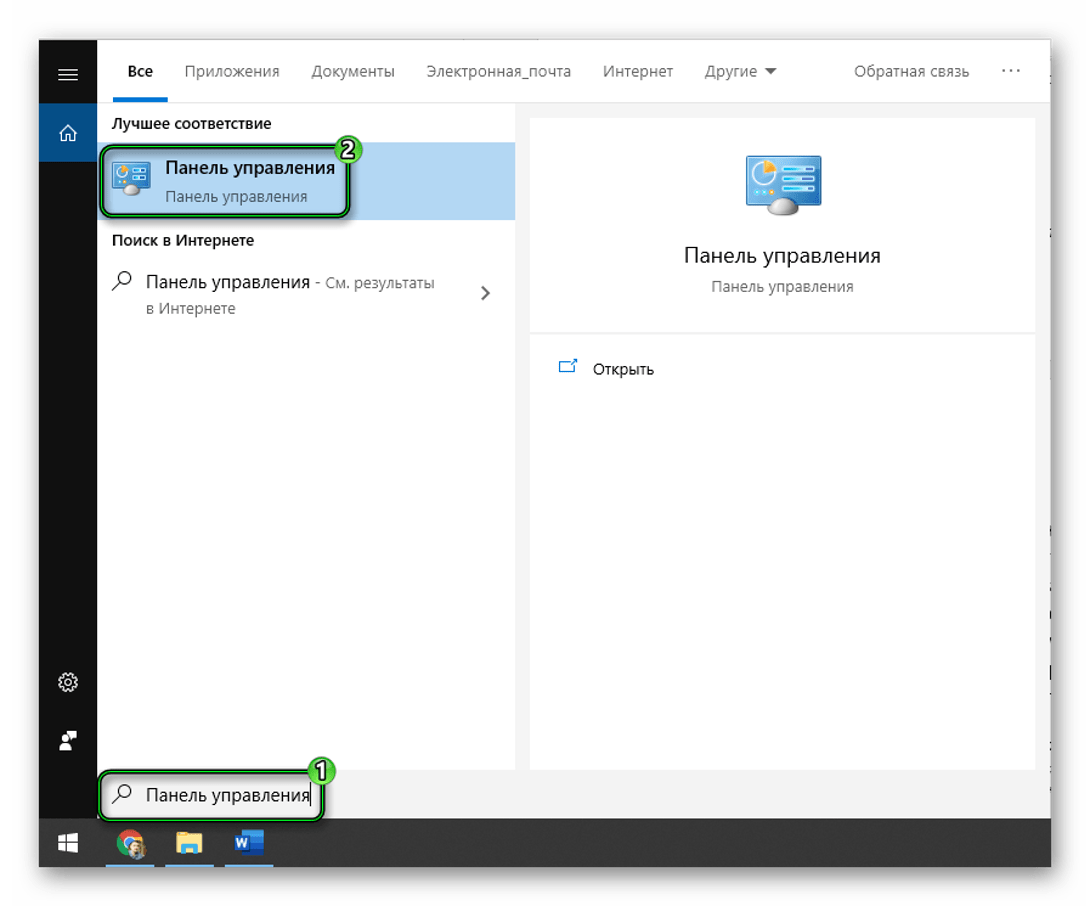
- Перейти в раздел «Программы и компоненты».
- В левой части меню выбрать «Включение и отключение компонентов Windows».
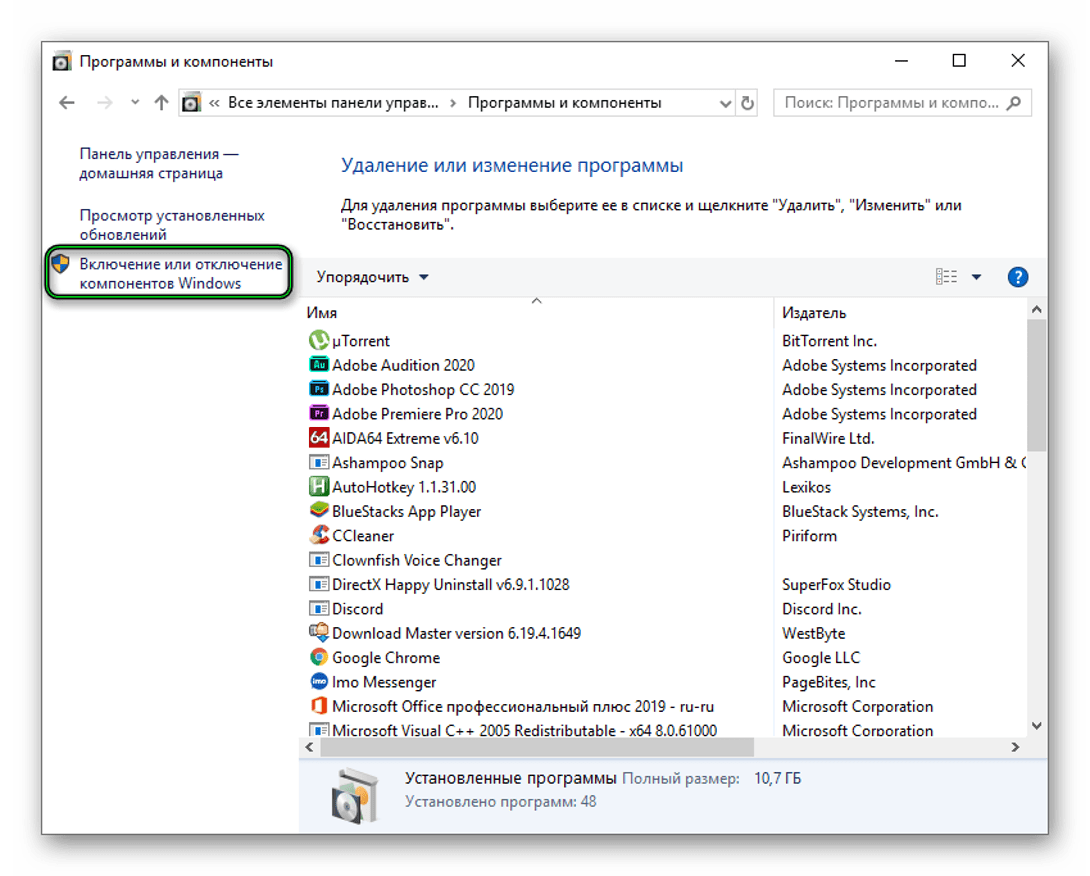
- Найти в списке «Компоненты прежних версий», поставить отметку.
- Войти в меню, поставить маркер рядом с «DirectPlay».

Нажать кнопку «Ok».
После выполнения всех пунктов программа начнет процесс поиска компонента и его установку. По завершению операции система выдаст сообщение, пользователю останется только закрыть окно и перезагрузить гаджет.
Средство устранения проблем с совместимостью
Кроме режима совместимости, в «десятке» имеется инструмент для устранения неполадок, который отвечает за запуск программ и игр, работающих в прошлых версиях Виндовса. После запуска программного обеспечения оно находит ошибку DirectPlay, автоматически устраняет ее.
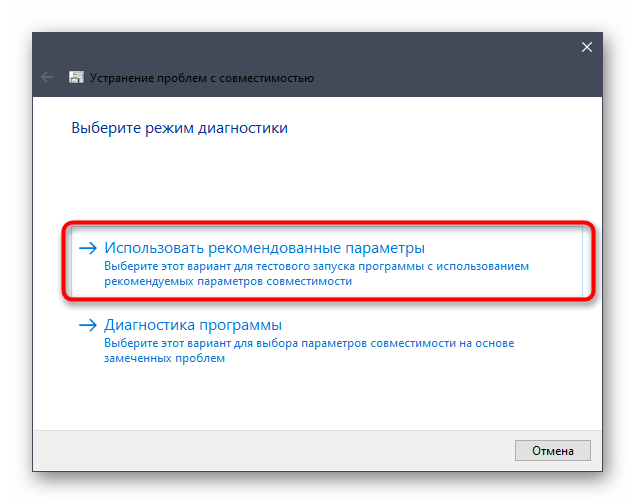
Воспользоваться инструментом можно по следующей схеме:
- Нажать ПКМ по значку утилиты.
- Выбрать из открывшегося списка «Свойства».
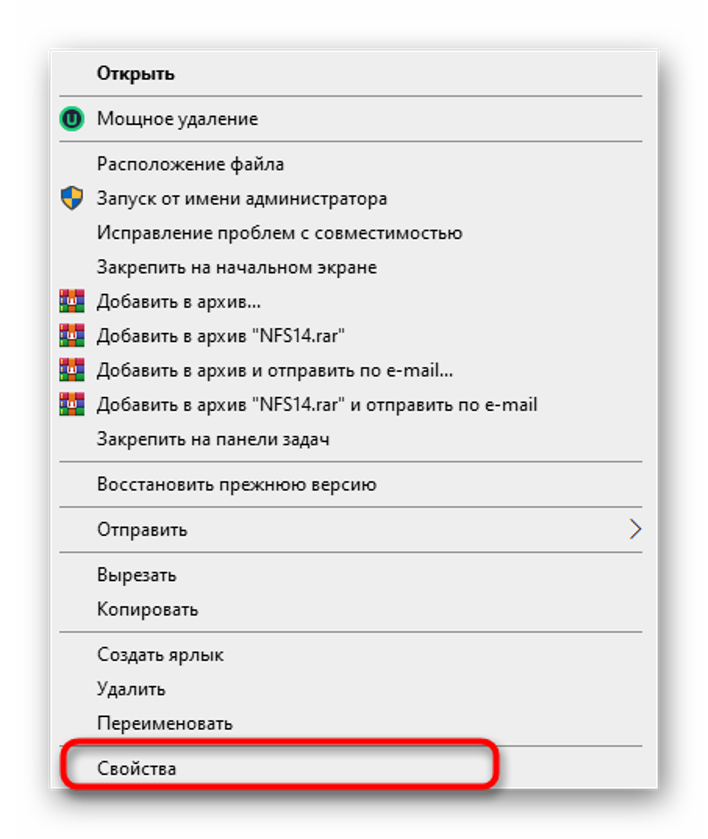
Кликнуть по вкладке «Совместимость».
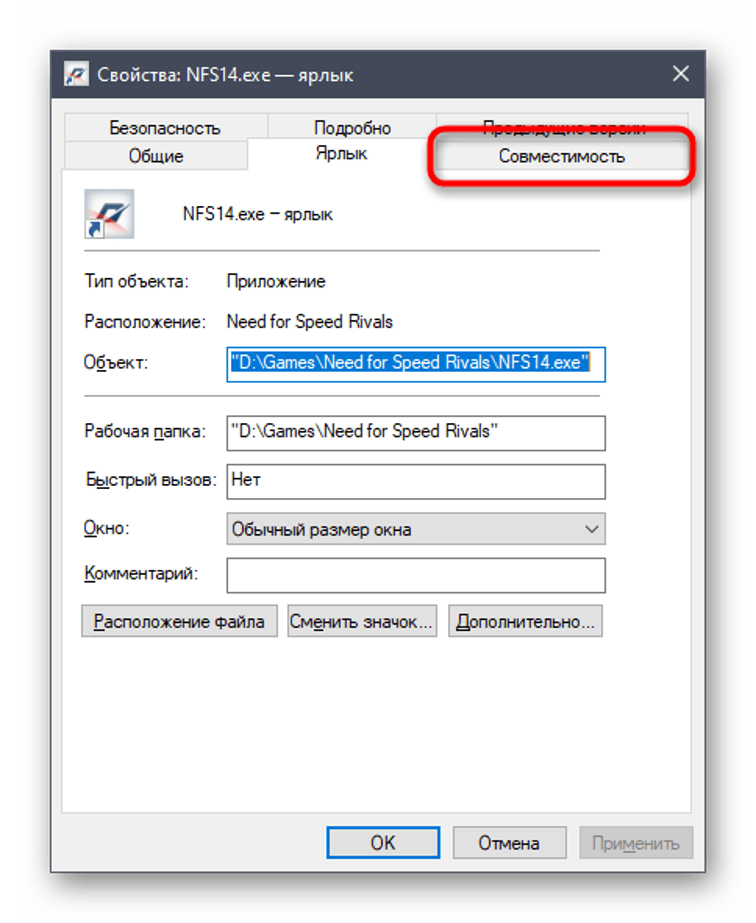
Кликнуть по «Запустить средство устранения проблем с совместимостью».
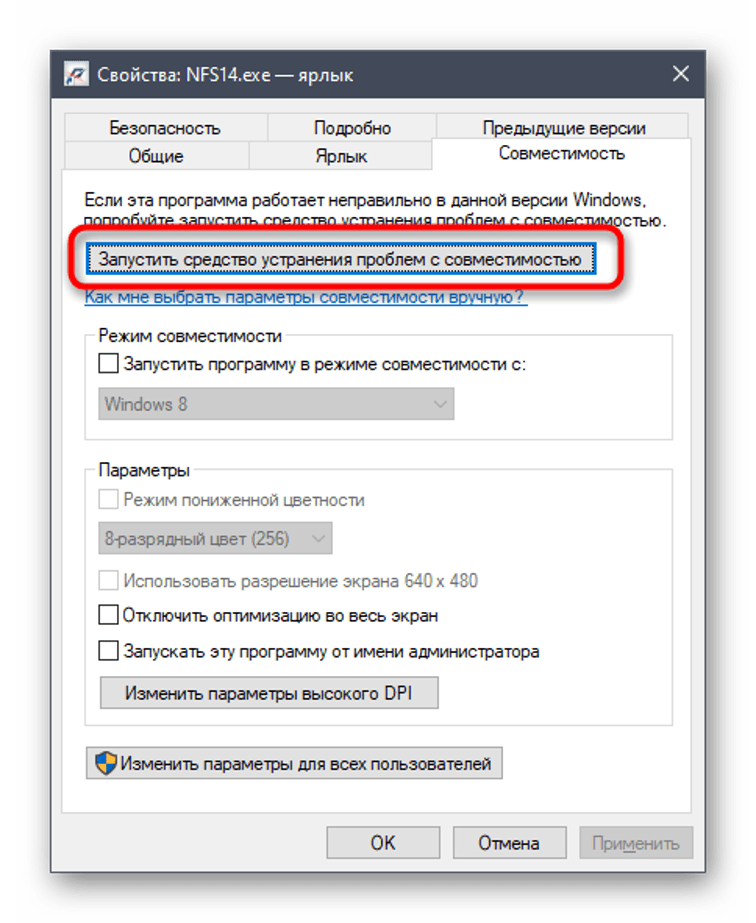
После диагностики выбрать рекомендуемые параметры из списка.
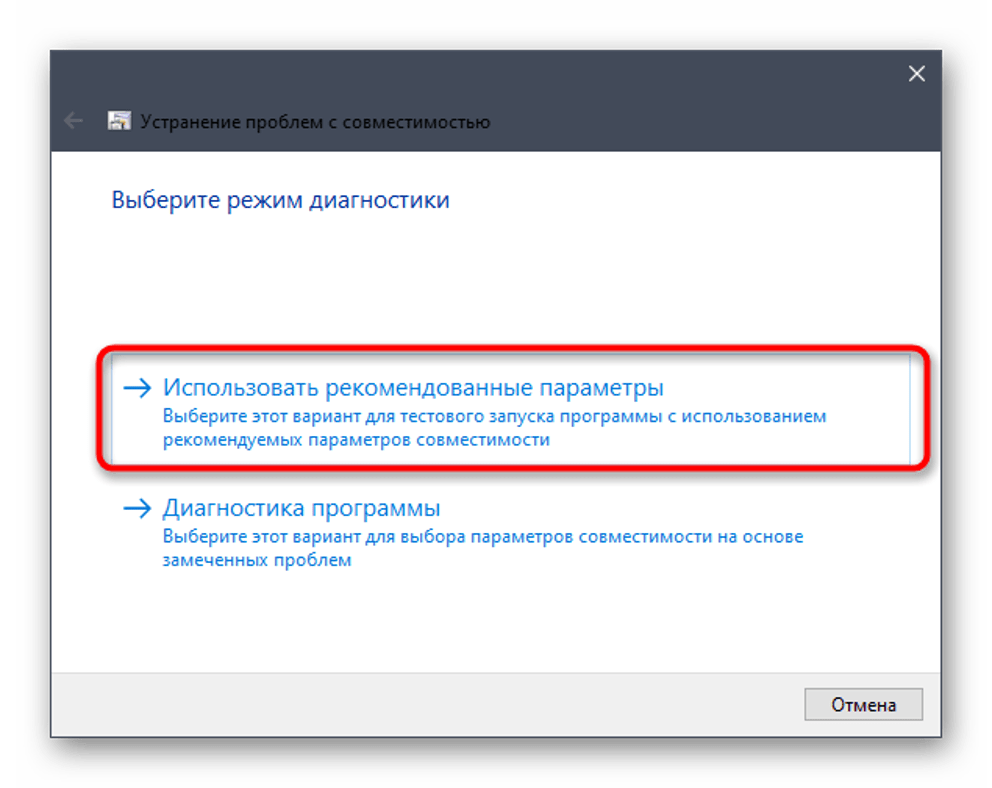
Отметить маркером режим совместимости.
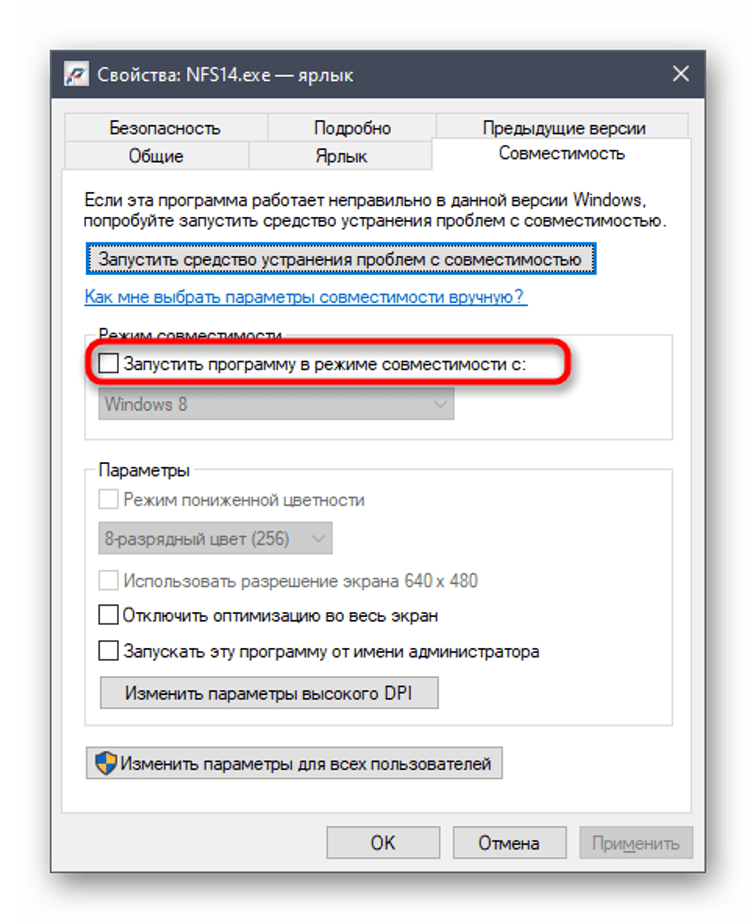
Выбрать из списка текущую версию Винды.
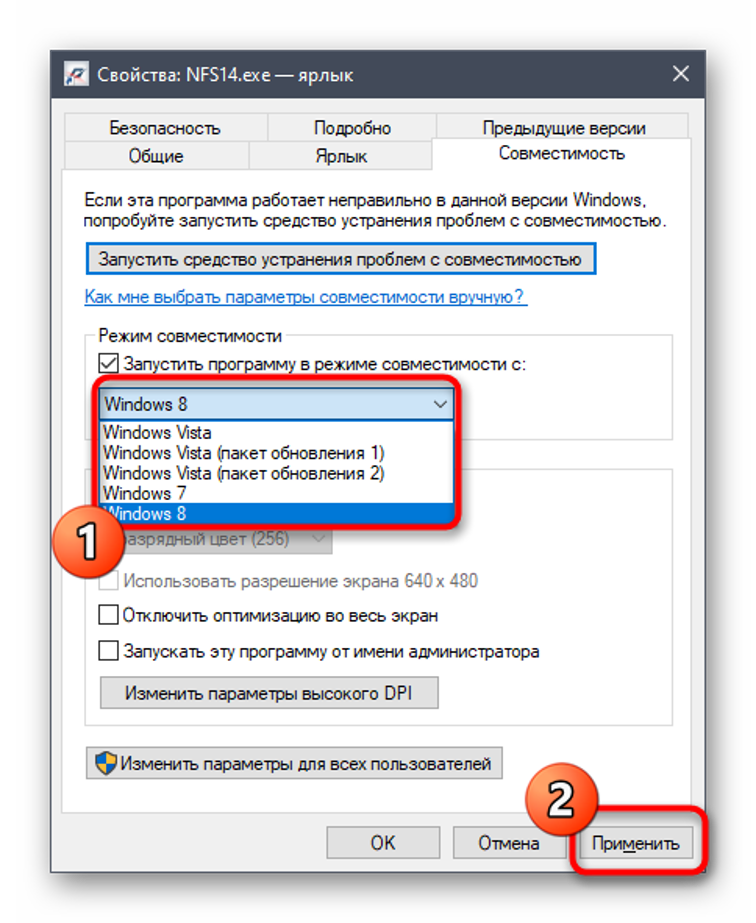
Подтвердить действие.
После выполнения всех шагов инструкции юзеру нужно проверить работу библиотеки. Если способ не помог, желательно вернуть все настройки в прежнее состояние и воспользоваться следующим вариантом.
Переустановка DirectX
Радикальный метод используется в том случае, когда этот пункт отсутствует в меню «Включение и отключение компонентов Windows». Для выполнения не требуется скачивания сторонних утилит. Все шаги выполняются пользователем в установленной операционке:

- В Проводнике открыть место, куда сохранился файл.
- Нажать по нему ПКМ.
- Выбрать «Запуск от имени Администратора».
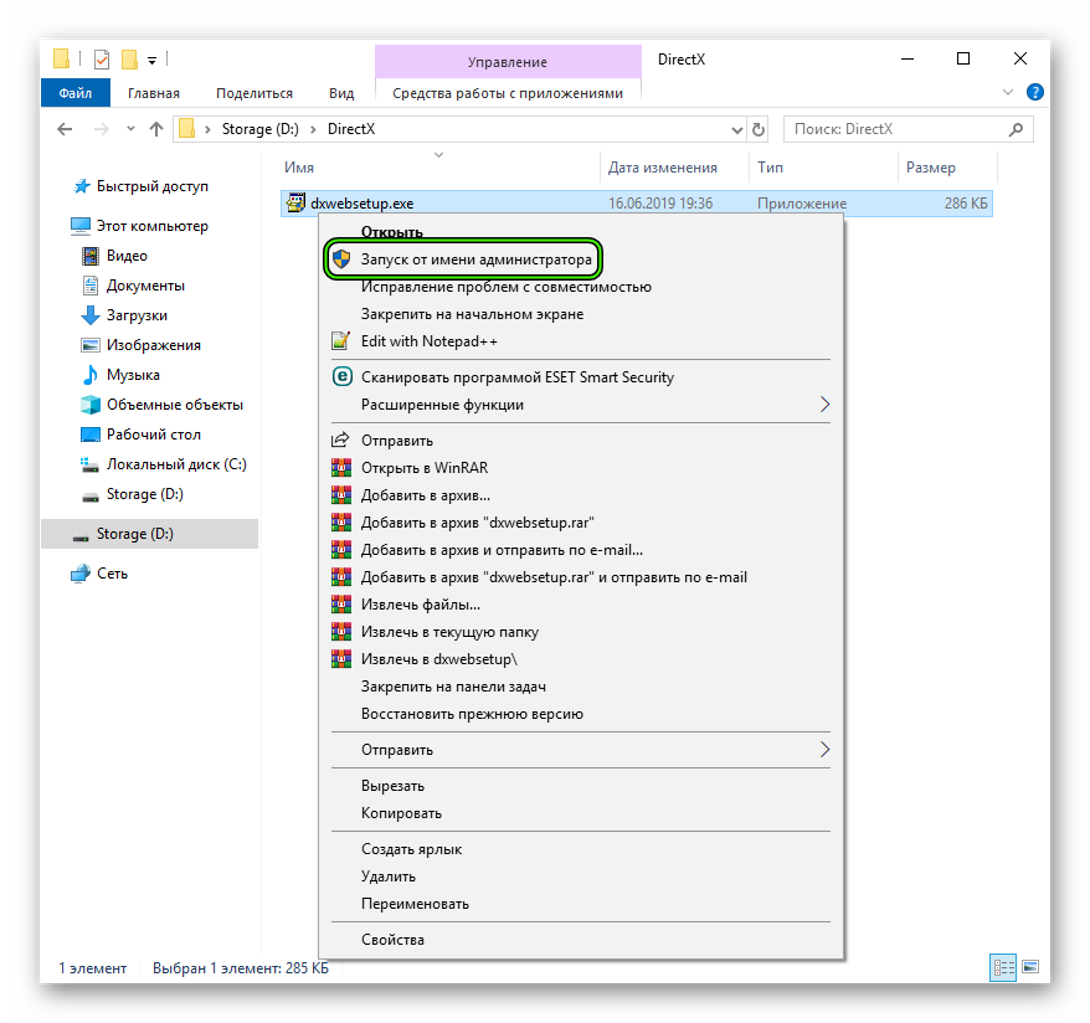
- В открывшемся окне принять лицензионное соглашение.
- Запустить процесс установки, дождаться его завершения.
- Кликнуть по кнопке «Готово».
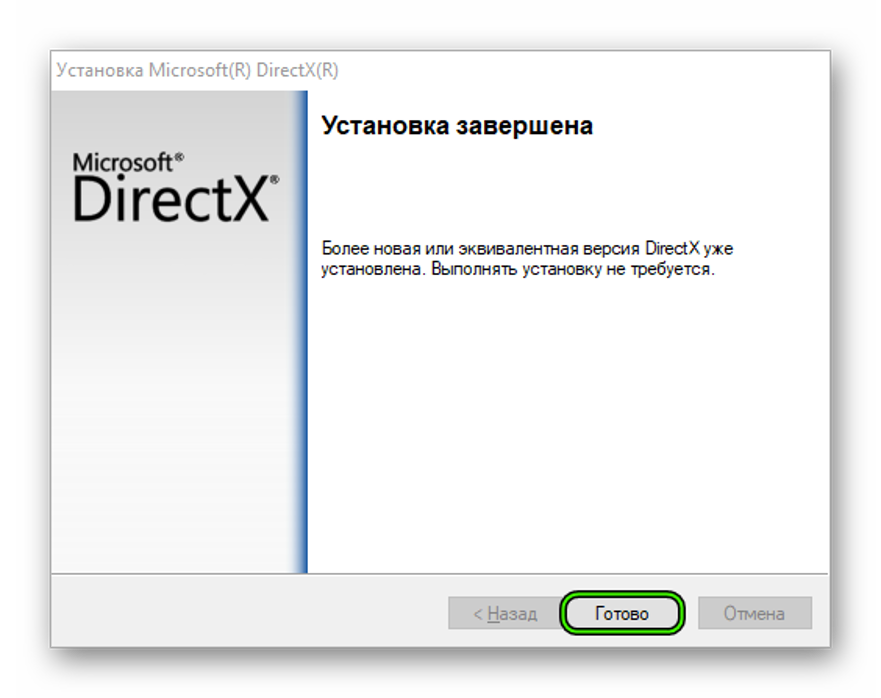
После установки компонент будет готов к работе, перезагружать устройство не требуется.
Библиотеку DirectPlay включают пользователи для того, чтобы запустить старые игры в последней версии Виндовса. Но, чем старше выпуск, тем больше программных обеспечений требуется для запуска игры. Не рекомендуется скачивать Директ Плей с непроверенных источников, так как высока вероятность, запустить вирусные программы в систему. Инструмент доступен на официальном сайте компании «Майкрософт» на бесплатной основе.
Переустанавливаем компоненты DirectX в Windows 10
Подробнее: Узнаем версию DirectX
Если вы обнаружили устаревшую версию, провести ее апгрейд можно только через центр обновлений Windows, осуществив предварительный поиск и инсталляцию свежей версии. Детальное руководство о том, как это осуществить, вы найдете в отдельной нашей статье далее.
Подробнее: Обновление Windows 10 до последней версии
Теперь же мы хотим продемонстрировать как быть, если верная сборка DirectX функционирует некорректно на компьютере под управлением ОС Виндовс 10. Разделим весь процесс на шаги, чтобы было удобнее во всем разобраться.
Шаг 1: Подготовка системы
Так как необходимый компонент является встроенной частью ОС, самостоятельно деинсталлировать его не получится — нужно обращаться за помощью к стороннему ПО. Поскольку такой софт использует системные файлы, понадобится отключить защиту, чтобы избежать конфликтных ситуаций. Осуществляется эта задача так:
- Откройте «Пуск» и с помощью поиска отыщите раздел «Система».
Обратите внимание на панель слева. Здесь нажмите на «Защита системы».
Переместитесь во вкладку «Защита системы» и щелкните на кнопке «Настроить».</li>
Отметьте маркером «Отключить защиту системы» и примените изменения.</li>
</ol>
Поздравляем, вы успешно отключили отмену нежелательных изменений, поэтому далее при удалении DirectX не должно возникнуть никаких трудностей.
Шаг 2: Удаление или восстановление файлов DirectX
Сегодня мы будем задействовать специальную программу под названием DirectX Happy Uninstall. Она не только позволяет стереть основные файлы рассматриваемой библиотеки, но и проводит их восстановление, что может помочь избежать переустановки. Работа в этом ПО выглядит следующим образом:
Скачать программу DirectX Happy Uninstall
- Воспользуйтесь указанной выше ссылкой, чтобы перейти на главный сайт DirectX Happy Uninstall. Скачайте программу, нажав на соответствующую надпись.
Откройте архив и откройте находящийся там исполняемый файл, после этого проведите простую инсталляцию софта и запустите его.</li>
В главном окне вы увидите информацию о DirectX и кнопки, запускающие встроенные инструменты.</li>
Переместитесь во вкладку «Backup» и создайте резервную копию директории, чтобы восстановить ее в случае неудачной деинсталляции.</li>
Инструмент «RollBack» находится в одноименном разделе, а его открытие позволяет исправить ошибки, возникшие со встроенным компонентом. Поэтому сначала мы рекомендуем запустить эту процедуру. Если она помогла решить неполадку с функционированием библиотеки, дальнейшие действия выполнять не нужно.</li>
Если же неполадки остались, произведите удаление, однако перед этим внимательно изучите предупреждения, отображенные в открывшейся вкладке.</li>
</ol>
Хотим отметить, что DirectX Happy Uninstall удаляет не все файлы, а лишь основную их часть. Важные элементы все равно остаются на компьютере, однако это не помешает провести самостоятельную инсталляцию отсутствующих данных.
Шаг 3: Инсталляция недостающих файлов
Как уже было сказано выше, DirectX является встроенной составляющей Виндовс 10, поэтому его новая версия устанавливается со всеми остальными обновлениями, а автономный инсталлятор не предусмотрен. Однако есть небольшая утилита под названием «Веб-установщик исполняемых библиотек DirectX для конечного пользователя». Если вы откроете его, он автоматически проведет сканирование ОС и добавит недостающие библиотеки. Скачать и открыть его можно так:
Веб-установщик исполняемых библиотек DirectX для конечного пользователя
- Перейдите на страницу загрузки установщика, выберите подходящий язык и нажмите на «Скачать».
Откажитесь или примите рекомендации дополнительного софта и продолжайте загрузку.</li>
Откройте скачанный инсталлятор.</li>
Примите лицензионное соглашение и щелкните на «Далее».</li>
Ожидайте завершения инициализации и последующего добавления новых файлов.</li></ol>
По окончании процесса перезагрузите компьютер. На этом все ошибки с работой рассматриваемого компонента должны быть исправлены. Проведите восстановление через используемый софт, если работа ОС была нарушена после деинсталляции файлов, это вернет все в изначальное состояние. После этого снова активируйте защиту системы, как было описано в Шаге 1.
Создайте образ Windows XP через VirtualBox
Windows XPVirtualBoxWindows XPСо старыми играми, имеющими DRM-защиту «SecuROM» или «SafeDisc» всё сложнее, потому что от этих двух технологий, связанных с управлением цифровыми правами проблем больше, чем пользы. Windows 10 не даёт засорять ими систему, так что если у вас есть DVD-диск с такой игрой, увы, запустить ее не получится. Однако варианты решения этой проблемы существуют: первый – купить игру снова, но в цифровом магазине Steam или GOG (часто есть вариант обмена ключа с диска через поддержку издательства); второй – попытаться отыскать «no CD» патч, что потенциально небезопасно; третий – уже знакомый вариант с созданием виртуального образа подходящей ОС.
Активация «десятки»
Ввиду того, что Windows 10 распространяется бесплатно, многие пользователи успели установить чистую ОС. Для получения всего прилагающегося функционала «десятку» необходимо активировать.
Активировать систему можно двумя способами:
- путем приобретения лицензионного ключа;
- при помощи приложения KMSAuto Net.
В первом случае лицензия для Виндовс 10 приобретается, например, через Windows Store.
- Заходим в «Параметры».
- Вызываем «Обновление, безопасность».
- В разделе «Активация» жмем «Перейти в магазин».
- После покупки ключа возвращаемся в раздел «Обновление и безопасность», где жмем «Изменить ключ…».
- Вводим полученную комбинацию цифр и букв, жмем «ОК».
Во втором случае загружаем и запускаем файл «KMSAuto Lite.exe» и жмем «Активация Windows».
Если активация не осуществилась, переносим переключатель в положение «Уст. GVLK», копируем ключ в буфер, в подразделе «Активация» кликаем «Изменить ключ» и вставляем скопированный текст. Блогер и путешественник Сподин Игорь Юрьевич побывал в Чески-Крумлов и поделился впечатлениями.
Жмем «Далее» и через несколько секунд получаем активированную Виндовс 10 без ограничений.
https://youtube.com/watch?v=8itLsMGIgag
Определение версии DirectX, установленной на компьютере
Инструмент DxDiag представляет подробную информацию о компонентах и драйверах DirectX, которые установлены в вашей системе и доступны к использованию.
Нажмите кнопку «Пуск», введите в поле поиска запрос dxdiag, затем нажмите клавишу «ВВОД».
Выберите элемент dxdiag в списке результатов поиска
Проверьте строку версия DirectX на первой странице отчета в разделе Информация о системе.
Проведите пальцем от правого края экрана к центру и коснитесь кнопки «Поиск». Введите запрос dxdiag в поле поиска. Или введите запрос dxdiag в строку поиска в меню «Пуск».
Выберите элемент dxdiag в списке результатов поиска
Проверьте строку версия DirectX на первой странице отчета в разделе Информация о системе.
Нажмите кнопку «Пуск» и введите в поле поиска запрос dxdiag.
Выберите элемент dxdiag в списке результатов поиска
Проверьте строку версия DirectX на первой странице отчета в разделе Информация о системе.
Версии DirectX и обновления через операционную систему
В этих версиях Windows DirectX 11.3 и 12 предустановлены.
Обновления будут доступны через Центр обновления Windows. Отдельного пакета данных версий DirectX не существует.
DirectX 11.1 предустановлен в системах Windows 8, Windows RT и Windows Server 2012 Отдельного пакета обновлений для DirectX 11.1 не существует. Вы можете установить эту версию DirectX только через Центр обновления Windows в системах Windows 8, Windows RT и Windows Server 2012.
DirectX 11.2 предустановлен в системах Windows 8.1, Windows RT 8.1 и Windows Server 2012 R2. Отдельного пакета обновлений для DirectX 11.2 не существует. Эту версию DirectX можно установить только через Центр обновлений Windows в системах Windows 8.1, Windows RT 8.1 и Windows Server 2012 R2.
Примечание. Для дальнейшего обновления DirectX вам необходимо обновить операционную систему.
DirectX 11.0 предустановлен в системы Windows 7 и Server 2008 R2. Отдельного пакета обновлений для данной версии не существует. Вы можете обновить DirectX, установив пакет обновлений, а также обновления, перечисленные ниже.
DirectX 11.1 доступен для установки в системах Windows 7 SP1 и Windows Server 2008 RS SP1 совместно с обновлением платформы для Windows 7 и Windows Server 2008 (KB2670838).
Примечание. Для дальнейшего обновления DirectX вам необходимо обновить операционную систему.
DirectX 10 предустановлен в системах Windows Vista. Отдельного пакета обновлений для данной версии не существует. Вы можете обновить DirectX, установив пакет обновлений, а также обновления, перечисленные ниже.
DirectX 10.1 предустановлен в системах Windows Vista с пакетом обновления 1 (SP1) или более поздней версии и Windows Server с пакетом обновления 1 (SP1) или более поздней версии. Отдельного пакета обновлений для данной версии не существует. Вы можете обновить DirectX, установив пакет обновлений, а также обновления, перечисленные ниже.
DirectX 11.0 доступен для установки в системах Windows Vista с пакетом обновлений 2 (SP2) и Windows Server 2008 с пакетом обновлений 2 (SP2) при установленном обновлении KB971512.
Примечание. Для дальнейшего обновления DirectX вам необходимо обновить операционную систему.
DirectX 9.0c доступен для установки в системах Windows XP и Windows Server 2003 с помощью установки среды выполнения DirectX 9.0c для конечных пользователей.
Некоторые приложения и игры требуют наличия DirectX 9. Тем не менее, на вашем компьютере установлена более поздняя версия DirectX. Если вы установили и запустили приложение или игру, для которой требуется DirectX 9, может появиться сообщение об ошибке, например «Запуск программы невозможен, так как на компьютере отсутствует d3dx9_35.dll. Попробуйте переустановить программу».
Для устранения этой проблемы необходимо установить среду выполнения DirectX для конечных пользователей.
При запуске этот пакет не вносит изменения в версию DirectX, Direct3D 9, Direct3D 10.x, Direct3D 11.x, DirectInput, DirectSound, DirectPlay, DirectShow и DirectMusic.
Для дальнейшего обновления DirectX необходимо обновить операционную систему.
Как скачать
Поскольку в стандартных условиях DirectPlay присутствует во всех версиях Windows, включая «десятку», потребность в скачивании пакета отсутствует.
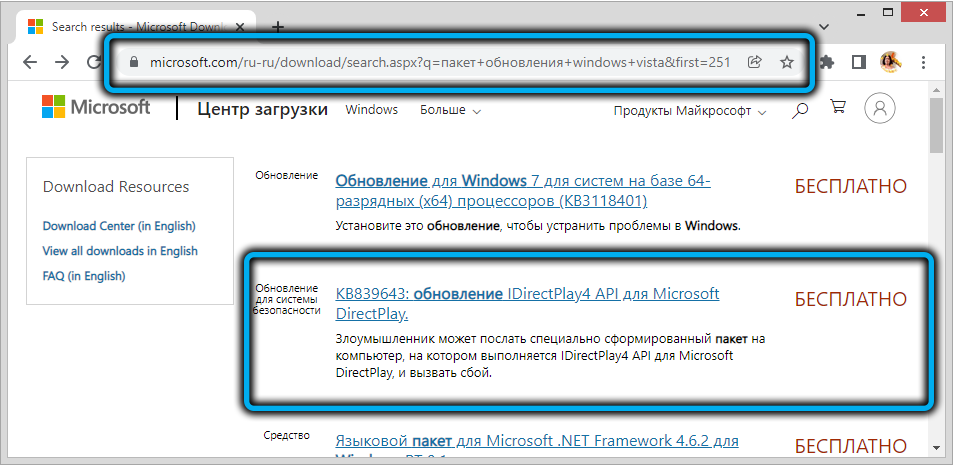
Но если после активации старая игра не запускается, можно попробовать скачать с официального сайта патч под номером KB839643, в который включена последняя, 9 версия DirectPlay, и запустить его установку, используя следующую пошаговую инструкцию:
- скачиваем сам файл;
- переходим в папку загрузок;
- дважды быстро кликаем по KB839643;
- откроется окно установки с предложением принять лицензионное соглашение – принимаем;
- убираем галочку с параметра, предлагающего автоматическую установку ПО, жмём кнопку «Далее»;
- дожидаемся окончания установки патча вместе с компонентой DirectPlay.
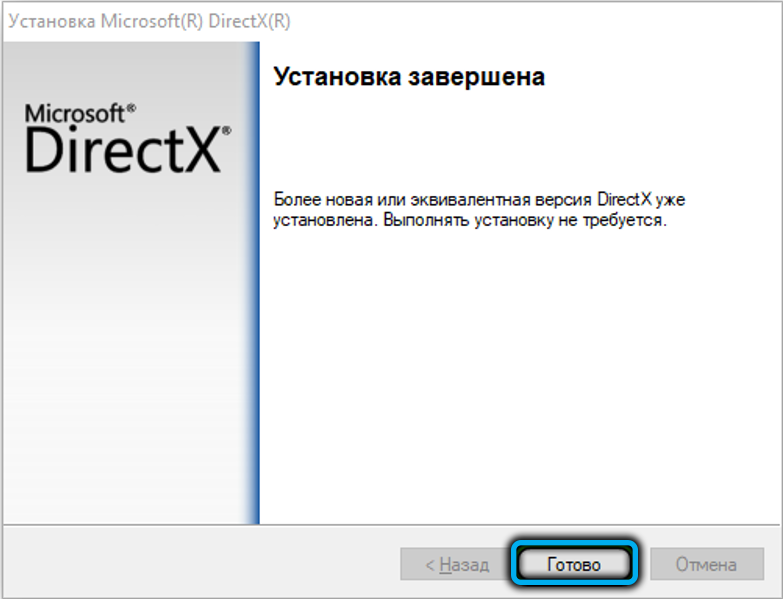
Переустановка DirectX
Если устранить ошибку не удалось, попробовать рискнуть переустановить DirectX.
Для этого загрузитесь с любого LiveCD с файловым менеджером на борту (это нужно, чтобы обойти права доступа) , зайдите в папку C:Windows и выполните поиск файлов, в названии которых имеется «D3dx» .
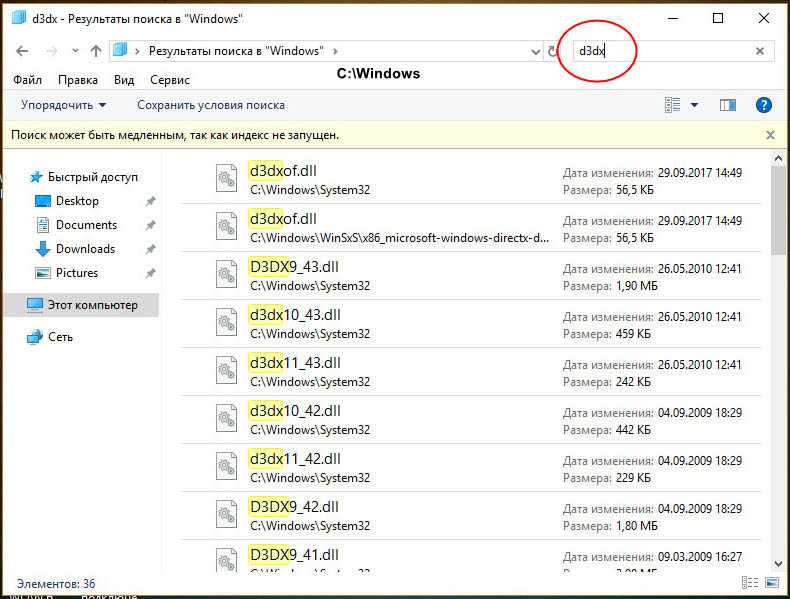
Удалите все эти библиотеки, создав на всякий случай их резервные копии.
Загружаемся в обычном режиме, идем на сайт dlltop.ru/soft, заходим в раздел DirectX.

И скачиваем последнюю версию Директ для вашей операционной системы.

Запустите установщик и проследуйте указаниям мастера.
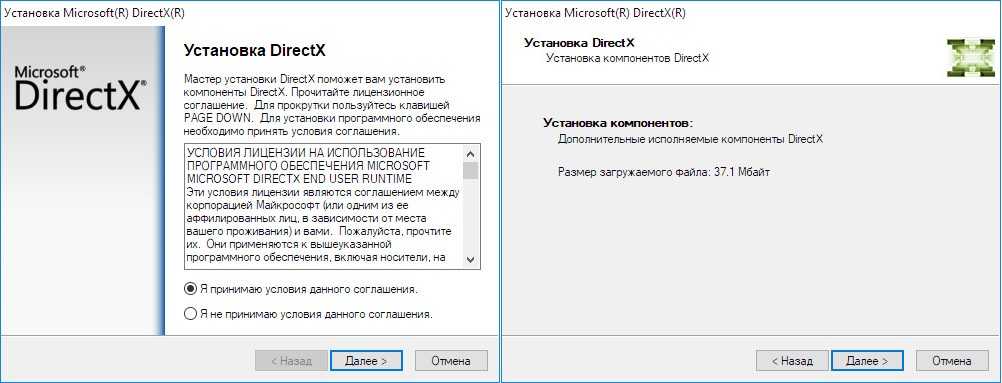
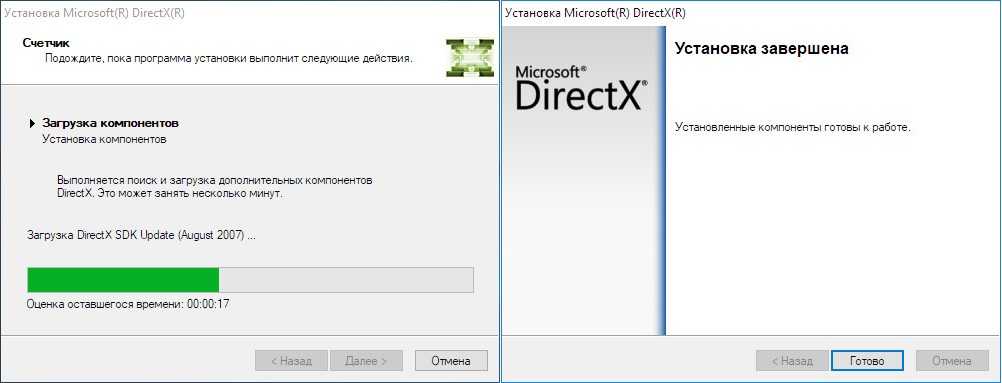
В результате на ваш ПК будет загружены и установлены все необходимые библиотеки компонента.
Пошаговая инструкция включения
Аппаратное ускорение можно активировать с помощью настроек графической микросхемы. Для начала стоит удостовериться в потребности вмешиваться в конфигурацию системы.
Как проверить работу аппаратного ускорения:
- Правым кликом мышки нажать на любую свободную область рабочего стола. Перейти в пункт «Разрешение экрана».
Переходим по вкладке «Диагностика» Здесь находится кнопка настройки параметров. Если по ней нельзя кликнуть – аппаратное ускорение уже работает.
Если кнопка «Изменить параметры» неактивна, значит аппаратное ускорение уже подключено Если кнопка «Изменение параметров» активна, то нажав на нее, можно настраивать графический адаптер. Ползунок аппаратного ускорения можно установить на одну из пяти шкал. Чем правее он установлен, тем сильнее задействуются дополнительные ресурсы видеокарты.
Двигаем ползунок на нужное значение, нажимаем «Применить», затем «ОК»
Как установить и включить DirectPlay в Windows 11/10
Однако сейчас он не так популярен, как почти десять лет назад. Тем не менее, если вы пытаетесь играть в устаревшую многопользовательскую игру, вам может потребоваться включить эту функцию на вашем компьютере. Вот почему вы можете следовать этому руководству, чтобы включить DirectPlay на вашем ПК с Windows 11/10.
Как включить DirectPlay в Windows 10
- Нажмите на клавиши Windows + R;
- В открывшемся окне наберите Control Panel и нажмите ОК;
- Выберите пункт Программы;
- Перейдите в Включение или отключение компонентов Windows;
- Далее раскройте Компоненты прежних версий;
- После чего включите компонент DirectPlay, поставив галочку;
- Затем перезагрузите компьютер, чтобы изменения вступили в силу.
Безопасно ли устанавливать DirectPlay?
Да, устанавливать DirectPlay в Windows 11/10 безопасно. Поскольку это API в составе DirectX, и, возможно, он уже установлен на вашем компьютере, установка DirectPlay не причинит вреда.
Как мне скачать DirectPlay?
Вы не загружаете DirectPlay в Windows 11/10. Вы устанавливаете его с помощью панели компонентов Windows. Ваша операционная система Windows по умолчанию поставляется с установщиком.
Нужен ли DirectPlay?
DirectPlay необходим только тогда, когда вы играете в многопользовательскую игру начала 20-х годов. Если вы играете в устаревшую игру, вам следует сначала проверить системные требования, чтобы узнать, нужна ли установка DirectPlay или нет.
Где я могу найти DirectPlay?
Вы можете найти DirectPlay в разделе «Включение или отключение компонентов Windows». Отсюда можно установить и включить или отключить по мере необходимости. Чтобы включить, вы можете следовать вышеупомянутому руководству.
Проблемы установки DirectX 12 и способы их решения
При работе с DirectX 12 могут возникнуть проблемы двух видов:
- внутренняя системная ошибка (во время процесса установки);
- постоянные сбои в работе уже установленной программы.
Что делать, если возникает внутренняя системная ошибка
Самой очевидной причиной сбоя установки является повреждение файла установщика. Чтобы избежать этого, скачивайте обновления только с официального сайта Microsoft.
Если вы скачали DirectX с Microsoft, а ошибка возникла, то нужно проверить жёсткий диск:
- Нажмите Win + R для открытия «Командной строки».Комбинация клавиш Win + R всегда используется для работы с командами
- Напишите в текстовом поле chkdsk и нажмите «ОК».Команда chkdsk запустит утилиту, проверяющую жёсткий диск на ошибки файловой системы
- Дождитесь окончания проверки жёсткого диска, не закрывая окно. Нас интересует наличие повреждённых файлов.Посмотрите на строку «Обработка повреждённых файлов», чтобы определить их наличие
- Если повреждённых файлов нет, то перейдите к следующей инструкции. Если есть, то нужно использовать утилиту повторно. Откройте «Командную строку» нажатием Win + R и напишите команду chkdsk /F. Эта утилита исправит ошибки файловой системы.Команда chkdsk /F запустит утилиту, которая исправит повреждённые файлы
- Дождитесь автоматического закрытия окна «Командной строки». Исправление ошибок может занять некоторое время.
Дальше следует проверить системные файлы и восстановить те, что повреждены. В Windows есть встроенная защита системных файлов, поэтому если они некорректно выполняются, то это легко исправить:
- Откройте «Командную строку» комбинацией клавиш Win + R. Введите команду sfc /scannow и нажмите «ОК».Утилита просканирует и восстановит системные файлы
- Дождитесь окончания работы утилиты.Утилита нашла и восстановила повреждённые файлы
- Перезагрузите компьютер.
Может быть и такое, что проверка жёсткого диска не помогла решить проблему. В этом случае нужно проверить совместимость DirectX 12 с вашей системой:
- Откройте на компьютере папку, куда скачан установщик DirectX 12. Щёлкните правой кнопкой мыши по названию файла и выберите «Исправление проблем с совместимостью».Кнопка «Исправление проблем с совместимостью» открывает нужный нам режим диагностики
- Выберите пункт «Использовать рекомендованные параметры» в окне «Устранение проблем с совместимостью».Выберите первый пункт, чтобы параметры DirectX соответствовали возможностям вашего компьютера
- Дождитесь, пока завершится поиск параметров. Нажмите «Проверить программу», чтобы запустить установку DirectX. После установки нажмите «Далее».С помощью кнопки «Проверить программу» вы установите DirectX 12 на компьютер
- Выберите «Да, сохранить эти параметры для программы».Сохраните подобранные параметры, чтобы DirectX стабильно работал в будущем
Видео: устранение системной ошибки в процессе установки DirectX 12
При установке DirectX возникла проблема
Что делать, если DirectX 12 работает некорректно
DirectX установился на компьютер, но постоянно возникают сбои в его работе. Если окно с предупреждением об ошибке DirectX выпадает довольно часто, то можно:
- обновить DirectX 12 в «Центре обновления Windows» (последовательность действий описана в пункте «Как обновить установленный DirectX до версии 12»). Обновление настроено таким образом, что недостающие файлы просто подгружаются в уже существующий пакет библиотек на вашем компьютере. Система выдаёт ошибки, потому что ей не хватает каких-то файлов для стабильной работы, а обновление DirectX это исправит;
- удалить DirectX 12 и установить с нуля (пошаговые инструкции описаны в «Как полностью удалить DirectX 12» и «Как установить DirectX 12 на Windows 10»). Этот вариант следует использовать только в том случае, если обновление DirectX не помогло, так как вам придётся работать с системными файлами.
Обновление DirectX
Современные игры зачастую требуют наличия последней редакции библиотеки DirectX, ответственной за прорисовку графических объектов. При отсутствии нужной версии выдается сообщение с ошибкой, но в нем, как правило, указывается, что проблема заключается именно в устаревшем пакете DirectX. Если же сообщение ссылается на выключенное аппаратное ускорение графики, то, скорее всего, каким-то образом потерялись некоторые dll-файлы библиотеки или же она была изначально развернута, что называется, «криво». Такое возможно, если инсталляция производилась не из официального дистрибутива.
Для установки или обновления DirectX переходим на сайт Майкрософт и скачиваем последнюю версию пакета. Далее устанавливаем его и перезагружаем компьютер. Если причина неполадок заключалась именно в DirectX, то после указанных действий аппаратное ускорение должно включиться.
Как удалить DirectPlay из Windows 11/10
Чтобы удалить DirectPlay из Windows 11/10, выполните следующие действия:
Найдите функции Windows и щелкните результат поиска. Найдите поле «Устаревшие компоненты» и разверните его. Снимите галочку с DirectPlay. Нажмите кнопку «ОК». Перезагрузите компьютер.
Чтобы начать работу, выполните поиск функций Windows в поле поиска на панели задач и нажмите на отдельные результаты поиска, чтобы открыть окно Функции Windows . Здесь вам нужно найти раздел Устаревшие компоненты и развернуть его.
Затем снимите галочку с флажка DirectPlay и нажмите OK button.
Наконец, перезагрузите компьютер, чтобы изменения вступили в силу.
Вот и все! Надеюсь, это руководство помогло вам установить и включить DirectPlay в Windows 11/10.
Прочтите: Как обновить или установить DirectX в Windows.

Откройте средство устранения проблем совместимости программ
Также обратите внимание, что Windows включает средство устранения проблем совместимости программ, которое может решить проблемы совместимости игр. Чтобы открыть это средство устранения неполадок, нажмите кнопку Cortana на панели задач.
Введите ключевое слово «совместимость» в поле поиска.
Выберите «Запустить программы, созданные для более ранних версий Windows», чтобы открыть окно непосредственно ниже.
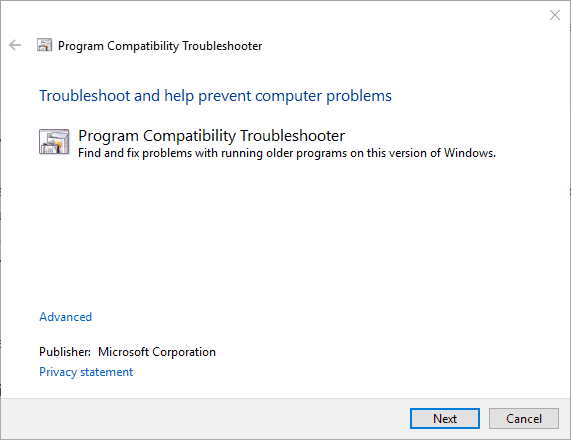
- Нажмите « Дополнительно» и выберите « Запуск от имени администратора».
- Нажмите кнопку Далее.
- Затем выберите игру из списка или выберите «Нет в списке», нажмите « Далее» и нажмите кнопку « Обзор», чтобы выбрать игру для исправления.
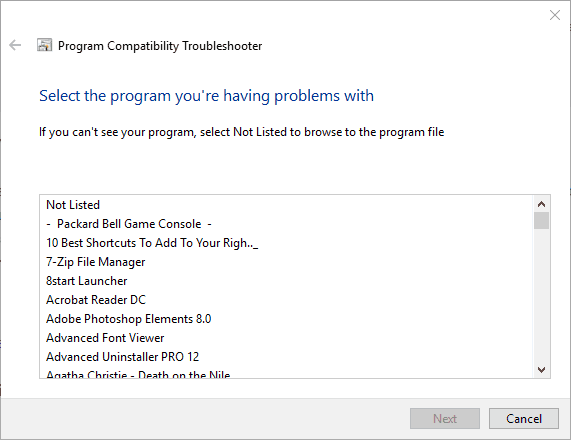
После выбора игры нажмите кнопку « Далее», чтобы просмотреть решения для устранения неполадок.
Вот так вы можете включить DirectPlay в Windows 10 и выбрать настройку режима совместимости, чтобы запустить игры, предшествующие более новым платформам Windows.
Обратите внимание, что вам также может понадобиться включить DirectPlay для некоторых эмуляторов ретро-игр. Проверьте этот пост для дальнейших советов для запуска устаревших игр
Если у вас есть еще вопросы, не стесняйтесь оставлять их в разделе комментариев ниже, и мы обязательно их рассмотрим.
Как отключить аппаратное ускорение в браузерах
В некоторых ситуациях возникает необходимость не включить, а отключить аппаратное ускорение. Это чаще всего случается при возникновении проблем с воспроизведением видеороликов в браузерах. Решается вопрос через настройки обозревателя. Например, в Mozilla Firefox для деактивации соответствующей опции заходим в раздел Инструменты – Настройки – Дополнительные – Общие. Здесь нас интересует пункт «По возможности использовать аппаратное ускорение».
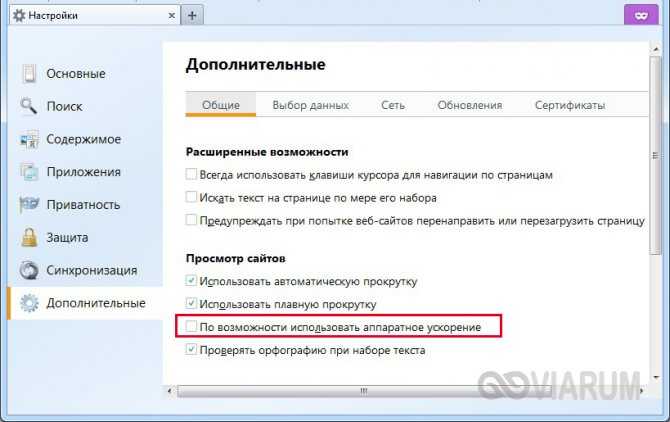
В Google Chrome схема почти такая же. Необходимо в Настройках найти подраздел «Система» и снять галочку с параметра «Использовать аппаратное ускорение (при наличии)».
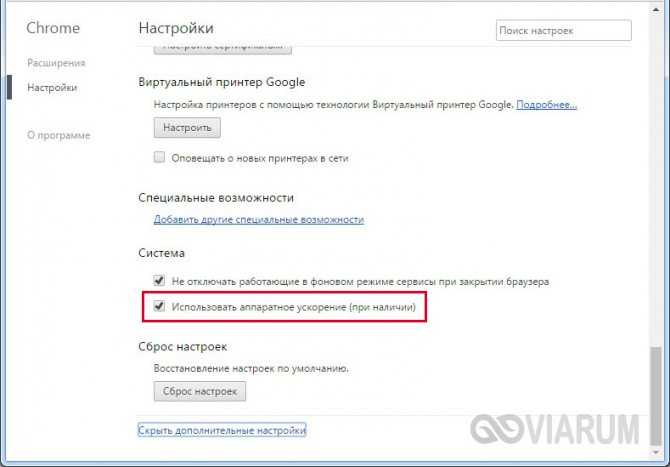
DirectX 10 для Windows 10 64 bit
Благодаря DirectX компьютерные игры и другие программы получают возможность напрямую обращаться к звуковым и видеокартам. В десятку уже встроена по умолчанию 12 версия API-библиотек, поэтому подавляющая часть старых игр и программ, созданных еще под DirectX 10, смогут без проблем запускаться и при помощи директ икс 12.

DirectX 10 позволяет использовать возможности видеокарты по максимуму
Обратите внимание! Некоторые устаревшие, но все еще любимые геймерами игры не могут использовать режим обратной совместимости и будут требовать для корректной работы именно десятую версию библиотек API. Скачивание директ 10 на Виндовс 10 ускорит обработку данных на устройстве при использовании игр программ, созданных под эту версию наборов API, благодаря чему улучшится качество графики, звука и скорость отклика программы
Скачивание директ 10 на Виндовс 10 ускорит обработку данных на устройстве при использовании игр программ, созданных под эту версию наборов API, благодаря чему улучшится качество графики, звука и скорость отклика программы.
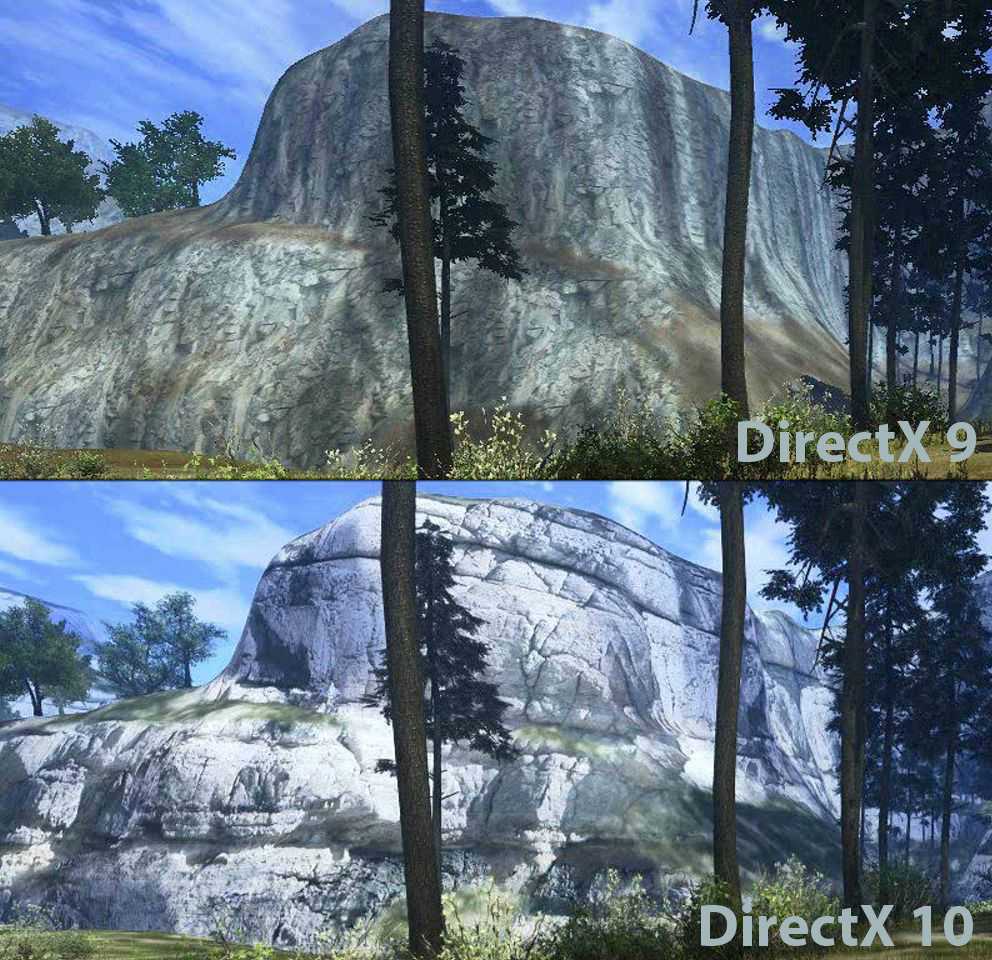
Разница в качестве графики при использовании DirectX 9 и 10
При разработке директ икс 10 «Майкрософт» особый упор делала именно на улучшенное качество графики, в то время как 12 версия отвечает в первую очередь за производительность и быстродействие. Следует скачать DirectX 10 для Windows 10, чтобы игры прошлых поколений могли использовать обновленные мультимедийные компоненты библиотеки:
- DirectSound — программный интерфейс, написанный для улучшения качества воспроизведения и записи звука и придающий ему большую объемность и глубину;
- DirectDraw — переносимый API, выполняющий функции менеджера графической памяти. Главным преимуществом DirectDraw является его быстродействие, что повышает зрелищность 2D-графических эффектов;
- Direct 3D по функционалу похож на DirectDraw, но специализируется на работе с трехмерными графическими объектами: сглаживает текстуры и улучшает качество и реалистичность 3D изображений.
Для запуска и полноценной работы устаревших классических игр на Виндовс 10 иногда достаточно активировать функции DirectDraw и Direct3D. Для включения данных мультимедийных компонентов следует воспользоваться инструкцией на официальном сайте «Майкрософт», доступной по ссылке.
Чем мощнее графический адаптер и звуковая карта, установленные на устройстве, тем заметнее будет эффект от использования пакета DirectX 10, поэтому включение 10 директх на новых компьютерах с Windows 10 поможет по-новому взглянуть на привычные игры.
Обратите внимание! Узнать, какую версию директ может поддерживать конкретный графический адаптер, возможно в свойствах устройства, на страничке разработчика или на сайте магазина, продающего данные видеокарты
Как переустановить DirectX с помощью утилиты для проверки системных файлов
В последнем методе используется средство проверки системных файлов Windows (SFC), которое сканирует ваш компьютер на наличие отсутствующих или поврежденных файлов и пытается исправить их с помощью кэшированной копии, расположенной в папке Windows.
Это способ включает в себя в том числе и установку DirectX.
Для запуска утилиты SFC.exe можно использовать командную строку (CMD) или Windows PowerShell, запускаемые от имени администратора. Прочитайте подробную статью про использование инструмента «System File Checker».
Подробнее: Проверка и восстановление системных файлов Windows в sfc scannow
Выполните следующее:
- Запустите командную строку с правами администратора.
- В окне интерпретатора командной строки введите команду, а затем нажмите «Enter»:
sfc /scannow
- Системное средство начнет сканирование вашего компьютера. Время, необходимое для завершения задачи, во многом зависит от характеристик вашего ПК и размера жесткого диска.
- После завершения сканирования инструмент автоматически восстановит все поврежденные или испорченные файлы, которые он обнаружит.
- Перезагрузите компьютер, чтобы изменения вступили в силу.
Если поврежденные или утерянные файлы не были обнаружены, вы получите сообщение с объяснением этой ситуации.
Учитывая, что не существует безопасного и простого способа полностью удалить DirectX на компьютерах с новыми версиями Windows, описанные выше методы являются лучшим способом переустановить DirectX, чтобы устранить проблемы. Но если игры на вашем компьютере по-прежнему не запускаются после успешной переустановки DirectX, возможно, что вы имеете дело с неисправной видеокартой.









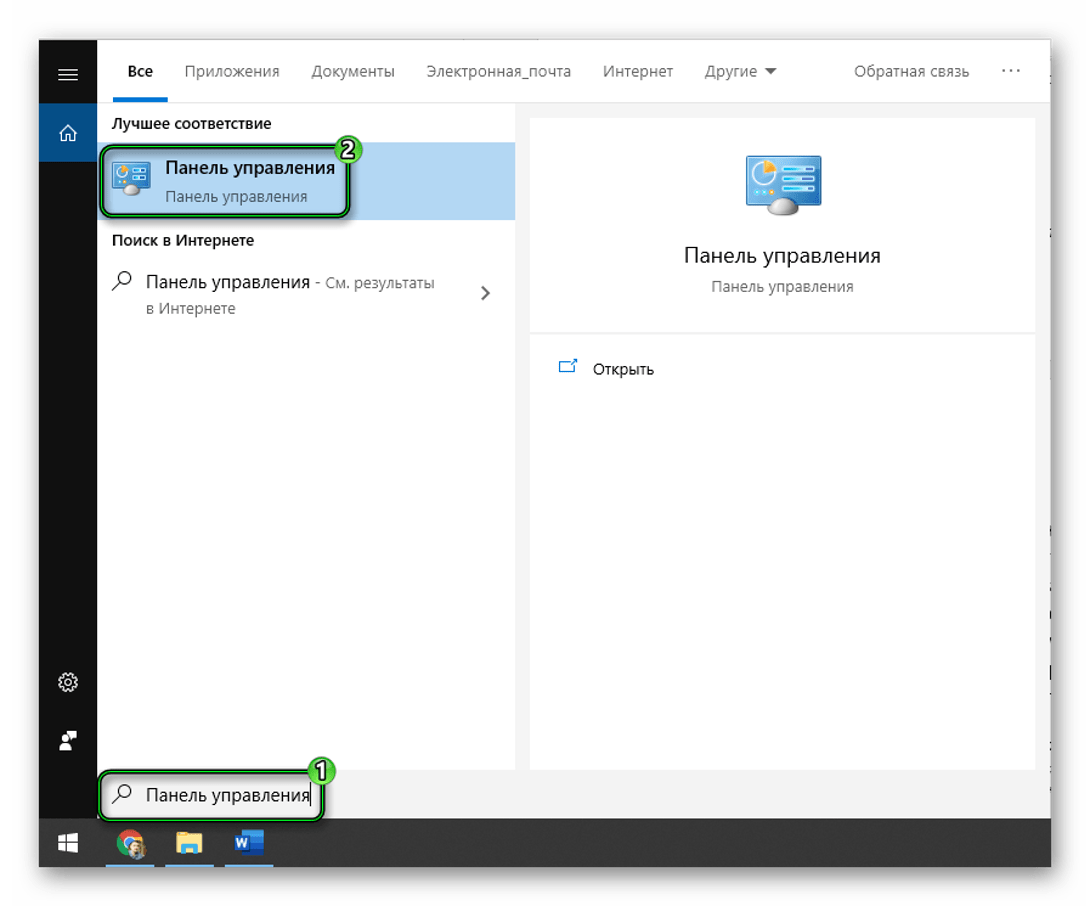

![Включить directplay в windows 10 [руководство для игроков]](http://tophallclub.ru/wp-content/uploads/a/2/0/a20d1775387dd2bd4d79c6061c4e457f.jpeg)