Как скрыть иконки приложений Android
Для того чтобы скрыть установленные на смартфоне приложения, недостаточно ознакомиться поверхностно с каждым из методом отдельно, важно очень внимательно следовать инструкциям, пошагово выполняя все рекомендации. Но для того чтобы подобрать наилучший для себя вариант, следует для начала внимательно просмотреть все возможные способы, и только потом принять решение на лучшем способе для себя
Но для того чтобы подобрать наилучший для себя вариант, следует для начала внимательно просмотреть все возможные способы, и только потом принять решение на лучшем способе для себя.
Скрыть иконки через настройки Андроида
Системные настройки некоторых телефонов имеют функцию, чтобы скрывать иконки приложений. Такая возможность реализована далеко не на каждом современном смартфоне.
Для корректного выполнения действий важно придерживаться пошаговой инструкции:
Для начала заходим в “Настройки“.
Затем переходим в раздел “Все приложения”/”Диспетчер программ”.
В этом разделе находим утилиту, которую планируем скрыть от других пользователей. Важно: способ в большинстве случаев работает лишь с системными приложениями.
После этого переходим на страницу с программой и кликаем на “Остановить“.
В появившемся окне нажимаем на “Ок“, тем самым подтверждая свой выбор.
Обратите внимание: на разных телефонах могут отличаться названия разделов, но принцип действий будет идентичным описанному в инструкции. Альтернативным вариантом решения задачи является следующий:
Альтернативным вариантом решения задачи является следующий:
- Переходим в настройки.
- Заходим в меню с установленным софтом.
- Нажимаем на иконку в виде трех точек, расположенную в правом верхнем углу экрана.
-
Выбираем «Скрыть системные приложения».
Последний вариант оптимален для новых моделей смартфонов.
Использовать второе пространство
Второе пространство – уникальная опция, которая позволяет создать на одном смартфоне сразу два рабочих стола. По сути, данный функционал является аналогом разных пользователей в ОС Windows. Второе пространство многие смартфоны поддерживают по умолчанию. Именно поэтому вполне достаточно перейти в настройки и активировать требуемую функцию. Тем не менее если в вашем гаджете подобная опция не предусмотрена, можно скачать требуемый софт из Google Play.
Утилиты из Google Play оптимальны для нескольких моделей телефонов. Среди таковых – Honor, Alcatel, Huawei, Samsung, Meizu и прочие. В качестве примера рассмотрим алгоритм создания на Xiaomi дополнительного рабочего стола:
- Заходим в настройки.
- Находите раздел “Особые возможности“.
- Открываете подраздел “Второе пространство“.
- Кликаем на “Создать второе пространство“.
- Потом переходим по кнопке “Далее“, придумываем надежный пароль.
- Затем устанавливаем наиболее комфортный способ переключения.
После этого все установленные во втором пространстве приложения, будут скрытыми от всех пользователей так называемого первого рабочего стола.
Три надежных способа выявить всю скрытую информацию
Существует несколько действенных способов открытия невидимых файлов. Некоторые смартфоны позволяют сделать это без стороннего софта, тогда как другие не справятся с задачей без специальных приложений.
CX Проводник
Для поиска засекреченных папок:
- Скачайте и откройте приложение.
- Кликните на клавишу «Анализировать и дождитесь окончания сканирования.
- Перейдите в раздел «Библиотека» и выберите необходимый тип медиафайлов из предложенных.
- Кликните на иконку квадрата в правом верхнем углу.
- В новом окне, поставьте галочку напротив строки «Показать скрытые файлы».
Шаги 4-6 рекомендовано повторить с каждым типом мультимедиа. Буквально 5 минут, и смартфон покажет все засекреченные данные.
Настройки
Способ подойдёт для открытия данных, которые были скрыты пользователем вручную. При этом стоить быть готовым к тому, что не на всех Андроидах есть такая возможность, поскольку все зависит от версии операционной системы.
Для поиска «невидимок»:
- Откройте файловый менеджер или диспетчер файлов (название может отличаться в зависимости от модели гаджета).
- Выберите раздел «Меню» и перейдите в «Настройки».
- Кликните на пункт «Дополнительно».
- Активируйте доступ к скрытым данным, поставив галочку возле соответствующей строки или перетянув ползунок в сторону включения.
Соблюдения этого пошагового алгоритма будет достаточно для получения доступа к скрытым документам. Однако такой способ, как правило, не показывает вирусы, которые были скрыты сторонним приложением.
Приложение Amaze File Manager
Сторонний файловый менеджер Amaze File Manager можно скачать в официальном магазине ОС Android. Утилита позволяет быстро получить доступ ко всем данным на смартфоне.
Алгоритм поиска:
- Установите приложение и запустите его (найти ПО можно через поиск на Play Market).
- Разрешите приложению доступ к памяти смартфона, нажав соответствующую кнопку.
- Откройте меню программы, кликнув на значок в виде трёх параллельных линий, в правом верхнем углу.
- Перейдите в «Настройки».
- Включите функцию «Показать скрытые файлы и папки», перетянув ползунок.
- Нажмите назад, и просмотрите результат поиска.
- Найдите «невидимок» по названию.
Важно! Отличительной чертой скрытых документов является точка в начале их названия. Например: «.foto», но без кавычек
Открытость операционной системы Android позволяет скрывать и открывать файлы и папки в любой момент. Всего несколько кликов, и доступ к таким невидимкам открыт, после чего их можно смело проверять на наличие вирусов и другого вредоносного ПО.
Как удалить контакт
По умолчанию все контакты на смартфоне отображаются в приложении под названием Телефон или Звонки. Оно отмечено привычной иконкой с зеленой трубкой.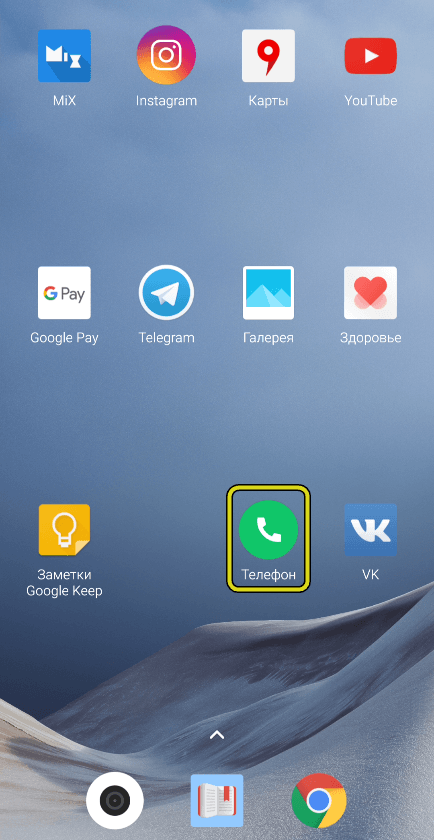
Чтобы перейти к телефонной книге, достаточно открыть соответствующую вкладку. Чистка осуществляется следующим образом:
- Найти лишнюю запись, пролистывая список вниз, или воспользовавшись функцией поиска в верхней части экрана.
- Нажать на нее, чтобы перейти на страницу дополнительной информации.
- Вызвать контекстное меню, нажав на иконку с точками.
- Выбрать пункт Удалить или Изменить, если он отсутствует.
- Подтвердить стирание записи.
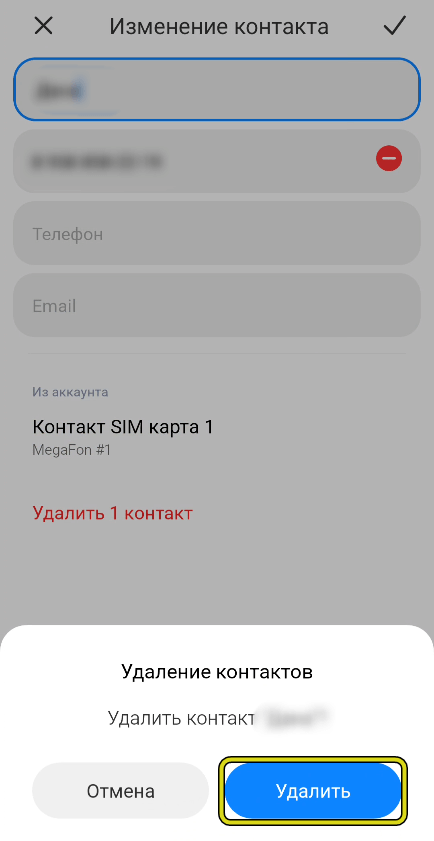
В зависимости от модели и прошивки устройства, приложение может выглядеть по-разному, но общий принцип везде одинаковый.
Опции для разработчиков
В настройках нажимаем на пункт «О телефоне» и там находим «Номер сборки». Тапаем по нему семь раз. Теперь возвращаемся обратно в настройки и видим новый раздел «Для разработчиков».
- Отладка USB. Это то, что позволяет твоему телефону связываться с компьютером, используя Android Debug Bridge (ADB). Используется в среде разработки Android или для выполнения команд ADB.
- Местоположение указателя. Поможет проверить количество одновременных касаний экрана, протестировать тачскрин. Показывает координаты касания и траекторию движения.
- Анимация окна: масштаб, анимация перехода — позволяет настроить скорость анимации. Чем меньше значение, тем быстрее. Кстати, настройки работают только в отношении системы, не затрагивая приложения.
- GPU-ускорение. В современных версиях фактически ничего не меняет.
- Не отключать передачу данных — даже после подключения к сети Wi-Fi передача данных по мобильным сетям не будет прекращена (но сами данные передаваться не будут). Это сделано для быстрого переключения на мобильную сеть при пропадании сигнала Wi-Fi. Энергопотребление незначительно возрастает.
- Лимит фоновых процессов. Максимальное количество процессов, выполняемых в фоновом режиме. Кстати, системных приложений эти настройки не касаются.
- Показывать загрузку ЦП. В правом верхнем углу поверх всех окон будут отображаться названия процессов, использующих процессор в реальном времени, и шкала нагрузки на процессор.
Опции для разработчиков
INFO
Режим разработчика можно скрыть. Для этого переходим в «Настройки -> Приложения» и там находим приложение «Настройки». Выбираем и нажимаем «Очистить данные». Волноваться не стоит. Сами настройки не сбросятся.
Тонкая настройка интерфейса
В Android 6.0 появился набор опций для тюнинга интерфейса, но, как и опции для разработчиков, по умолчанию он скрыт. Чтобы их увидеть, вытяни шторку и удерживай палец на шестеренке вверху экрана (она должна начать крутиться) до тех пор, пока не увидишь на экране сообщение. Теперь в настройках должен появиться пункт System UI Tuner, с помощью которого можно изменить расположение и набор кнопок в быстрых настройках, включить показ процентов заряда батареи и настроить отображение иконок в строке состояния.
Многооконный режим
Еще одна скрытая, но очень полезная функция Android 6.0 — многооконный режим. По идее, он должен активироваться с помощью переключателя в тех самых опциях для разработчика, но доступен только в кастомных сборках Android из исходников или кастомных прошивках. Чтобы включить данный режим в стоковых прошивках, необходимо получить права root, добавить строку ro.build.type=userdebug в файл /system/build.prop и перезагрузиться. Проще всего сделать это с помощью любого доступного в маркете терминала:
Теперь, после активации многооконного режима, любые два приложения можно запустить на одном экране (с разделением по вертикали) с помощью нажатия кнопки «Обзор» и тапа по иконке незамкнутого квадрата на нужном приложении.
Play Маркет и «Настройки» на одном экране
Заключение
Как видишь, стоковый Android очень даже функционален и не требует установки многих программ, которые просто дублируют стандартные возможности ОС. Иногда они более удобны, но зачастую такие программы висят в фоне и съедают заряд аккумулятора.
Использование файлового менеджера Android
- Запустите Проводник, найдите на карте памяти нужный файл или папку.
- Зажмите на несколько секунд название, пока не всплывёт меню с дополнительными функциями.
- Выберите «Переименовать». К названию впереди добавьте точку. Например, папка галереи располагается в DCIM/Camera. Чтобы скрыть альбом в галерее на Андроиде, переименуйте её на.Camera.
- Зайдите снова в галерею и убедитесь, что папка не отображается.
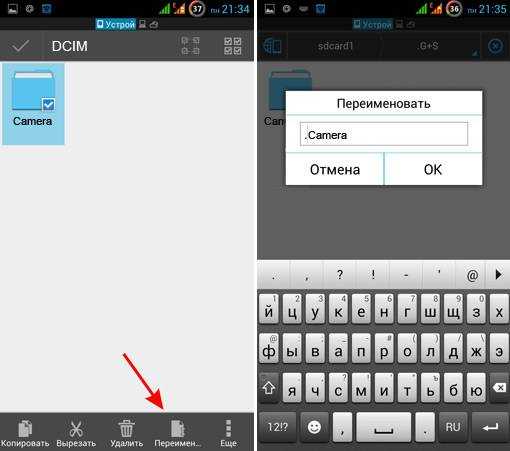
Но как теперь просмотреть скрытое расположение? И как вернуть ему обычный атрибут?
- Войдите в Проводник. Смахните пальцем с левого края экрана — Отображать скрытые файлы.
- Пройдите на карту памяти, увидите вашу папку или файлы с названием, начинающемся на точку. Они будут несколько приглушённого цвета.
- Если нужно, переименуйте их, убрав из имени точку в начале.
- Войдите в галерею и увидите, что они снова отображаются.
Что такое «Чёрный список» и для чего используется
«Чёрный список» представляет собой дополнительную функцию, которой снабжены все современные телефоны. С помощью «Чёрного списка» владельцы смартфонов на базе операционной системы Андроид могут защитить себя от звонков хулиганов и неприятных людей, с которыми стараются не общаться, заблокировать звонки разнообразных рекламных агентств, их рассылки.
Заблокировать контакт можно через вашего оператора сотовой связи. В отличие от блокировки через телефон, функция является платной, но она предоставляет больше возможностей. Например, кроме входящих звонков, вы не будете получать оповещений о вызовах указанного абонента, его сообщения.
Добавление контакта в чёрный список с помощью встроенной функции не представляет таких возможностей, зато это совершенно бесплатно. В таком случае вызовы от выбранного абонента будут блокироваться, но система автоматически отправит вам оповещение об этом звонке, а также дойдут все сообщения, которые отправит абонент.
Как отобразить скрытый номер
Чтобы пользоваться мессенджером было действительно удобно, необходимо не знать не только то, как спрятать контакт в Ватсапе, но и как отобразить его в нужный момент, если он вдруг потребуется. Делается это следующим образом:
- запустив приложение, зайти в «Настройки»;
- поставить галочку напротив «Все контакты»;
- перейти в раздел контактов, затем в меню и нажать «Обновить».
Возможности WhatsApp позволяют не только скрывать часть контактов в своем списке, но и маскировать собственную активность для других пользователей. Для этого необходимо войти в раздел «Аккаунт» в рубрике «Настройки» и выбрать в ней подменю «Приватность». Здесь можно выбрать то, что вы желаете скрыть:
- время посещения;
- фото профиля;
- сведения;
- статус.
Но необходимо учесть, что если вы скроете время своего последнего визита, то аналогичная информация о других пользователях тоже станет недоступной для вас. Через то же самое меню можно в любой момент убрать режим конфиденциальности, снова сделав информацию о себе доступной.
Функция перемещения контактов
Функция, позволяющая спрятать контакт не в буквальном смысле. Она попросту перемещает его из общего списка, тем самым защищая от тех, кто имеет привычку просматривать чужие телефонные книги.
Сам алгоритм перемещения предполагает выполнение следующих действий:
- Откройте «Контакты», и перейдите в «Меню».
- Выберите «Управление контактами», и кликните на пункт «Переместить».
- Определитесь с номером, который необходимо переместить.
- Выберите, куда будет осуществляться перенос из предложенного списка.
Пользователь может осуществить перемещение на SIM-карту, учетную запись или облачное хранилище.
Отключение синхронизации с сервисами Google
Принцип работы этого параметра прост: когда пользователь добавил информацию на устройство с операционной системой Android, она автоматически появится и на другом, если оно синхронизировано с той же учетной записью Google. Некоторым владельцам Android-устройств будет полезно отключить эту настройку, так как иногда она может навредить смартфону или планшету:
- функция «Синхронизация» влияет на время автономной работы устройства: устройство быстрее разряжается;
- при включенном обновлении при работе с мобильными данными параметр использует большое количество мегов;
- контакты создаются заново, поэтому появляются дубликаты.
Следующая инструкция поможет отключить опцию:
- Откройте меню настроек любым удобным способом.
- На чистой прошивке нужно зайти в раздел «Аккаунты». На устройствах Xiaomi — «Другие аккаунты».
- После этого нужно открыть дополнительное меню (кнопка в правом верхнем углу экрана).
- В списке выберите вариант «Автосинхронизация» или «Включить синхронизацию».
После этого автоматическое обновление данных будет отключено. Иногда вам нужно синхронизировать свое устройство, чтобы, если у вас возникнут проблемы с ним, вы могли восстановить свою информацию. Для ручной синхронизации выполните следующие действия:
- Перейти к настройкам.
- Перейдите в раздел учетной записи.
- В дополнительном меню выберите пункт «Синхронизировать». В некоторых прошивках — «Еще».
Примечание! На некоторых моделях включить синхронизацию можно с помощью значка на панели быстрого доступа (над окном уведомлений).
Как скрыть контакт с помощью приложения
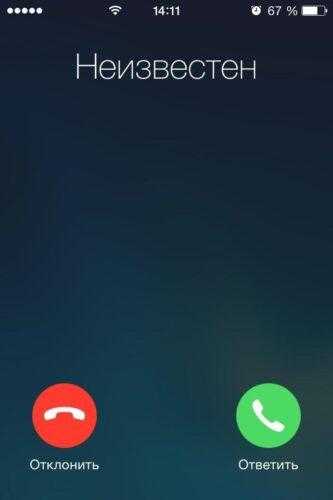
Существуют специализированные программки, которые предназначены специально для того, чтобы пользователь мог скрывать контакты. Иногда действительно легче воспользоваться ими, нежели применять дополнительные настройки в телефоне. Особенно это актуально для тех пользователей, кто вовсе не умеют осуществлять дополнительные настройки с телефоном.
Конспиратор
Первая программка — это конспиратор. Предназначена она действительно именно для того, чтобы пользователь мог скрыть свои номера достаточно просто и быстро. Скачать её можно через официальные источники.
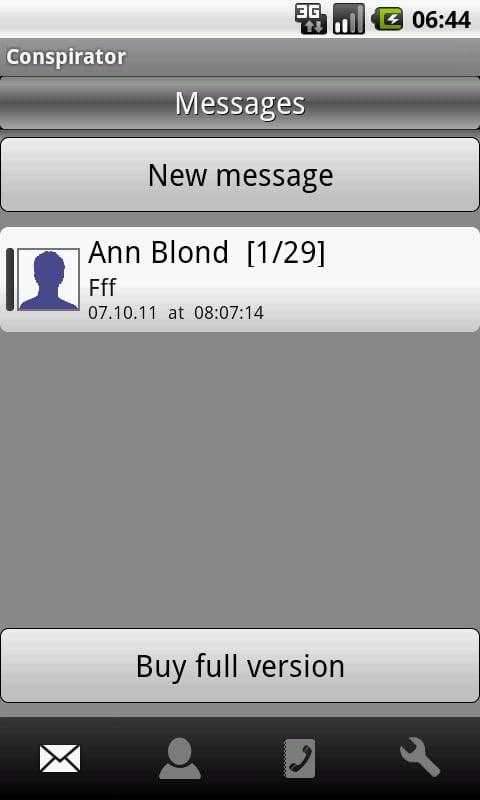
Все достаточно просто в работе программки. После скачивания и установки она открывается из меню, из списка номеров. Вся работа осуществляется в фоновом режиме, а для того, чтобы попасть в её настройки, необходимо использовать комбинацию «111» на телефоне в контактах и кликнуть на копку вызова.
Таким образом можно настроить то, какие контакты скрывать. Также можно настроить и текстовые сообщения.
Kaspersky Internet Security для Android
Вторая программка больше известная в кругах обладателей телефонов на системе Андроид, так как она обладает большими возможностями для скрытия контактов, но данная функция доступна только в полной версии программки, которая требует оплаты.
После покупки пользователь получает такие возможности:
- Скрытие контакта в телефонной книжке;
- Скрыть СМС и различные черновики;
- Скрытие всех записей входящих и исходящих звонков;
- Игнорирование поступлений звонков или СМС на устройстве.
Все настройки проводятся в главном меню программки, а именно в пункт «Скрываемые контакты». Зайдя в него, нужно просто добавить тот телефон, который хотелось бы скрыть и все! Чтобы отобразить контакт, необходимо включить пункт «Скрыть контакт».
Vault
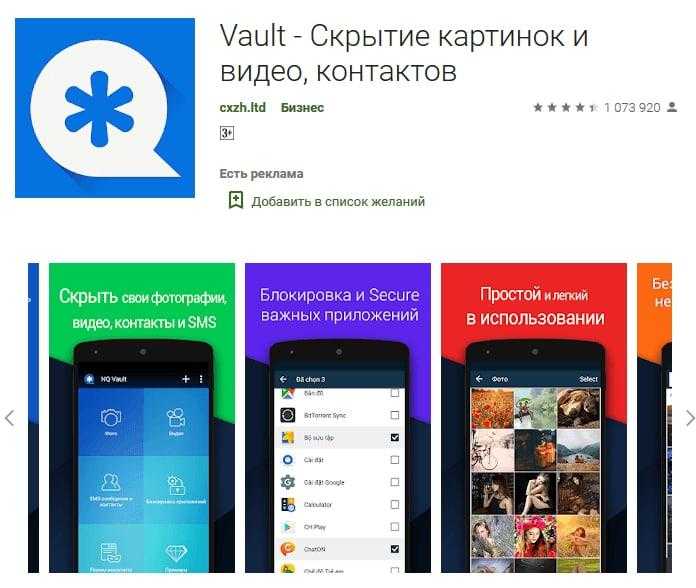
Самое популярная программа из всех, потому что её не только можно скачать через официальный Play Market, но и также защитить информацию бесплатно. Настроек у данной программы море, например:
- Скрыть фото, видео;
- Защитить приложения от утечки информации;
- Использовать конфиденциальность браузера;
- Резервировать собственные данные.
Все настройки находятся в самой программке по специальным пунктам – блокам, что делает её использование в разы проще. Например, в разделе «Скрытие контактов» можно отстроить данную функцию быстро и легко. Достаточно её активировать, а после выбрать те контакты, которые хотелось бы скрыть человеку.
4.7 / 5 ( 31 голос )
Встроенные утилиты
Многие смартфоны, работающие на Android, имеют встроенную функцию «Скрытия номера». Установленное по умолчанию ПО позволяет добиться желаемого результата без помощи стороннего софта, который часто может работать не стабильно.
При этом базовые приложения не навязывают рекламу и платное расширение функционала. Название встроенных утилит может отличаться в зависимости от бренда смартфона.
У Samsung программа с аналогичными возможностями называется «Защищённая папка». Приложение позволяет создавать скрытую папку, в которую можно переносить любые данные. Чтобы воспользоваться функцией, придется завести учетную запись в системе Samsung. Далее нужно будет найти приложение в разделе «Биометрия и безопасность».
Также стоит отметить, что ранее все пользователи «Google+» могли легко управлять своими контактами, совмещать и скрывать их. Однако интеграция с Hangouts была прекращена, и все скрытые абоненты разом оказались в обычном списке.
Удаление всех контактов с андроид-телефона с помощью очистки данных Контактов
Быстрый способ удалить все контакты — удалить приложение «Контакты.
- Нажмите «Настройки» — «Приложения» — «Контакты» (убедитесь, что вы находитесь на вкладке «Все приложения).
- На экране информации о приложении коснитесь «Хранилище.
- На следующем экране нажмите кнопку «Очистить данные.
Затем вы увидите всплывающее окно, нажмите «ОК», чтобы подтвердить, что вы действительно хотите удалить все контакты на своем телефоне Android.
Примечание. При очистке данных контактов также будет удалена вся история вызовов и избранные контакты.
Очистка данных контактов приведет к удалению всех контактов, хранящихся на вашем устройстве. Однако все удаленные контакты можно восстановить, если вы ранее синхронизировали данные со своими учетными записями Gmail, Facebook или WhatsApp.
Однако вам следует избегать повторной синхронизации данных телефона с этими учетными записями. Для этого:
- Нажмите «Настройки» — «Учетные записи» — «Google.
- На экране учетных записей Google коснитесь своей учетной записи Gmail.
На следующем экране отключите синхронизацию, переведя переключатель в положение «Выкл.
Аналогично можно отключить синхронизацию с Facebook, WhatsApp и другими аккаунтами.
Нажмите «Настройки» — «Учетные записи» — «WhatsApp.
На следующем экране отключите синхронизацию, переключив переключатель рядом с «Контакты» в положение «Выкл.
Этот метод удаляет все контакты на вашем телефоне Android, но вы по-прежнему можете получить к ним доступ через свою учетную запись Gmail, WhatsApp и другие.
Функция перемещения контактов
Если среди ваших знакомых есть человек, которому вы регулярно даете посмотреть свой смартфон, то установка пароля на стандартную звонилку вызовет у него подозрение. Более того, блокировка приложений – это тема отдельного материала, и сегодня мы обойдем ее стороной, сосредоточившись на том, как скрыть отдельных абонентов.
Первый способ, который приходит на ум – перемещение номера с телефона на лишнюю SIM-карту, завалявшуюся дома. Если вы владеете лишней карточкой, то этот способ подойдет вам идеально. Для перемещения понадобится:
- Установить дополнительную СИМ-ку в телефон.
- Открыть список контактов.
- Перейти в настройки приложения через три точки.
- Открыть раздел «Управление контактами», а затем выбрать опцию «Переместить».
- В пункте «Откуда» указать «Телефон», а в пункте «Куда» – SIM-карту.
- Отметить необходимых абонентов и нажать на кнопку «Готово».
В зависимости от производителя смартфона и используемой звонилки будут отличаться названия некоторых пунктов меню. В частности, функция перемещения нередко называется «Импорт и экспорт». Поэтому будьте внимательны, осуществляя поиск нужной функции.
Как увидеть скрытые контакты друзей
Отражение спрятанных абонентов было доступно в более ранних версиях программы. После ее обновления данная функция была удалена. Однако найти тайные номера можно, установив на свое устройство устаревшую версию WhatsApp.
Чтобы отобразить спрятанные контакты, следуйте данному алгоритму действий:
- Зайдите в приложение WhatsApp на своем смартфоне.
- Откройте раздел «Контакты».
- Найдите пункт «Все контакты», рядом с которым должна стоять галочка.
- Нажмите на изображение значка, чтобы убрать его.
- Подтвердите свои действия, нажав на кнопку Ok.
Если вы скрыли только категорию абонентов, выберите ее в настройках вашей телефонной книги и нажмите «Показать».
Новые возможности в Android Lollipop
- В пятой версии Андроида, наконец, стало возможным включить фонарик без использования сторонних приложений, скачанных из магазина приложений. Он располагается в панели быстрых настроек.
- Для занятых людей предусмотрен режим «Don’t Disturb», имеющий три варианта настройки: «Не беспокоить», где полностью отключаются все уведомления, включая будильник. Второй режим «Важные» показывает лишь отмеченные как важные уведомления. Последняя вариация «Все» не отключает уведомления, то есть все сигналы будут работать как обычно.
- Учётные записи пользователей. На планшетах теперь можно заходить в устройство под своей учётной записью, создать ещё один профиль или же войти через «Гость». Полезно, если вам требуется одолжить кому-либо планшетный компьютер. Имеется настройка ограничения действий, совершаемых другими пользователями. Или же если таблеткой пользуются несколько людей.
- «Пасхалка». Эта мини-игра представляет собой аналог популярной по всему миру игры Flappy Bird. Правда, в пятой версии Андроида она намного сложнее: леденцы вместо труб, а управлять вы будете зелёной иконкой ОС Android, то есть роботом.
- С обновлением стала доступна высокоскоростная передача данных между устройствами. Достаточно включить NFC на обоих телефонах или планшетах и приложить их друг к другу. Автоматически начнётся передача главных параметров: аккаунт Гугл, контакты, программы и даже их местоположение на рабочем столе и многое другое.
- Поиск в настройках. Если вы знаете, что именно вы хотите настроить в своём гаджете, теперь в возможности планшета включилось осуществление поиска в настройках. То есть найти нужный параметр стало намного легче и быстрее.
- В новой версии Андроида Google пересмотрел панель уведомлений и провёл над ним работу. У вас теперь есть одна панель уведомлений, открывающая доступ к быстрым настройкам. Нажимая на значки, вы можете включать или выключать необходимые переключатели.
- Следующая функция будет особенно полезна для пользователей с ограниченным интернет-трафиком. Достаточно нажать на иконку мобильного оператора, и вы получите всю информацию о потреблённом трафике.
- Очередная полезная вещь в Lollipop — это появление информации о ваших будильниках в панели уведомлений. Он показывает, на какой день и время установлен следующий будильник, а если долго удерживать на нём палец, то откроется приложение «Часы».
- Надоели назойливые оповещения на экране планшета? Теперь вы можете отключить уведомления какого-либо приложения. Для этого нужно долгое нажатие собственно на уведомление. После вы перейдёте в настройки, где и можно будет запретить программе присылать вам оповещения.
- Всем известно, что на экране блокировки, если придёт сообщение, будет видно его содержимое. Это касается так же и уведомлений программ, игр. Теперь же можно скрыть этот текст. Заходим в настройки звуков и уведомлений, выбираем пункт «На заблокированном экране», после нажимаем на «Скрыть содержимое уведомлений».
- Немного неоднозначная, но весьма интересная функция — это Smart Lock. Она даёт право пропустить ввод пароля при разблокировке устройства в случае подключения к нему доверенного устройства — умные часы, передняя камера, аудиосистема и так далее. Находится эта функция в настройках безопасности.
- Бывает, что кто-то просит у вас телефон позвонить или же планшет, чтобы посерфить в интернете. Но не хотите, чтобы он открывал другие приложения. Поэтому вам их следует закрепить. Возможно это благодаря функции — «Блокировка в приложении». Для её активации нажимаем на «Обзор», а потом на иконку канцелярской кнопки. Правда, этот параметр по умолчанию выключен. Поэтому сначала включите его в настройках безопасности.
- В системе стоит другое API камеры, что позволяет снимать в RAW формате. Но так как родная камера пока не может делать такие снимки, нужно воспользоваться сторонней камерой. Например, L Camera.
- Высококонтрастный текст. Для людей с плохим зрением новая возможность в операционной системе поможет различить текст на ярком фоне.
Теперь для вас открылись удивительные возможности планшета, о существовании которых вы могли не знать. Вы также узнали о совершенно новых функциях в пятой версии системы под названием Lollipop. Они могут значительно упростить работу с устройством, сделать её более приятной и комфортной. Заблокировать отдельное приложение? Отключить оповещения? Сделать текст более читабельным на светлом фоне? Нужен поиск в настройках? Всё это теперь стало для вас доступным. Пользуйтесь всеми средствами своего гаджета!
Windows 8
Указанный выше метод работает и для Windows 8. Но есть и более простой метод, всего два шага.
- Нажмите Windows + E, чтобы открыть проводник Windows, а затем щелкните вкладку «Вид» на панели инструментов.
- Выберите опцию «Скрытые элементы», которая находится над адресной строкой, в области с надписью «Показать / скрыть». Снимите отметку с той же опции, чтобы скрыть эти файлы.
Windows 8
Просмотр скрытых файлов на Mac не так прост, как на Windows или Android. Самый быстрый метод включает открытие терминала и ввод команды. Выполните следующие действия, и вы сможете быстро просматривать скрытые файлы.
- Откройте терминал. Если вы не знаете, где это, вы можете нажать кнопку поиска в правом верхнем углу и набрать терминал или найти его через LaunchPad. Если вы предпочитаете проходить через Finder, терминал обычно находит его в / Applications / Utilities.
- Вставьте эту точную команду в терминал: по умолчанию пишите com.apple.finder AppleShowAllFiles TRUE
- Нажмите клавишу ввода. Теперь введите эту команду: killall Finder и нажмите Enter еще раз или перейдите в меню Apple (вверху слева) -> Force Quit … -> выберите Finder и нажмите Relaunch
- Теперь вы сможете увидеть скрытые файлы на вашем Mac. Чтобы скрыть эти файлы снова, используйте эту точную команду в терминале: по умолчанию write com.apple.finder AppleShowAllFiles FALSE
Расширение внутренней памяти устройства
В Android всегда была проблема с расширением внутреннего пространства смартфона. Подключенная SD-карта не позволяла это сделать, становясь всего лишь «внешним» хранилищем. Появившаяся в Android 2.2 функция переноса приложений на карту памяти также не очень спасала положение. Наконец, в Android 6.0 Google все-таки решила все исправить. Теперь после подключения флешки или SD-карты система предлагает два варианта:
- использовать ее как съемный носитель (обычный режим, как и в предыдущих версиях);
- сделать внутренним накопителем. В этом случае устройство отформатирует флешку в ext4 с использованием 128-битного AES-шифрования и смонтирует ее как системный раздел. Далее будет проведен тест на скорость чтения и записи. Сейчас, к сожалению, все карты памяти значительно уступают по скорости встраиваемой в девайс памяти, что в теории может привести к тормозам в работе устройства. К счастью, от производительности дисковой подсистемы зависит только время открытия конкретного приложения или загрузки его части (игровой локации, например). А все вычисления проводятся вне диска. Так что на ФПС в любимой игре проседать не будет.


































