Как изменить язык на экране приветствия
В этом примере опишем изменение на экране приветствия русского языка на английский.
1. В строке поиска напишите «Язык и региональные стандарты» и выберите его из найденных результатов (также можно зайти в меню «Пуск» => Параметры => Время и язык => с левой стороны «Регион и язык»). Если у вас Windows 10 v1803 или выше — сначала зайдите в меню «Пуск» => «Параметры» => «Устройства» => с левой стороны выберите «Ввод», с правой стороны нажмите на «Дополнительные параметры клавиатуры» => возле «Переопределения метода ввода по умолчанию» выберите язык, который хотите видеть на экране приветствия => только после этого выполните 1, 2, 6, 7 и 8 пункт с инструкции ниже.
2.С правой стороны выберите «Дополнительные параметры даты и времени, региональные параметры» (Windows 10 версии 1809 и выше «Административные языковые параметры»).
3. Нажмите на «Язык».
4. С левой стороны выберите «Дополнительные параметры»;
5. В поле «Переопределение метода ввода по умолчанию» выберите язык, который хотите использовать как основной, и который хотите видеть на экране приветствия сразу при включении компьютера. В нашем примере мы выбираем «Английский» и нажимаем «Сохранить»;
6.Нажмите стрелку назад и выберите «Региональные стандарты» (в том окошке где вы выбирали «Язык» в третьем пункте).
7. Во вкладке «Дополнительно» и выберите «Копировать параметры».
8.Возле «Копировать текущие параметры в …» поставьте галочку в поле «Экран приветствия и системные учетные записи», после чего нажмите «ОК».
Всё, теперь можно блокировать экран (или перезагружать компьютер) и вы увидите, что на экране приветствия выставлен по умолчанию тот язык, который вам нужен. Если есть дополнения — пишите комментарии! Удачи Вам
Обычно при изменении интерфейса системы Windows 10 язык на экране приветствия не изменяется. Поэтому язык приветствия нужно изменять отдельно. Для этого открываем Панель управления — Часы, язык и регион — Язык — Дополнительные параметры.
Изменить язык приветствия Windows 10 можно через Панель управления
Откроется окно в котором нужно нажать на Применить языковые параметры к экрану приветствия, системным учётным записям и новым учётным записям пользователей.
Панель управления, дополнительные параметры языка
Откроется ещё одно окно под названием Регион. В этом окне на вкладке Дополнительно нужно нажать на кнопку Копировать параметры.
Панель управления, Регион
Откроется окно под названием Параметры экрана и учётных записей новых пользователей. В этом окне нужно поставить галочку у пункта Экран приветствия и системные учетные записи и тогда выбранный язык будет применён к приветствию только текущего пользователя.
Текущие параметры языка текущего пользователя
Если поставить галочку у пункта Новые учётные записи пользователей то тогда у всех создаваемых новых пользователей сразу будет устанавливаться выбранный язык для приветствия. Все открытые она нужно закрыть нажимая кнопку ОК, а после перезагрузки вы увидите приветствие на установленном вами языке.
- https://public-pc.com/kak-izmenit-yazyik-po-umolchaniyu-v-windows-10/
- https://vynesimozg.com/izmenit-yazyk-po-umolchaniyu-na-ekrane-privetstviya-windows-10/
- https://10win.ru/sovety/sistemy/kak-izmenit-v-windows-10-yazyk-na-ekrane-privetstviya
В окне Параметры
Для того, чтобы сменить язык интерфейса в Windows 10, версия которой 1803 или новее, можно воспользоваться окном Параметров. В примере все пункты будут на английском и украинском, если у вас по-другому, то ориентируйтесь на иконки и смотрите, каким по счету будет нужный пункт.
Скачивание языка в магазине Майкрософт
Нажмите на кнопку «Пуск» и кликните по значку шестеренки. Или вместо этого можете воспользоваться комбинацией клавиш Win+I.
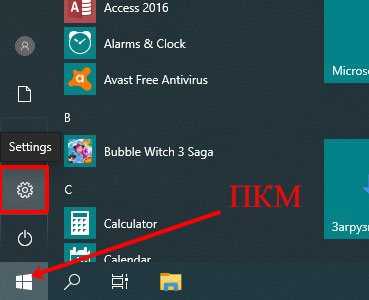
В открывшемся окне «Settings» («Параметры») выберите пункт «Time & Language» («Время и язык»).
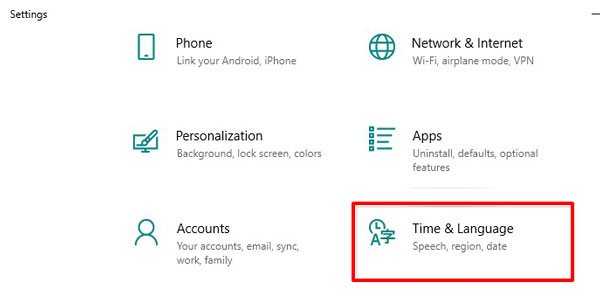
Затем нужно перейти на третью вкладку «Language» («Язык»). В самом верху будет выпадающий список. Разверните его и посмотрите, нет ли в нем нужного. Если есть – выберите его и перезагрузите устройство.
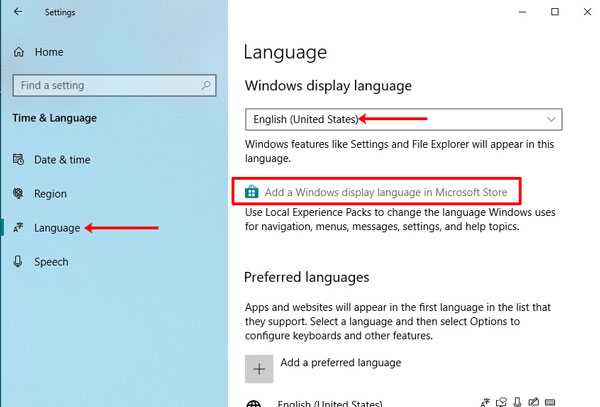
Дальше может потребоваться авторизация в личном аккаунте. Введите логин и пароль для входа.
Если у вас нет аккаунта и вы пользуетесь компьютером из-под локальной учетной записи, можете прочесть статью: как создать учетную запись Майкрософт.
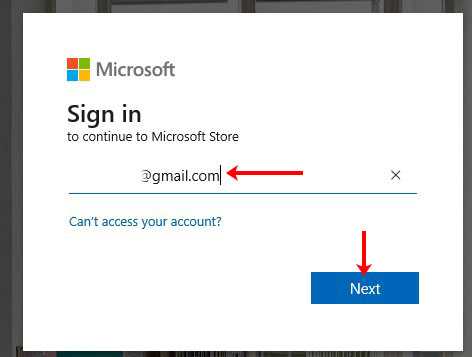
Из открывшегося списка выберите подходящий язык и нажмите по названию, которое выделено жирным.
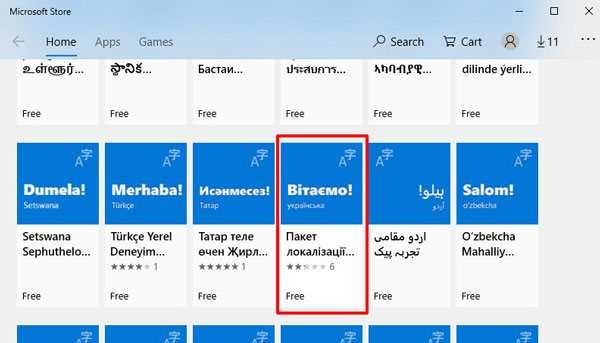
На следующем шаге нужно нажать на кнопку, которая будет выделена синим. В примере она подписана «Get».
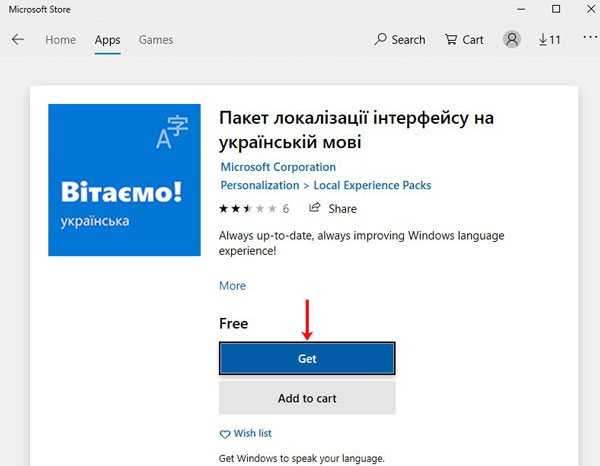
Затем откроется окно дополнений. Самый первый пункт, который нужно отметить, называется «Установить как язык интерфейса». Следующая птичка – это скачивание самого языкового пакета. Дальше идут варианты клавиатур, которые доступны для установки. Когда все отметите, жмите крайнюю левую кнопку «Install» («Установить»).
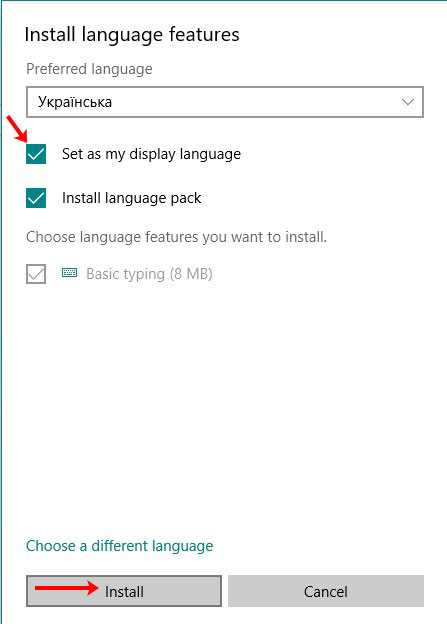
Дождитесь завершения процесса установки.
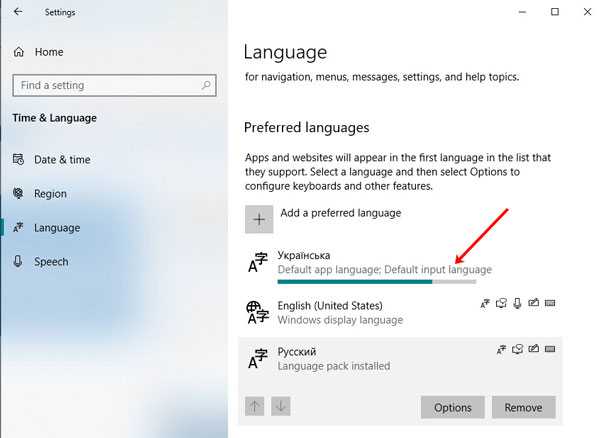
После этого потребуется перезагрузка компьютера и интерфейс станет понятен. Если в появившемся окне нажать на левую кнопку «Yes», то ПК перезагрузится сразу. Если нажмете на правую кнопку «No», то окно закроется и выполнить перезагрузку вы сможете позже, когда закончите работу на компьютере.
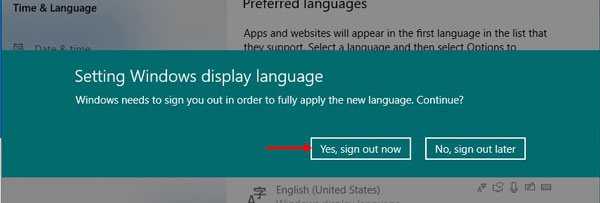
Использование кнопки Добавление языка
Если возможности воспользоваться Microsoft Store у вас нет, то поменять язык интерфейса можно по-другому. Откройте окно параметров и перейдите на третью вкладку, как было описано выше. Дальше найдите кнопку в виде плюсика, называется она «Добавление …», и нажмите на нее.
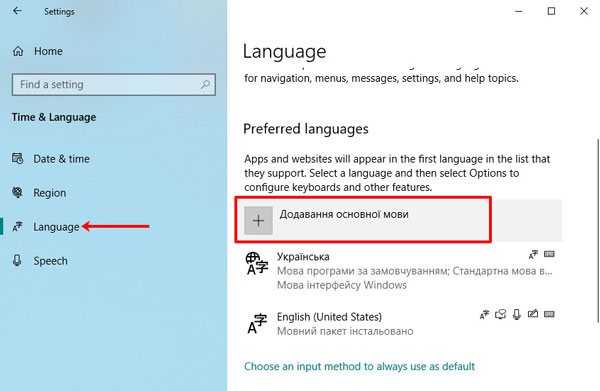
Из предложенного списка выберите тот, который хотите установить
Обратите внимание на иконки напротив. Если там будет буква «А» с иероглифом, это значит, что выбранный язык можно установить для интерфейса
Потом жмите на нижнюю левую кнопку – «Дальше».
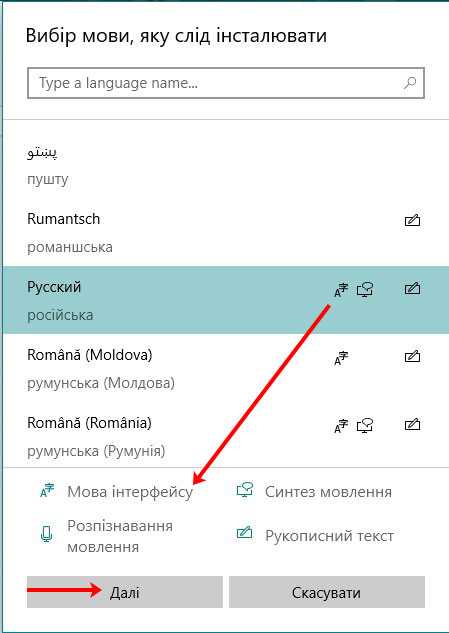
Откроется знакомое окно дополнительных параметров. В нем должны стоять птички на первом и втором пункте. После этого нажимайте левую кнопку внизу и начнется установка.
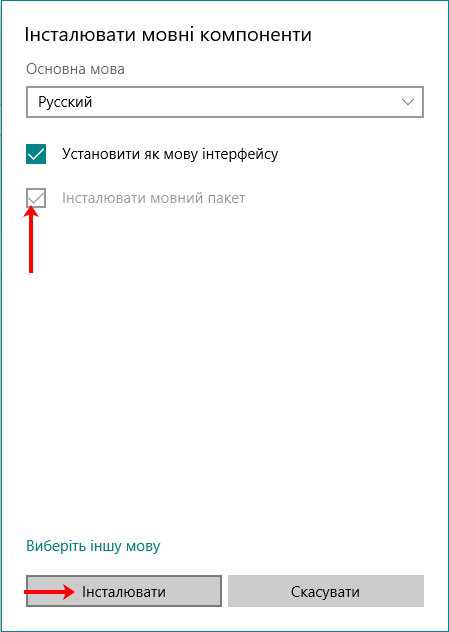
Дождитесь окончания процесса и выполните перезагрузку компьютера.
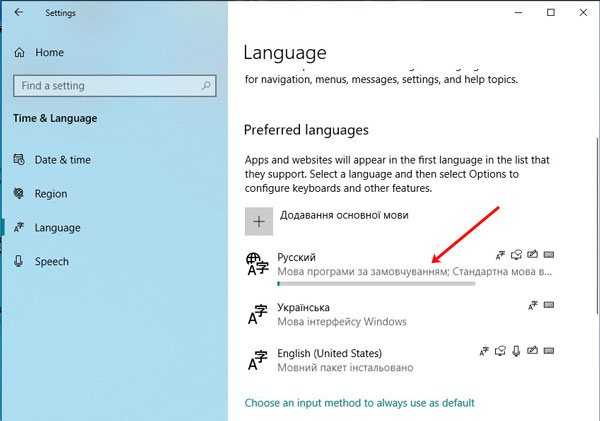
После смены языка интерфейса на привычный, многих интересуют другие популярные вопросы.
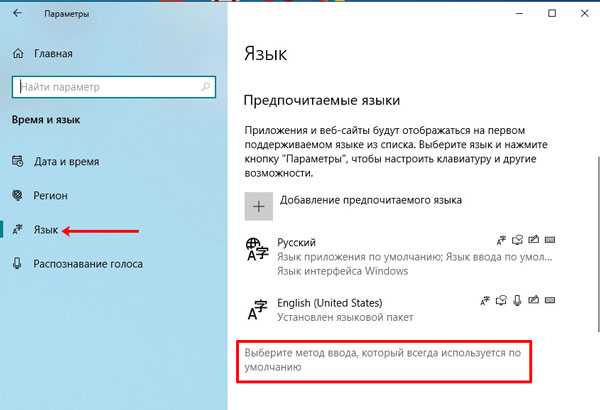
В первом выпадающем списке можно выбрать тот, который будет всегда первым предлагаться для набора текста. Также можно отметить птичкой вариант «Позволить выбирать метод ввода для каждого окна приложения».
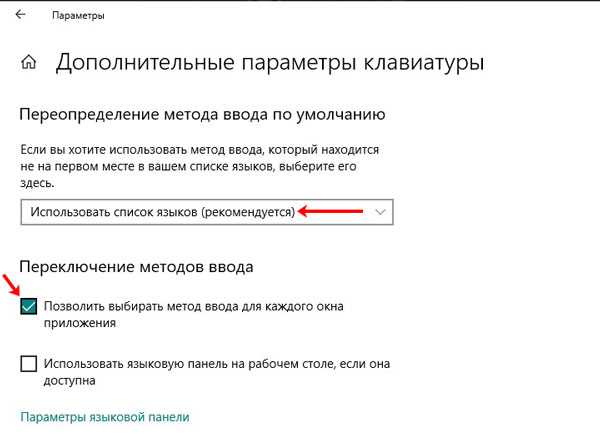
Если вы хотите, чтобы на экране приветствия по умолчанию был установлен английский, то выберите его из выпадающего списка на предыдущем шаге. После этого нажмите по кнопке «Административные языковые параметры».
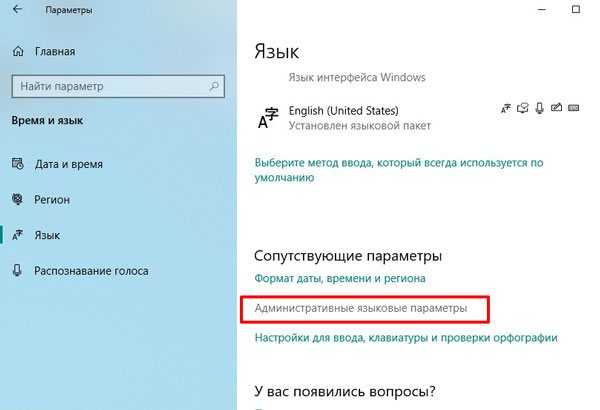
Находясь на вкладке «Дополнительно» кликните по кнопке «Копировать параметры».
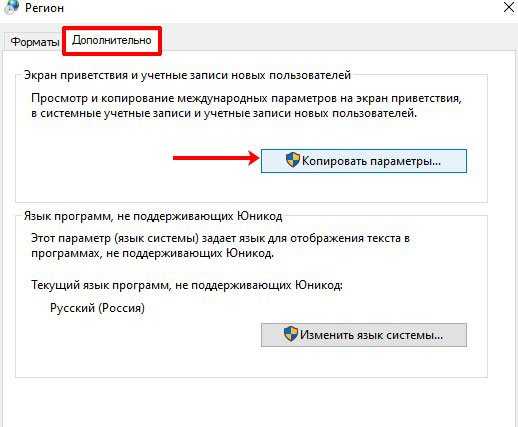
Затем поставьте птичку «Экран приветствия и системные учетные записи» и сохраните изменения. Теперь язык ввода на экране приветствия у вас будет английский.
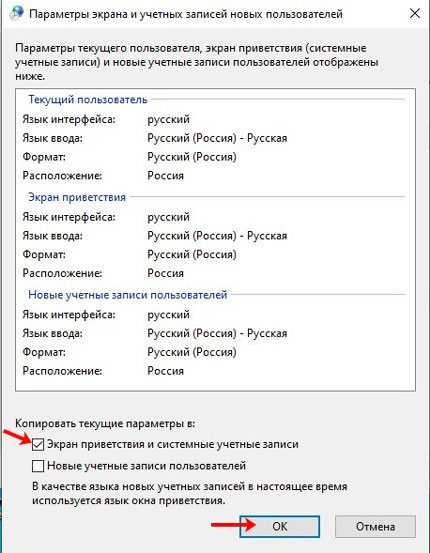
Тем, у кого пункты меню в магазине Майкрософт по-прежнему не перевелись нужно перейти на вкладку «Регион». Дальше выберите подходящую страну в блоках «Регион» и «Формат региона».
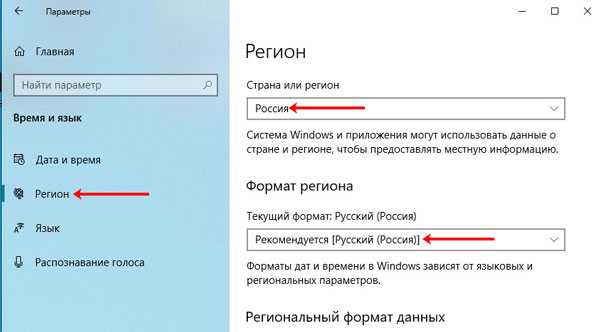
Если у вас приложения и страницы в Интернете отображаются не на нужном языке, то просто из списка установленных выделите нужный и с помощью стрелочки переместите его вверх списка.
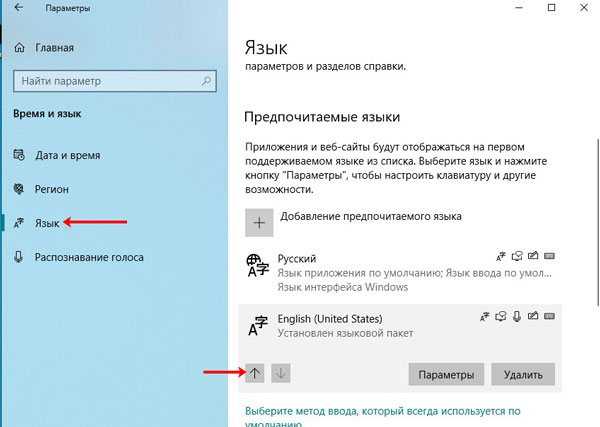
ЯЗЫКОВОЙ ПАКЕТ
Перейдите сначала в «Параметры» операционной системы и потом в «Time & language».
В разделе «Region & language» нажмите на кнопку с плюсиком и добавьте нужный вам язык, например — русский.
Далее нажмите на него, кликните по кнопке «Options», а уже в другом окне по кнопке «Download». После чего придется немного подождать, пока файл будет загружен и установлен.
Выберите для него опцию «Set as default» (установить по-умолчанию).
Дождитесь завершения операции и перезагрузите компьютер или учетную запись.
На этом все! Список вот таких полезных инструкций сможете просмотреть в Карте блога. Справа вверху вы можете видеть виджет нашей группы в Facebook, присоединяйтесь!
Источник
Изменить язык ввода по умолчанию
Язык клавиатуры, который подключается сразу после запуска ОС, изменяется интересным способом. Снова заходим в языковые параметры Windows 10. Например, нам нужно установить английскую раскладку по умолчанию. Кликаем на нее – и передвигаем вверх с помощью стрелочки.
Не трудно догадаться, что языки переключаются по той очередности, которая задана в настройках. Первый в списке язык будет включаться по умолчанию.
Вот так просто, с помощью параметров Windows 10, мы можем установить язык по умолчанию. Мы разобрали, как поменять язык для интерфейса, экрана приветствия, новых юзеров, а также изменили язык ввода и очередность переключаемых клавиатур.
Сегодня наткнулся на комментарий, который заканчивался следующим: «А вот как изменить язык для пароля на английский на Экране приветствия остаётся загадкой.» В сегодняшней статье ответим на эту загадку и опишем куда идти, и что менять, чтобы сделать нужный язык на экране приветствия по умолчанию.
Данная статья является продолжением общей статьи по изменению настроек языка в Windows 10.
Как русифицировать Windows ХР, 7, 8.1 и 10
Русификация операционной системы Windows может понадобиться в отдельных случаях, когда компьютерное устройство приобретено за границей, например, в англоязычной стране. Кроме того, без русскоязычного интерфейса поставляются ознакомительные версии Windows Enterprise 8.1 и 10 с трехмесячной бесплатной активацией на сайте TechNet Evaluation Center компании Microsoft. Как в таких случаях русифицировать операционную систему? Рассмотрим этот процесс для каждой отдельной версии Windows – ХР, 7, 8.1 и 10.
Русификация Windows ХР
Для внедрения в ХР русскоязычного пакета локализации компания Microsoft в свое время выпустила специальную утилиту Multi User Interface for WindowsXP. После ее запуска вы увидите небольшое окошко, где необходимо выбрать инсталляцию русского языка и выставить опции в нижней части окна.
После нажатия «Ок» система попросит перезагрузку. Соглашаемся, нажав «Yes».
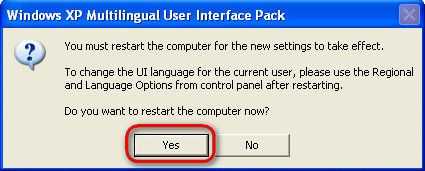
Перезагрузившись, отправляемся в панель управления системы – выбираем в меню «Пуск» «Control Panel».
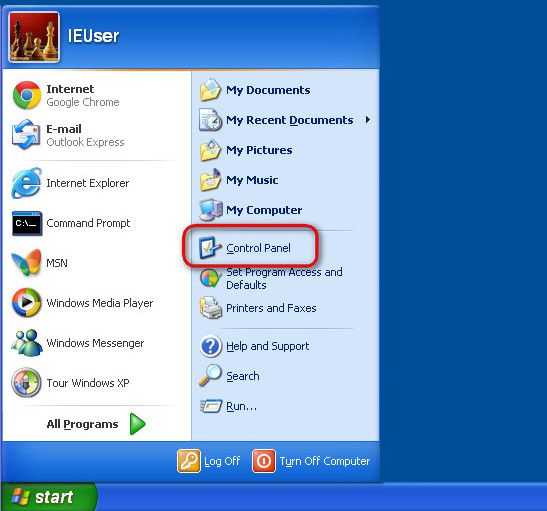
В последней открываем раздел «Regional and Language Options» и на средней вкладке для установки языков системы в выпадающем перечне внизу окна выбираем, соответственно, русский. Жмем «Apply» для применения настроек.
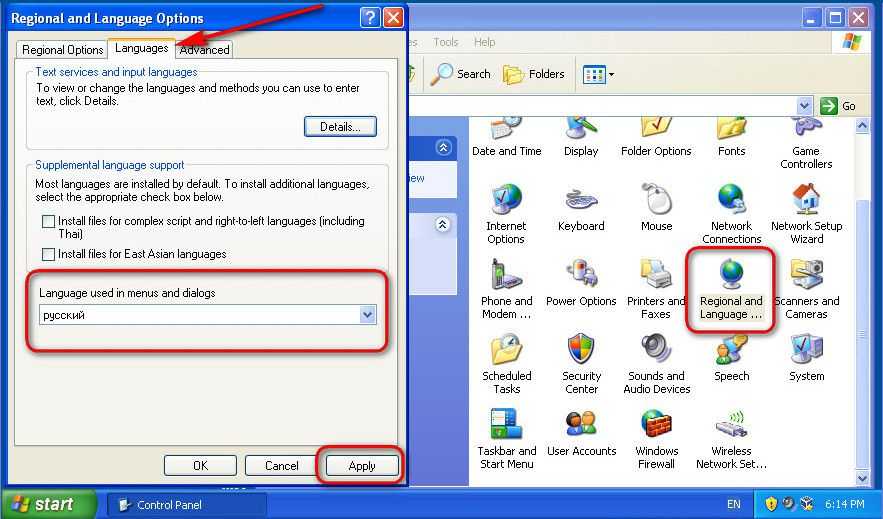
Последний шаг – это выход из системы и снова вход.
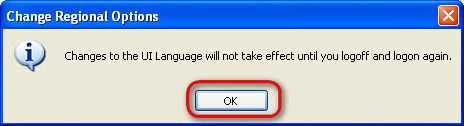
После входа в систему заново вы обнаружите смену языка интерфейса Windows.
Русификация Windows 7
В англоязычной версии Windows 7 пакет русскоязычной локализации присутствует в числе необязательных обновлений системы. Отправляемся в Центр обновления Windows, прописав ключевой запрос «update» в поисковом поле меню «Пуск».
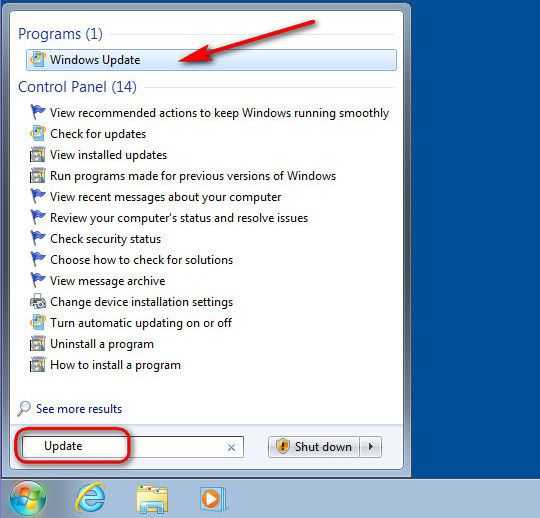
В окне Центра обновления жмем опцию «Check updates» для проверки всех доступных обновлений системы. Затем раскрываем список необязательных обновлений, как указано на скриншоте.
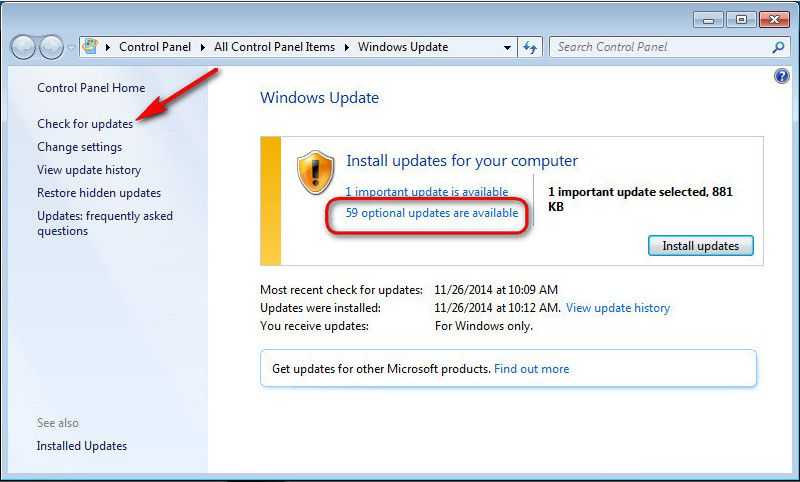
В разделе пакетов обновлений «Language Packs» найдите русскоязычный пакет локализации. Выставите на нем галочку и нажмите внизу «Ок».
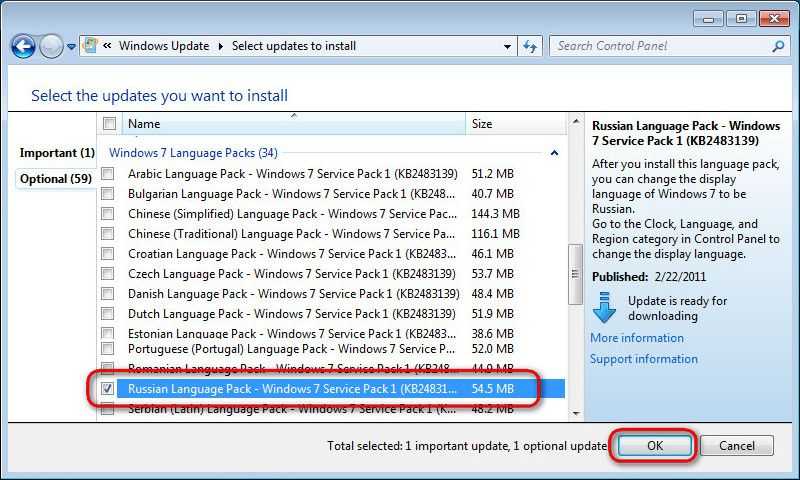
Вернувшись в главное окно Центра обновления Windows 7, нажмите кнопку установки обновлений.
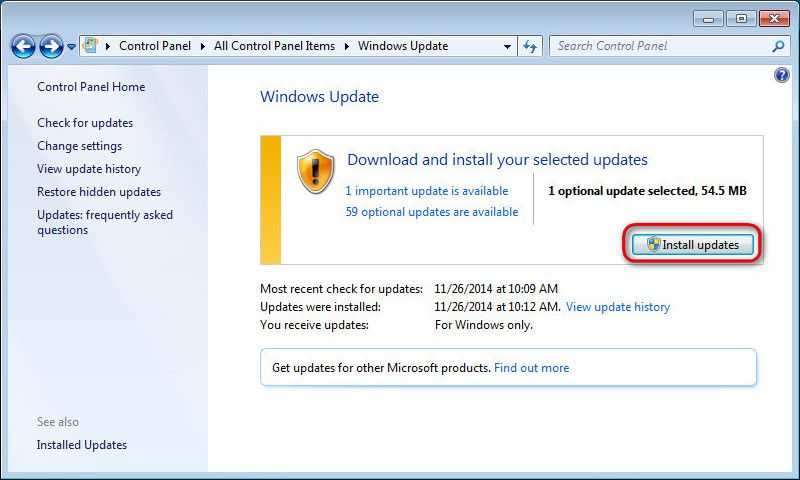
После того, как русскоязычный пакет будет установлен, в поисковом поле меню «Пуск» пропишите ключевой запрос «language» и в результатах поиска выберите настройки смены языка системы – раздел «Change display language».
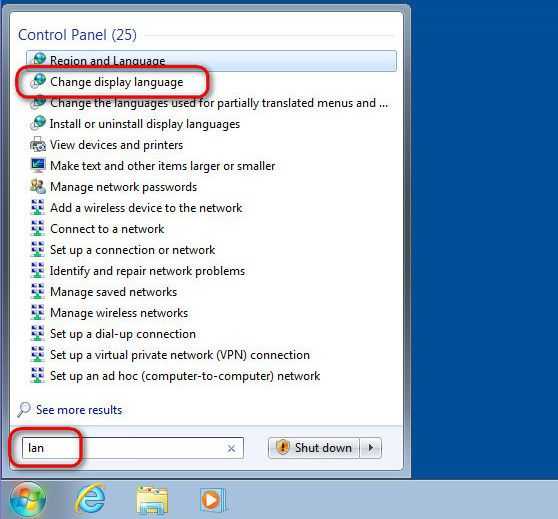
Откроется окно настроек «Region and Language», где в средней вкладке можно выбрать русский язык для применения его в качестве языка системы. Жмем «Apply».
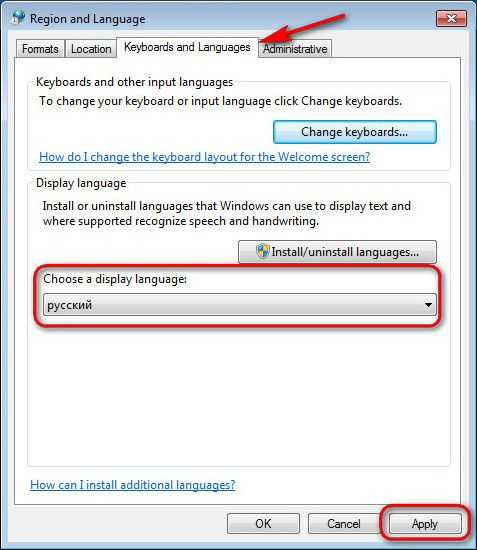
После перезагрузки «семерка» запустится уже на русском языке.
Русификация Windows 8.1 и 10
Процесс русификации Windows для версий 8.1 и 10 идентичен. Жмем клавиши Win+Q для вызова системного поиска и в поле прописываем ключевой запрос «language».
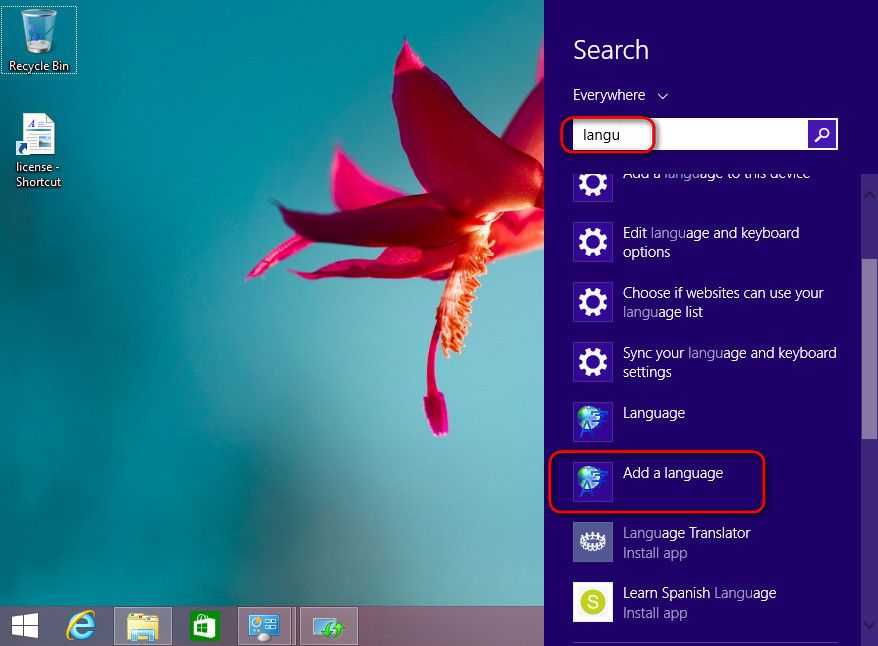
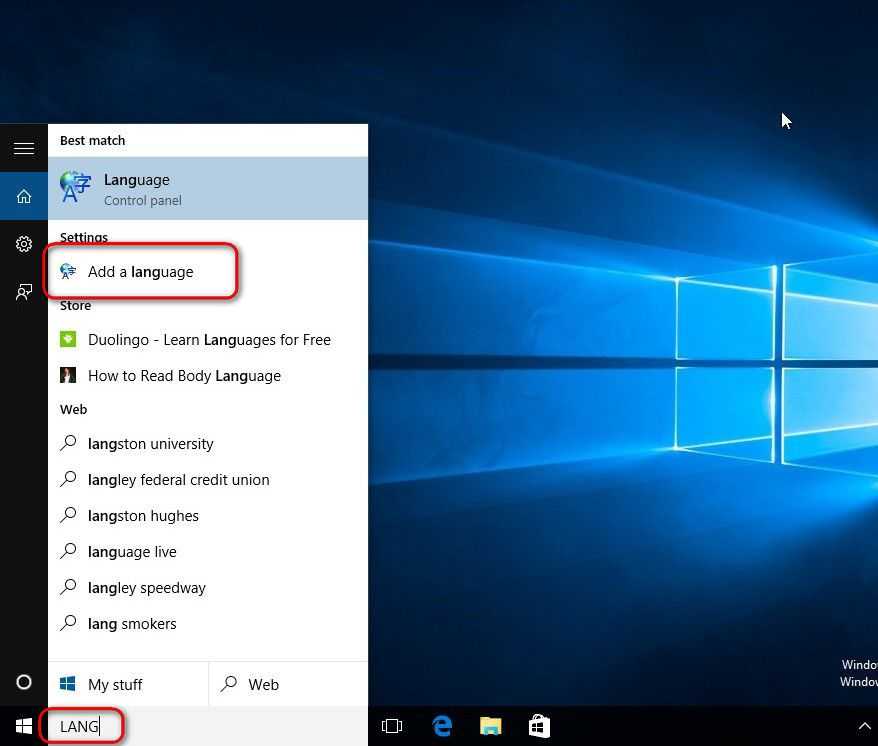
В результатах поиска выбираем «Add a language».
Откроется раздел панели управления системы для настройки языков, здесь необходимо добавить русский язык. Жмем опцию «Add a language».
Из перечня возможных для добавления языков выбираем русский и добавляем его кнопкой внизу «Add».
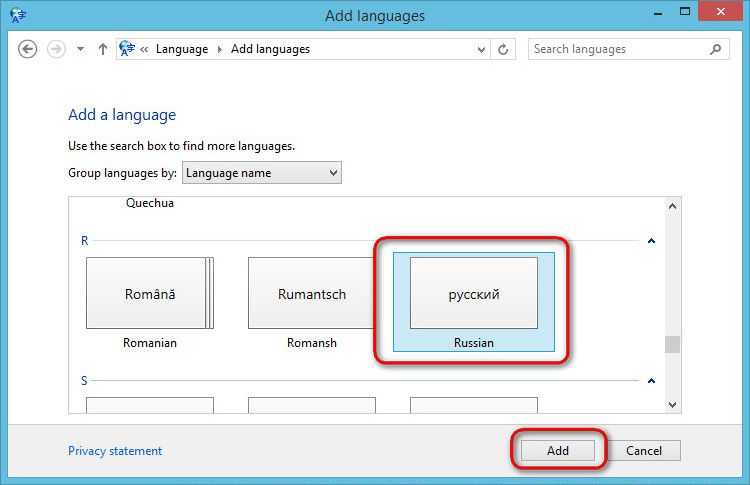
После чего открываем его опции – «Options».
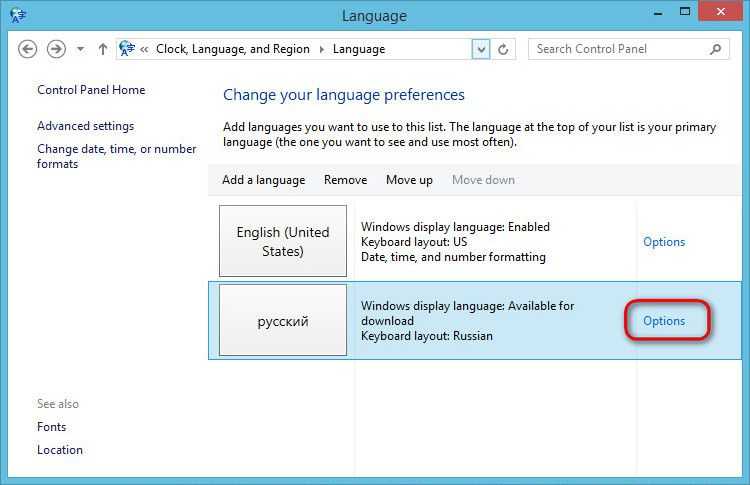
В окне опций запускаем установку в систему русскоязычного пакета локализации.
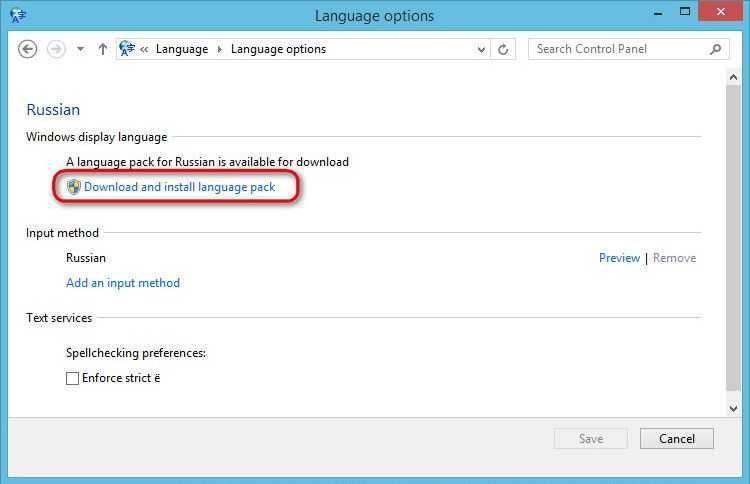
По окончании процесса инсталляции возвращаемся в окно настроек языков системы и переходим в раздел «Advanced settings».
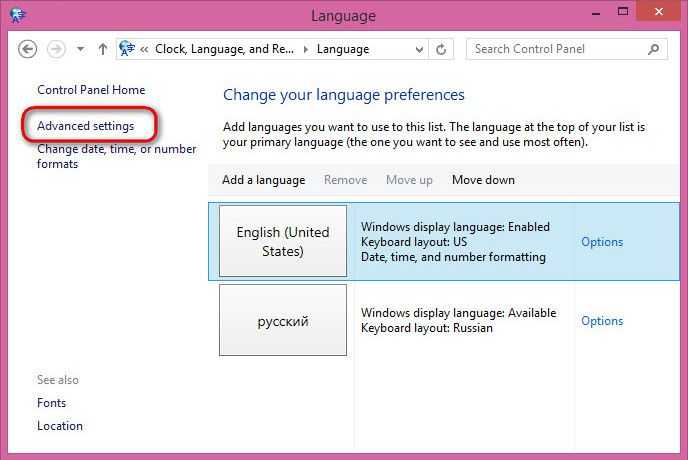
Устанавливаем русский в качестве языка системы, как указано на скриншоте. Жмем «Save».
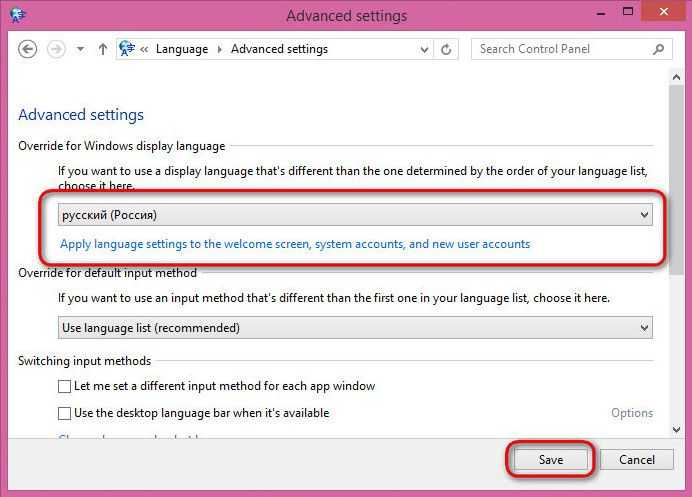
После этого необходимо выйти из системы и войти в нее снова.
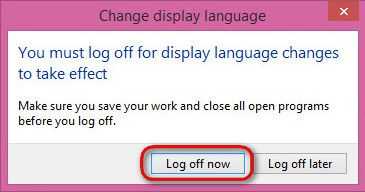
С новым входом в систему язык Windows будет сменен на русский.
Внесение изменений в Windows 10
Владея отличными практическими навыками внесения изменений в Windows 7 и желая точно так же изменить всё в Windows 10, пользователя может ждать неприятный сюрприз, поскольку выработанная схема окажется неподходящей для этой операционной системы
По этой причине очень важно изучить рекомендации, как изменить язык интерфейса Windows 10
Инструкция по внесению изменений в Windows 10
Первоначально следует открыть «Панель управления», для этого, чтобы ускорить процесс, можно воспользоваться комбинацией двух кнопок «Win» и «X». После открытия окна следует перейти на вкладку «Язык».
С левой стороны будет находиться пункт «Дополнительные параметры», кликните по нему и откроется новое окно, в котором в самом верху будет находиться меню со списком выбора языковых вариантов. В текущем режиме в этом положении установлен тот вариант, который непосредственно в этот момент является основным для операционной системы.
Пользователь должен открыть список выбора и перейти на «Использовать список языков (рекомендовано)».
Теперь вернувшись на предыдущую вкладку, следует кликнуть по кнопке «Параметры», которая находится напротив желаемого пакета. На новой открывшейся странице достаточно легко обнаружить активное предложение скачать и установить языковой пакет, с чем пользователь должен согласиться, если желает изменить язык интерфейса Windows 10.
Если пользователь согласится со скачиванием подходящего варианта для Windows 10, то все последующие операции будут осуществляться в автоматическом режиме, не требуя никакого дополнительного вмешательства пользователя. После завершения процесса в интерфейс Windows 10 будут внесены все обозначенные ранее изменения.
Ошибку допускают те, кто считает, что вносить изменения в «Дополнительные параметры» необязательно. Они сразу переходят в «Параметры» того языка, который желают установить в Windows 10. Однако они тут же сталкиваются с тем, что предложение о скачивании и установке языкового пакета находится не в активном состоянии, поэтому процесс заходит в тупик.
Безусловно, всё поправимо, в этом случае также удастся достичь обозначенных целей. Единственно, что будет невозможно вернуть, так это зря потраченное время. Чтобы выйти из тупика, следует внимательно ещё раз перечитать инструкцию и проделать все описанные действия, не внося собственноручные коррективы. Неукоснительное выполнение всех рекомендаций гарантирует положительный результат.
Ещё следует не забыть совершить некоторые важные действия, прописанные в рекомендациях, как поменять язык системы Windows 10. После успешного закачивания и установки языкового пакета, в окне «Язык» следует захватить плитку с желаемым языковым пакетом и, не разжимая клавишу мышки, перетянуть её в самый вверх, поскольку в Windows 10 определено, что основным языком операционной системы является тот, который находится именно в самом верху списка.
Итак, имея большое желание внести языковые изменения в интерфейс Windows 7 или 10, пользователь, вооружившись необходимыми инструкциями, сможет осуществить все необходимые действия самостоятельно, тем самым повышая свой уровень владения ПК.
Как удалить русский язык на windows 10
Если вы не знаете, как удалить русский язык на windows 10 – сообщаем, что для удаления русификатора нужно просто перейти в окно «Программы и компоненты» и элементарно удалить его. При этом, все обновленные приложения язык не поменяют, оставшись в русском варианте.
Обновлений русификатора с появлением новых сборок системы его создатели не обещают, но заверяют в том, что его локализация, все же, предполагается по мере возможности.
Если продукт вас заинтересовал, то скачать его можно абсолютно бесплатно на официальном сайте проекта до релиза виндовс 10 на русском языке.
До обнародования даты выхода Windows 10 в окончательной версии осталось не так уж и много времени. Разработчики заверили нас, что главная их задача на данный момент – совершенствование продукта с полным учетом пожеланий и требований пользователей. Будем надеяться, что и пожелание русскоязычных потребителей продукта о наличии версии windows 10 на русском языке также найдет отклик в конечной реализации!
Внесение изменений в Windows 7
В связи с тем, что на компьютерах установлены различные операционные системы, прежде чем приступать к изменению в любом виде интерфейса, важно найти рекомендации опытных пользователей, применимых к конкретной операционной системе. Дело в том, что даже Windows 7 сопровождается несколькими версиями, каждая из которых имеет определённые отличительные характеристики
Такие же отличия содержатся и в инструкции по изменению языкового интерфейса к каждой конкретной версии операционной системы
Дело в том, что даже Windows 7 сопровождается несколькими версиями, каждая из которых имеет определённые отличительные характеристики. Такие же отличия содержатся и в инструкции по изменению языкового интерфейса к каждой конкретной версии операционной системы.
Инструкция для версии Корпоративная или Максимальная
Для Windows 7 версии Корпоративная или Максимальная существует два способа решения такой задачи. Опытные пользователи рекомендуют ознакомиться с обоими способами, определить теоретически, какой будет проще использовать для достижения поставленных целей.
Первый способ заключается в поиске, закачивании и последующей автоматической установке нужного языкового пакета. Загрузочный файл пользователь должен кликнуть дважды мышкой, чтобы запустить процесс установки, которая может продолжаться до получаса.
После успешной инсталляции пользователь должен совершить ряд последовательных действий, опираясь на рекомендации профессионалов, что позволит поменять текущий языковой пакет на новый вариант.
Для этого следует первоначально открыть «Панель управления», а далее перейти на вкладку «Язык и региональные настройки». На экране откроется новое окно, в котором следует кликнуть по средней вкладке «Языки и клавиатура». В предложенном ниже окне выбора языкового пакета, следует выбрать тот, который на данный момент хочется сделать основным. После этого система обязательно потребует перезагрузки, чтобы изменения вступили в силу.
Существует и второй способ изменения языкового интерфейса. Он заключается в установке обновления Windows. Для этого потребуется кликнуть «Пуск», далее правой клавишей мыши кликнуть по пункту «Компьютер». В открывшемся меню выбрать последний пункт «Свойства». На экране откроется новое окно, в левой стороне которого находится пункт «Центр обновления». Открыв его, следует проверить наличие новых обновлений, после завершения поиска пользователь должен просмотреть предлагаемые обновления, среди них найти то обновления, которое сопровождается желаемым языковым пакетом. Процесс обновления системы продолжается также около получаса.
Инструкция для версии Корпоративная или Максимальная
Полезно пользователям знать, как поменять язык интерфейса в Windows 7, если установлена версия Домашняя, Домашняя расширенная или Профессиональная.
Программисты разработали готовые инструменты, позволяющие с большой лёгкостью изменять языковой пакет пользователям с любым уровнем владения компьютерной техникой. Одной из таких программ является программа Vistalizator.
Для того чтобы внести желаемые изменения, пользователь должен предварительно закачать требуемый языковой пакет и непосредственно саму программу Vistalizator. Следует отметить, что Vistalizator не нуждается в инсталляции, поэтому достаточно только закачать программу и сохранить её на жёстком диске.
После того как все необходимые инструменты закачаны, следует перезагрузить компьютер и зайти с правами локального администратора. Далее программа Vistalizator запускается, выбирается желаемый и заранее скачанный языковой пакет, а все дальнейшие действия программа осуществляет уже самостоятельно. Через двадцать минут язык интерфейса будет уже иным.
Смена языка на клавиатуре
Начну с того, что покажу как сделать переключение языка клавиатуры по умолчанию. Windows 10 изначально создавалась как универсальная платформа, подходящая для ПК и для мобильных гаджетов — смартфонов и планшетов. Потому и в интерфейсе часто используются элементы, которые нужно передвигать. Я же, ещё с времён Windows 95, привык к кнопкам и понимаю, почему этот достаточно простой момент иногда вызывает сложности.
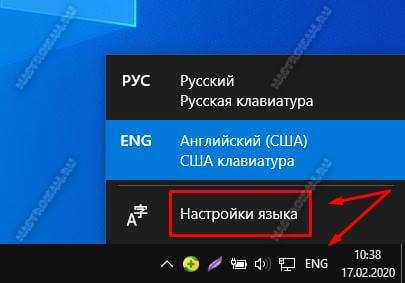
Итак, чтобы переключить язык по умолчанию, Вам нужно кликнуть левой кнопкой мыши на значок языка раскладки клавиатуры в системном лотке (рядом с часами). В появившемся меню выберите пункт «Настройки языка». Откроется вот такое окно:
![]()
Кстати, попасть сюда можно и через Параметры системы, открыв раздел «Время и Язык». В нижней части окна будут отображены предпочитаемые языки. Как правило, в нашей стране, это русский и английский. Как Вы видите, по умолчанию выбран Русский, о чем стоит соответствующая пометка — «Язык приложения по умолчанию».
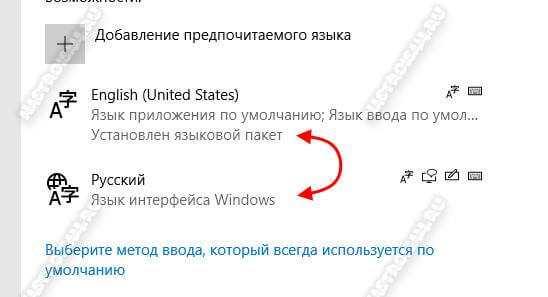
Чтобы поменять языки, просто кликаем левой кнопкой мыши на English(United States) и тянем него вверх. Русский при этом автоматически сдвигается вниз. Отпускаем левую кнопку мыши и теперь у нас в Виндовс языком клавиатуры по умолчанию будет английский.
Кстати, в Windows 8 смена языка это выполняется точно так же.
Чтобы вернуть всё как было — просто перетащите Русский вверх и он снова будет использоваться как основной.
Русская локализация windows 10
За время эксплуатации уже были выявлены некоторые нестабильности в ее работе, но для процесса эксплуатации особой глобальной проблемы они не составили. Намного больше наших потребителей волнует русская локализация Windows 10 Technical Preview. Напомним, что на официальном сайте Microsoft ее можно скачать в английской, китайской и португальской версии.
Даже для пользователей, которые знают английский на высоком уровне, но привыкших работать с русскими версиями Windows, использование «десятки» на английском языке доставляет существенные неудобства, а что говорить про тех, кто владеет им на школьном уровне или не владеет вообще?

Ситуация в этом вопросе осложняется несколько пессимистичными предположениями о том, что русская Windows 10 и вовсе под большим вопросом. По слухам, в русском варианте будет представлена Consumer Preview, которая должна выйти в свет в начале 2020 года, правда, эта информация пока официально не подтверждена.
Но, к радости наших пользователей, о мелких деталях, которые не были учтены Microsoft, позаботились отечественные разработчики, создав неофициальные русификаторы, уже успешно применяемые на практике.
Установка ЯП
В Windows 10 встроено несколько методов, позволяющих работать с ЯП. Благодаря им можно выбирать язык из уже скачанных пакетов, а также устанавливать новые ЯП.
Если вам нужно изменить ЯП на одном компьютере, то легче всего воспользоваться автозагрузкой, то есть дать системе самой скачать и установить необходимый пакет. Если же требуется сменить язык на нескольких ПК, то удобнее один раз скачать файл ЯП, а потом перенести его при помощи флешки на каждый из компьютеров, сэкономив тем самым интернет-трафик. Файлы ЯП имеют расширение .cab. Скачать их можно со сторонних ресурсов, так как Microsoft не распространяет ЯП в виде отдельных файлов на своём официальном сайте.
Установка ЯП при помощи настроек параметров Windows
В Windows 10 есть встроенная утилита «Параметры», позволяющая управлять настройками системы. Если ОС на вашем компьютере уже обновлена до версии 1803 April Update, то с помощью этой утилиты можно загрузить дополнительный ЯП. Если у вас установлена более старая версия Windows, то воспользуйтесь любым из описанных ниже методов — результат будет тот же. Для загрузки ЯП с помощью утилиты «Параметры» сделайте следующее:
- Войдя в консоль «Параметры Windows», разверните блок «Время и язык».
Откройте раздел параметров «Время и язык»
Раскройте подпункт «Регион и язык», затем кликните по кнопке «Добавить язык» и выберите из появившегося списка подходящий вариант. Начнётся загрузка ЯП из сети.
После щелчка по кнопке «Добавить язык» откроется список языков, которые можно добавить
Как только загрузка закончится, в списке языков появится новый ЯП — выберите его, чтобы осуществить перевод системы на нужный язык.
Установка ЯП из панели управления Windows
Пользователи, не обновившие ещё свою Windows до версии 1803 или более поздней, могут выполнить смену ЯП через панель управления. Для этого сделайте следующее:
- Войдя в панель управления, перейдите в раздел «Язык». Панель управления можно найти при помощи системной поисковой строки.
Откройте раздел «Язык» в панели управления Windows
Щёлкните по кнопке «Добавить язык» для выбора нужного ЯП. Появится список языков, доступных для добавления. Отметьте из них тот, который хотите добавить.
Нажмите кнопку «Добавить язык»и выберите нужный языковой пакет
Перейдите к свойствам выбранного языка.
Нажмите кнопку «Свойства» для добавляемого языка
В открывшемся окне свойств языка нажмите кнопку «Загрузить и установить языковой пакет», после чего начнётся загрузка ЯП.
Щёлкнув по кнопке «Загрузить и установить языковой пакет», начните загрузку ЯП выбранного языка
После окончания процесса установки ЯП снова зайдите в свойства языка и назначьте его основным языком системы.
Назначьте выбранный язык основным языком интерфейса Windows
Готово. Новый ЯП загружен и применён. Возможно, вас попросят выйти из системы, чтобы применить изменённые параметры. Дайте согласие, затем снова войдите в свою учётную запись и проверьте результат.
Добавление языка из cab-файла
Если у вас есть отдельно загруженный ЯП в формате cab, то для его установки выполните следующие шаги:
- Нажмите комбинацию клавиш Win + R, чтобы открыть окно «Выполнить». Введите в нём команду lpksetupe и запустите её выполнение, нажав кнопку OK.
Введите и выполните команду lpksetup
Появится окно установки ЯП. Укажите, что хотите загрузить новый ЯП, а не удалить уже имеющийся. Для этого щёлкните по строке «Установить язык интерфейса».
Укажите, что надо установить новый языковой пакет
Откройте cab-файл, для чего нажмите кнопку Browse и найдите его на диске. В строке рядом с кнопкой отобразится путь до файла. Если в файле содержится сразу несколько языков, выберите из них те, которые нужно установить. Начните процедуру установки, нажав кнопку Next, и дождитесь её окончания. Затем перейдите в окно«Параметры» или в панель управления Windows, выберите новый ЯП в качестве основного (как это сделать, описано в двух предыдущих пунктах).
Укажите путь до файла и выберите желаемые языки
Как русифицировать windows 10
Сейчас рассмотрим некоторые детали, с которыми можно столкнуться в процессе использования продукта. Так, возможен вариант, когда в интерфейсе русификатора вместо привычной кириллицы вы обнаружите набор «кракозябр». Подобная ситуация не составляет существенной проблемы. Следует лишь добавить в систему windows 10 русский язык и поменять необходимые региональные настройки.
Изменению и удалению системных файлов программа не угрожает. Следует учитывать лишь один небольшой нюанс, который впоследствии может вам досаждать. Разработчиком в нее были интегрированы некоторые сторонние программки, которые после установки встроятся в ваш браузер и обнаружат себя. Если вы хотите избежать их назойливого присутствия — просто в процессе инсталляции снимите необходимые галочки.
Просьбу программы о перезагрузке компьютера обязательно принимайте. После чего можете наслаждаться новой Windows 10 на русском языке.
Кстати, внимательные пользователи, устанавливая пакет, обязательно заметят наличие здесь нескольких тем. Особо примечательного ничего в них не замечено, поэтому – смело снимайте необходимые галочки при выборе компонентов для установки.
Есть и небольшая ложка дегтя во всей этой, по большому счету, приятной для нас ситуации: к сожалению, 10% системы все же останется не переведенной на русский язык, по крайней мере, так утверждают разработчики русификатора. По их словам, это проявится в приложениях Modern UI и некоторых незначительных элементах.
Мы проверили ситуацию на практике: действительно, календарь и другие приложения Modern UI остались на английском языке. Но, если ситуация вам сильно досаждает, выход есть и в этом случае. Нужно просто удалить приложение календарь из системы, а потом установить его заново, воспользовавшись магазином Windows. Точно так же нужно поступить и с другими приложениями, которые не получили перевода на русский. Например, возможности просматривать новости на родном языке у вас не будет, пока не произведете с приложением «News» процесса удаления и последующей установки из магазина как «Новости».
В магазине вы не найдете таких приложений как Search или Windows Feedback, поэтому и обновить их не представляется возможным.
Как изменить язык интерфейса в Windows 10
Изменение языкового отображения функций и приложений Винды требуется для стабильной работы на персональном компьютере (стационарном, портативном). Пользователь может переключить настройки с русского на английский и, при необходимости, обратно.
Как поставить английский язык
На приобретенном компьютере (стационарном, портативном) может стоять уже установленная операционная система с русскоязычным интерфейсом. Поменять текстовое обозначение на английскую вариацию можно следующим образом:
на Панели задач кликнуть по значку «РУС»; откроется небольшое окно с выбором языка, нажать левой клавишей мышки по нужному варианту;
одновременно нажать комбинацию горячих кнопок на клавиатуре ПК – «Shift + Alt», при этом значок изменится с «РУС» на «ENG».
Внимание! На некоторых версиях операционки разработчиком устанавливаются два варианта англоязычной раскладки – британский и США. На работоспособность указанных выше способов изменения языка интерфейса этот факт не влияет
Как вернуть русский язык с английского
Ели интерфейс установленной Винды отображается на иностранном, выбирают один из представленных ниже вариантов настройки:
кликнуть по иконке «РУС» на панели закрепленных задач;
в дополнительном списке функций выбрать «Настройки языка» («Display language»);
изменить обозначение языка с «English» на «Русский».
Смена языковых параметров вступит в действие после принудительной перезагрузки персонального компьютера. Таким же способом можно перевести характеристики на другие языки, но для большинства придется скачивать и устанавливать отдельный пакет элементов.





























