Зачеркиваем в публикациях
С заметками гораздо проще, чем с публикациями. Для постов запрещено применять описанные выше HTML-теги. По этой причине нужно находить иные варианты. Выход естественно есть. Обычно все сводиться к копи-пасту. Подобный текст вы сможете сделать, если найдете сайт, который производит конвертацию обыкновенных слов в перечеркнутые. Ниже мы приведем два хороших сервиса.
Способ 1: Spectrox
Эта страница поможет вам отредактировать простую запись и сделать ее перечеркнутой. Для этого, вам требуется:
- Войти на ресурс при помощи браузера, где вы увидите форму для ввода текста.
- Прописать необходимое предложение в специальную строку и кликнуть ».
- В следующей форме вы получите результат. Для этого требуется нажать ПКМ и выбрать вкладку «Вставить».
![]()
Также вы можете при помощи клавиатуры набрать такое сочетание «Ctrl+V».
Способ 2: Piliapp
Данный сервис такой же, как и описанный выше, но он немного отличается функционалом. Здесь у вас есть возможность разнообразного редактирования текста. Подчеркивание можно сделать двойным, провести пунктирную и волнистую линию, перечеркнуть слово. Использовать его просто.
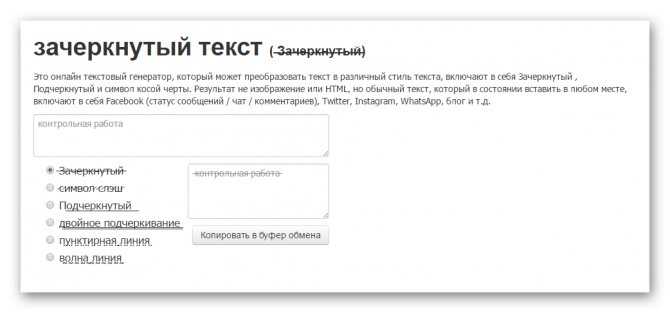
Весь процесс такой же, как и в первом описанном способе.
Как сохранить историю набранного текста на Android и добавить новые функции редактирования
Возможности работы с текстом в ОС Android выглядят, мягко говоря, слабыми. В основном, система позволяет использовать функции «выделить», «копировать» и «вставить». Для обычных пользователей этого вполне достаточно, чтобы набрать пару строчек в сообщении, написать заметку, скопировать текст из документа и прочее.
Но если вы – автор, редактор, программист или активный блогер, вам будет не хватать дополнительных функций при наборе текста, таких как «отменить», «повторить», «найти» и «заменить». В этой статье вы узнаете, как добавить на Android действия, аналогичные сочетаниям клавиш на компьютере: Ctrl+Z, Ctrl+Y и Ctrl+H.
Некоторые специальные программы для работы с текстом, к примеру, текстовые редакторы или приложения для заметок, имеют подобные функции. Но попробуйте сделать какие-либо действия с текстом в мессенджере, почтовом клиенте или в приложении любой социальной сети — вы не сможете восстановить удаленный текст или вернуть его изначальный вариант. Для этих целей существует утилита Inputting Plus.
Inputting Plus расширяет функциональные возможности работы с текстом на системном уровне. После установки утилиты необходимо разрешить ей читать содержимое окна и обрабатывать действия в приложениях.
Последний вариант – более удобный, поскольку позволяет не только переместить кнопку в любое место на экране, но и настроить ее размер, цвет и даже прозрачность.
Таким образом можно подобрать внешний вид плавающего пузыря под стиль клавиатуры.
Практически в любом приложении, где вам необходимо набрать текст, всплывающая кнопка Inputting Plus открывает доступ к панели редактирования с функциями «отмена», «повтор», «найти и заменить». Нажмите на кнопку, чтобы выполнить необходимые действия с указанными функциями и отредактировать набранный текст. После сохранения изменений запись появится в текущем приложении.
В настройках Inputting Plus есть не менее важная функция Timeline, которая позволяет сохранять все, что пользователь набирает в строке ввода текста в любом установленном на устройстве приложении в течение выбранного периода времени (от 3 до 7 дней). Таким образом можно посмотреть, что было набрано, к примеру, 3 дня назад в вашем любимом мессенджере, увидеть всю историю изменений и скопировать любой ранее набранный вариант текста в буфер.
Стоит отметить, что Inputting Plus умеет блокировать историю набора текста пин-кодом, а также содержит черный список приложений, за которыми утилита следить не будет. Бесплатная версия Inputting Plus ограничена 50 записями в журнале. Если вам этого будет недостаточно, придется приобрести Inputting Plus Pro, который стоит ~49 грн.
В Inputting Plus также имеются расширенные возможности работы с буфером обмена, но для этого необходимо установить дополнительную бесплатную утилиту Clip Stack.
Это приложение интегрирует кнопку буфера обмена в панель Inputting Plus и позволяет добавлять в системный буфер неограниченное количество текстовой информации в виде отдельных заметок, копировать и вставлять текст в любом приложении в два клика.
На самом деле, идея Inputting Plus – не оригинальная. Аналогичный принцип работы имеет еще одна утилита под названием Type Machine.
Однако Inputting Plus существенно выигрывает у Type Machine за счет реализации в приложении дополнительных функций. Кроме того, Type Machine распространяется только на платной основе.
Приложения Type Machine и Inputting Plus можно считать кейлоггерами. Но они не используют никаких сетевых соединений, так что данные, которые утилиты регистрируют, всегда остаются на вашем устройстве.
Черный список
Черные списки номеров всегда были камнем преткновения для пользователей Android. Сама система не предоставляет таких возможностей, а доступные в маркете приложения реализуют блокировку номеров через грязные хаки и не всегда корректно (большинство таких приложений просто прикидываются сторонним диалером, который берет трубку и сразу кладет ее).
Однако блокировку можно получить и в стоковом Android, для этого достаточно просто отправить неугодных абонентов в голосовую почту. Чтобы сделать это, тапаем по нужному контакту, далее нажимаем иконку редактирования («карандаш»), далее меню и выбираем пункт «Только голос. почта». Там же, кстати, можно установить отдельный рингтон для абонента.
Отправляем контакт в черный список
Как скопировать текст на Андроид-телефоне (смартфоне)?
Вероятно, эта статья будет интересна тем пользователям, которые только сейчас начали пользоваться смартфонами на базе ОС Андроид, а потому не знают о существовании многих функций. Так, сегодня мы расскажем о том, как копировать текст на Android-устройствах.
На самом деле все очень просто. Допустим, что вам нужно скопировать какой-то определенный текст в браузере. Для этого просто тапните в нужное место и не убирайте палец с экрана порядка 1-2 секунд, пока не увидите следующее:
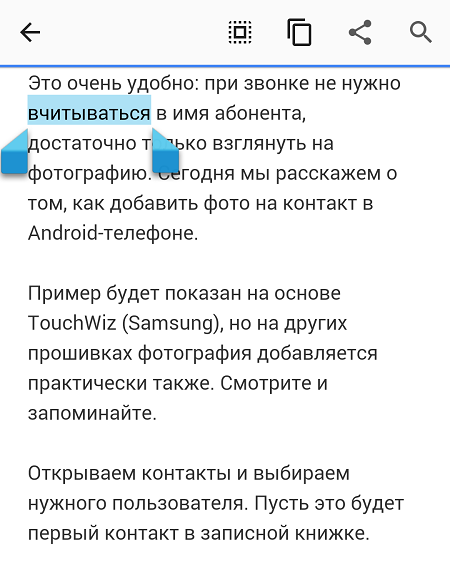
Видите синие скобки? С их помощью вы можете выбирать текст, который хотите скопировать, для этого просто потяните скобку пальцем, например:
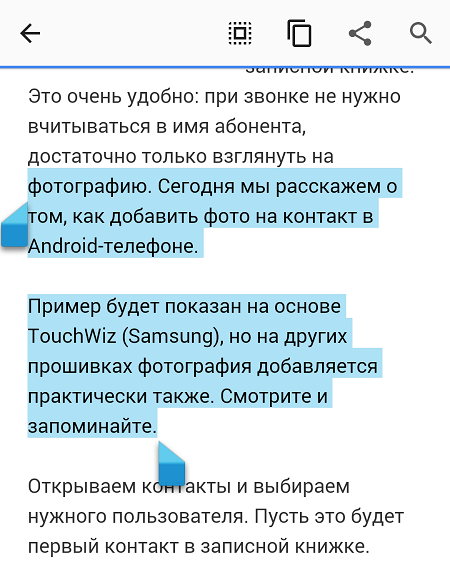
После того, как текст был выделен, вы можете скопировать его. Для этого нужно нажать на одну из кнопок в верхней части экрана. Вот кнопки:
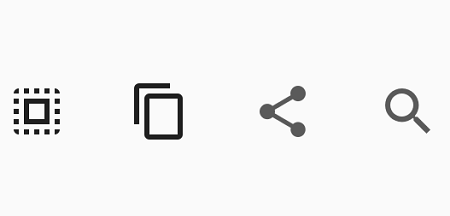
Первая из них выделяет весь текст.
Вторая копирует выбранный текст.
Четвертая кнопка — поиск по тексту.
Допустим, что вы скопировали текст. Что дальше? Дальше открываете файл, куда его копируете. В нашем случае это блокнот. Запускаете приложение, нажимаете пальцем на строку и удерживаете, пока не появится меню. В меню нажимаете на кнопку «Вставить».
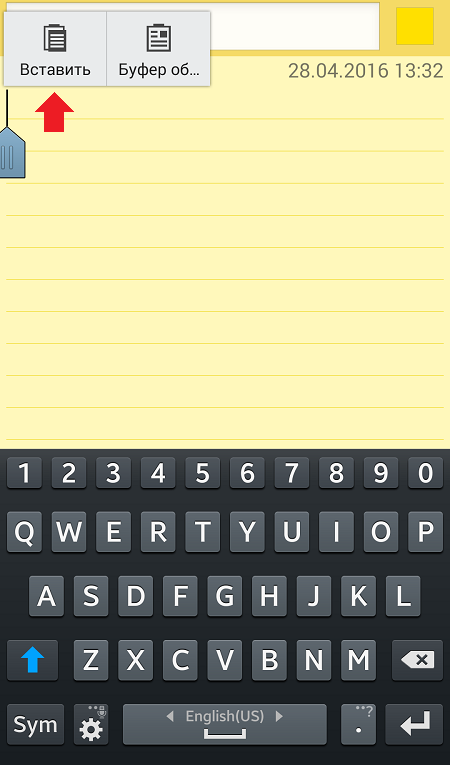
- Текст перенесен в блокнот.

Кстати, если есть возможность, то помимо кнопки «Скопировать» вы увидите кнопку «Вырезать»:
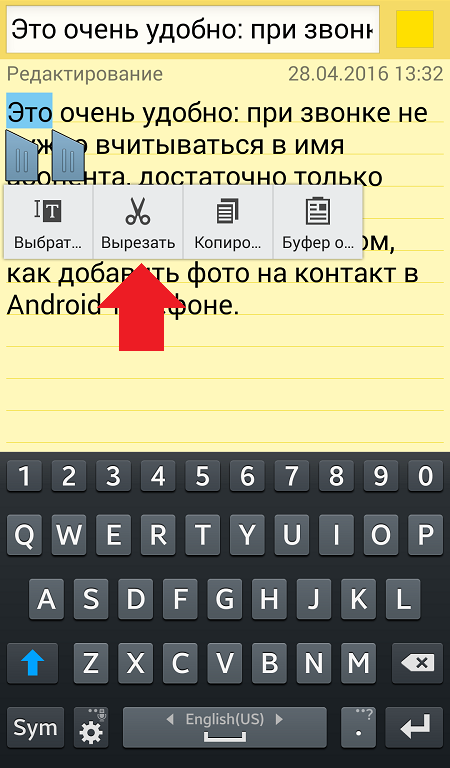
Вот так легко и просто пользоваться возможностями операционной системы Android.
Оставить комментарий к статье.
Подписаться на наш канал на YouTube.
Подписаться на нашу группу ВКонтакте.
Как форматировать текст в Телеграмме
- Возможности
- Выделение жирным
- Курсивное начертание
- Зачеркивание
- Прочие возможности
- Видео по теме
Форматирование стало привычным делом. Уже никого нельзя удивить текстом, выделенным жирным или курсивом
Это позволяет привлечь внимание к определенной фразе (или слову), расставить приоритеты. С помощью выделения устанавливается интонация, с которой это послание прозвучало бы в устной речи. Как и в других мессенджерах, возможно форматирование текста Telegram
Как и в других мессенджерах, возможно форматирование текста Telegram.
Возможности
Оформление теста по своему усмотрению доступно пользователям «Телеграмм». В программе можно сделать следующее:
- Жирное начертание слов;
- Курсив;
- Зачеркнутый;
- Размытый.
Выделение жирным
Существует три способа для того, чтобы сделать жирный шрифт в «Телеграмме».
Первый предполагает выделение нужного фрагмента символами. Если в начале и конце слова поставить по две звездочки, то в послании оно отобразится с нужным начертанием. К примеру, написав в строке для ввода сообщения текст «**Привет**» (без кавычек), в переписке это будет отображаться как «Привет».
Второй способ привычнее для многих пользователей. Он похож на форматирование в текстовом редакторе. И заключается в использовании встроенных функций программы. Набираем сообщение и выделяем нужный фрагмент. Далее открываем меню (три вертикальные точки в правом верхнем углу). При нажатии на иконку откроется список, в котором выбираем начертание пунктом «Жирное».
Изменить формат текстового сообщения можно и с использованием бота @bold. Происходит это следующим образом:
- Открываем «Телеграмм»;
- Заходим в нужный чат (канат);
- В строке для ввода текста указываем «@bod» (без кавычек), далее набираем само сообщение;
- Сверху строки для ввода послания откроется список, в котором и можно выбрать шрифт «Жирный».
Не стоит писать жирным шрифтом слишком большой фрагмент. Это тяжело для восприятия. Да и глаза в скором времени начнут уставать и болеть.
Курсивное начертание
Курсив, как и жирный шрифт в «Телеграмме», можно получить несколькими способами: символами, через меню и с помощью бота.
Нужный фрагмент выделите с двух сторон символом «_». В строке для ввода текста это будет выглядеть «_Привет_». Результат отобразится в виде «Привет».
Поменять обычный шрифт на курсив можно и через пункт «Меню» (три точки вверху). Набрали текст, выделили требуемое слово. Нажали на «Меню» и выбрали «Курсив».
Бот @bold также способен делать курсив. В начале текста набрали @bold, добавили само послание. Во всплывающем меню выбрали курсивное начертание (второе сверху).
Зачеркивание
Зачеркнутый текст в «Телеграмме» получают только с использованием стороннего ресурса. Такого, как 4txt.ru. Для этого выполняем следующие шаги:
- Открыли сайт 4txt.ru в любом браузере;
- В списке функций выбрали «Перечеркнутый»;
- В левом окошке ввели необходимый текст;
- В правом окошке скопировали результат (выделили, нажали правой кнопкой мыши, выбрали «Копировать» или же выделили и одновременно нажали кнопки CTRL+С);
- Свернули браузер;
- Открыли «Телеграмм»;
- Вставили в письмо фрагмент из буфера обмена (пункт контекстного меню «Вставить» или кнопки CTRL+V).
Можно любоваться результатом.
Прочие возможности
Кроме основных способов выделить фрагмент, можно встретить и менее популярные.
Наверняка все пользователи замечали, что полученные от разработчиков письма отличаются шрифтом набора. Такой стиль написания можно получить теми же 3 способами, что упоминались выше: через бота, воспользовавшись меню, символами. В последнем случае фрагмент необходимо отделить с двух сторон тремя знаками апострофа.
Расширить варианты форматирования текста поможет сайт 4txt.ru. Выше уже упоминалось, как с его помощью получить зачеркнутый шрифт. Аналогичным образом работают и другие вкладки сервиса. С его помощью можно получить следующие стили:
- Перечеркнутый;
- Подчеркнутый;
- Перевернутый;
- Перевернутый зеркально;
- Транслитерование текста;
- Азбука Морзе.
Разобраться с работой вкладок будет просто. Выбираем одну из них. В левое поле вводим текст. Готовый результат из правого окошка копируем и вставляем в нужном месте в послании.
«Телеграмм» не позволяет сразу выбрать желаемые шрифты. Но форматирование позволит получить выделенный текст. А это облегчит восприятие сообщения. Какой бы способ достичь этого ни выбрали, результат будет именно тем что надо. Действия очень просты. Даже бот устанавливать не нужно, так как @bold запускается автоматически.
Как изменить цвет шрифта
Функция письма цветными буквами в саму программу не встроена, но можно воспользоваться специальным приложением, например Text Art.
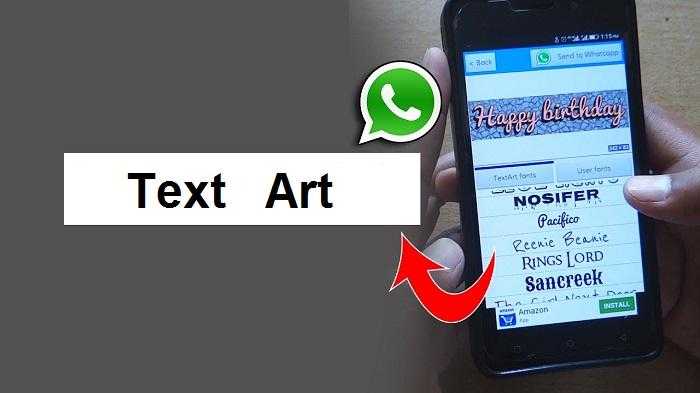
Программа Text Art.
Для изменения цвета следуйте следующей инструкции:
- Скачайте программу для Android или iOS.
- Открыв программу, выберите пункт «Редактировать текст».
- Введите нужное сообщение и при помощи встроенных возможностей придайте ему подходящий вид.
- Обязательно перед отправкой проверьте, как он смотрится, нажав на кнопку «Предварительный просмотр».
- Отправьте сообщение вашему собеседнику при помощи функции «Отправить в WhatsApp».
Через данное приложение вы сможете не только задать цвет, но и гибко отредактировать все параметры. Такое оформление будет полезно, например, в рекламной рассылке.
Как писать курсивом в Whatsapp
Для чего может потребоваться курсив? Конечно же, чтобы написать что-нибудь милое и красивое. Либо же некоторые просто пишут курсивом, т. к. стандартное начертание их не очень устраивает. Итак, перед тем как писать курсивом в Whatsapp, убедись, что ты открыл нужный чат.
Если нет возможности обновиться:
- Напиши текст в окне.
- То слово или предложение, которое ты хочешь написать курсивом, отдели с двух сторон нижним подчеркиванием (_).
После всех этих манипуляций у тебя получится Italic.
Итак, мы разобрались как писать курсивом в Вотсапе. Так же как и в случае с жирным, курсив – это очень просто.
Зачем используется зачёркивание в сообщениях
Многие пользователи задаются вопросом, зачем использовать зачеркивание при обмене сообщениями в WhatsApp. Обычно этот тип оформления используется в ситуации, когда необходимо указать, что мы думаем именно так, но по какой-то причине мы не можем это написать. Поэтому этот текст вычеркнут, чтобы пользователь мог его прочитать и понять, что имеет в виду автор.
Мы также можем найти зачеркнутый текст в качестве альтернативы зачеркиванию из вариантов, доступных в списке.
Также такой дизайн довольно часто можно встретить на различных сайтах, но в сервисах обмена мгновенными сообщениями встречается довольно редко. Часто это происходит из-за того, что пользователи не знают, как создать такой эффект.
Поэтому давайте прольем свет на эту проблему и проанализируем, как можно зачеркнуть текст при отправке сообщений в WhatsApp.
Когда использование зачеркивания актуально
Различные методы редактирования текста в мгновенных сообщениях позволяют редактировать текст, изменять смысловую нагрузку в предложениях или выделять основные идеи.
Зачеркивание используется как способ выразить иронию. Например, пользователь напишет: «работа мне не нравится, я люблю ее». Он обрисовал основную идею, написав, что работа ему не нравится, но, перечеркнув текст и добавив, что она ему нравится, дал ироничный тон и пошутил таким образом.
Зачеркнутый текст в WhatsApp используется для передачи мыслей на ухо, которые, предположительно, другой пользователь не должен был распознать, но понял.

Подчеркивание также может выделить предложение, обратив внимание на выделенную часть. Например: «это очень опасно, это может взорвать и разрушить все, и это может навредить другим»
Затем, выделив мысль и удалив ее как слишком приблизительную, пользователь сосредоточился на ней.
Кроме того, зачеркивание используется, когда пользователь хочет сообщить об ошибках: «Вчера я опоздал в клуб, а сегодня я плохо думаю, сегодня думать невозможно».
Само зачеркивание позволяет наладить общение с пользователями. Некоторые стирают текст, чтобы создать впечатление «живого письма», как будто автор пишет на бумаге и стирает ошибки. Придает живость общению.
Использование зачеркивания при общении в мессенджере — полезный инструмент, предназначенный для редактирования текста и наполнения его смыслом.
Manytools.org – поможет создать эффект перечеркивания слова
Популярный англоязычный ресурс manytools.org является ещё одним online-генератором для получения перечеркнутого текста. Пользоваться его возможностями так же просто, как и другими описанными выше генераторами. Кроме рассматриваемого эффекта сервис позволяет получить другие виды обработки текста — волну, точки, штриховку, подчёркивание etc.
Выполните следующее:
- Перейдите на manytools.org;
- В поле «Start typing here» введите текст, который необходимо зачеркнуть. Он автоматически отобразится зачёркнутым ниже;
- Останется скопировать его и вставить на нужный вам ресурс.
Опции для разработчиков
В настройках нажимаем на пункт «О телефоне» и там находим «Номер сборки». Тапаем по нему семь раз. Теперь возвращаемся обратно в настройки и видим новый раздел «Для разработчиков».
- Отладка USB. Это то, что позволяет твоему телефону связываться с компьютером, используя Android Debug Bridge (ADB). Используется в среде разработки Android или для выполнения команд ADB.
- Местоположение указателя. Поможет проверить количество одновременных касаний экрана, протестировать тачскрин. Показывает координаты касания и траекторию движения.
- Анимация окна: масштаб, анимация перехода — позволяет настроить скорость анимации. Чем меньше значение, тем быстрее. Кстати, настройки работают только в отношении системы, не затрагивая приложения.
- GPU-ускорение. В современных версиях фактически ничего не меняет.
- Не отключать передачу данных — даже после подключения к сети Wi-Fi передача данных по мобильным сетям не будет прекращена (но сами данные передаваться не будут). Это сделано для быстрого переключения на мобильную сеть при пропадании сигнала Wi-Fi. Энергопотребление незначительно возрастает.
- Лимит фоновых процессов. Максимальное количество процессов, выполняемых в фоновом режиме. Кстати, системных приложений эти настройки не касаются.
- Показывать загрузку ЦП. В правом верхнем углу поверх всех окон будут отображаться названия процессов, использующих процессор в реальном времени, и шкала нагрузки на процессор.
Опции для разработчиков
INFO
Режим разработчика можно скрыть. Для этого переходим в «Настройки -> Приложения» и там находим приложение «Настройки». Выбираем и нажимаем «Очистить данные». Волноваться не стоит. Сами настройки не сбросятся.
Тонкая настройка интерфейса
В Android 6.0 появился набор опций для тюнинга интерфейса, но, как и опции для разработчиков, по умолчанию он скрыт. Чтобы их увидеть, вытяни шторку и удерживай палец на шестеренке вверху экрана (она должна начать крутиться) до тех пор, пока не увидишь на экране сообщение. Теперь в настройках должен появиться пункт System UI Tuner, с помощью которого можно изменить расположение и набор кнопок в быстрых настройках, включить показ процентов заряда батареи и настроить отображение иконок в строке состояния.
Многооконный режим
Еще одна скрытая, но очень полезная функция Android 6.0 — многооконный режим. По идее, он должен активироваться с помощью переключателя в тех самых опциях для разработчика, но доступен только в кастомных сборках Android из исходников или кастомных прошивках. Чтобы включить данный режим в стоковых прошивках, необходимо получить права root, добавить строку ro.build.type=userdebug в файл /system/build.prop и перезагрузиться. Проще всего сделать это с помощью любого доступного в маркете терминала:
Теперь, после активации многооконного режима, любые два приложения можно запустить на одном экране (с разделением по вертикали) с помощью нажатия кнопки «Обзор» и тапа по иконке незамкнутого квадрата на нужном приложении.
Play Маркет и «Настройки» на одном экране
Заключение
Как видишь, стоковый Android очень даже функционален и не требует установки многих программ, которые просто дублируют стандартные возможности ОС. Иногда они более удобны, но зачастую такие программы висят в фоне и съедают заряд аккумулятора.
Форматирование текста в Viber
Пользователи нередко интересуются, имеется ли форматирование текста в Вайбер: выделение жирным, курсивом, смена цвета и размера шрифтов и т. д. Ведь в некоторых других мессенджерах такая возможность имеется. Попробуем разобраться с этим вопросом более подробно.
Детали
До недавнего времени данная функция отсутствовала в Viber. Но в одном из последних обновлений разработчики ее добавили. Теперь текст в сообщении можно выделить жирным цветом, сделать курсивным или зачеркнутым. Сначала мы разберемся с этими начертаниями, а в конце стать упомянем дополнительные возможности мессенджера.
Жирный текст
Жирное выделение полезно для того, чтобы обозначить главные моменты сообщения, сделать на определенной фразе максимальный акцент, ведь она будет бросаться в глаза собеседнику. В случае с Viber сделать такой шрифт довольно просто:
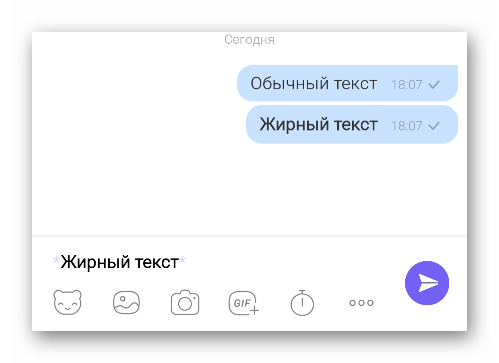
- Переходим в чат с пользователем или в групповую беседу.
- Начинаем вводить сообщение, как обычно, но не отправляем его.
- В начале и конце нужной фразы ставим значки «звездочка» (*). Между ними и текстом не должно быть никаких пробелов, тогда вы сразу же заметите изменения. Выглядит это примерно так:
- И затем отправляем сообщение с помощью соответствующей иконки.
Собеседнику дополнительные символы видны не будут, только сам отформатированные текст.
Курсив
Курсивное начертание принято использовать для цитирования прямой речи. Также оно подходит для выделения целых предложений или абзацев. В переписке такое форматирование тоже может быть полезным.
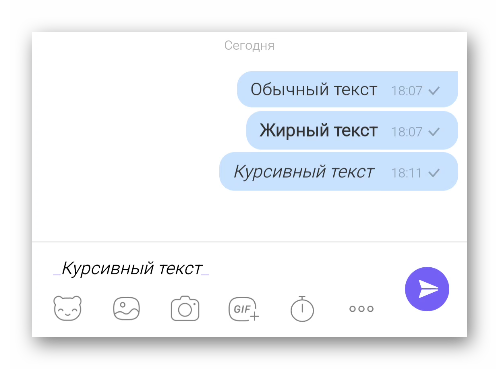
Для оформления текста курсивом нужно с обеих сторон фразы, слова или предложения поставить значки нижнего подчеркивания (_). Тогда шрифт сразу же сменится на наклонный, а вам останется просто отправить сообщение. Результат выглядит примерно таким образом:
Зачеркнутый текст
С помощью зачеркнутого текста можно интересно обыграть переписку, например, написать сначала одну фразу, которая является ошибочной, но не удалять ее, а зачеркнуть, и следом написать уже верную фразу. И это только один из множества сценариев, все их перечислять нет смысла
Важно лишь то, что такое форматирование предусмотрено в мессенджере Viber
Чтобы получить нужный результат, вам следует выделить фрагмент переписки с обеих сторон значками «тильда» (
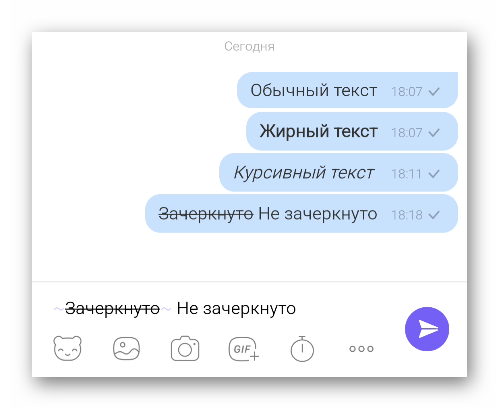
). Найти этот значок выйдет на виртуальной клавиатуре в отдельной вкладке или в расширенном меню.
Дополнительные возможности
Есть еще несколько моментов, которые стоит упомянуть:
- При желании вы можете цитировать сообщения собеседника (функция «Ответить»). Подробная инструкция по этому поводу изложена здесь.
- Также можно изменять уже отправленные сообщения, например, добавив в них нужное форматирование.
А делается это очень легко:
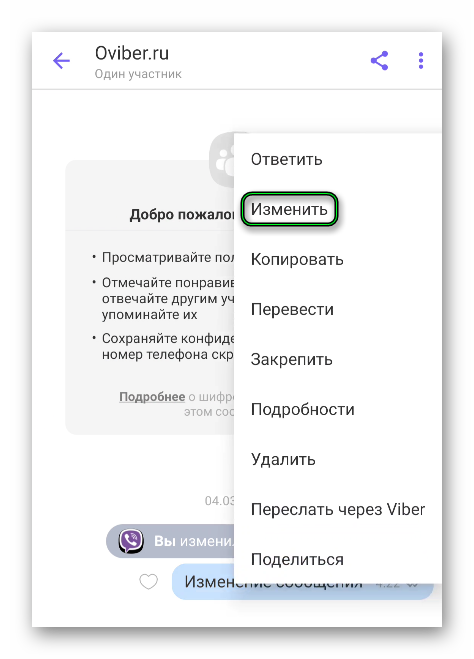
- Откройте переписку и пролистайте до нужного момента.
- Сделайте долгий тап по сообщению, которое требует редактирования.
- В контекстном меню выберите пункт «Изменить».
- Отредактируйте текст и заново его отправьте.
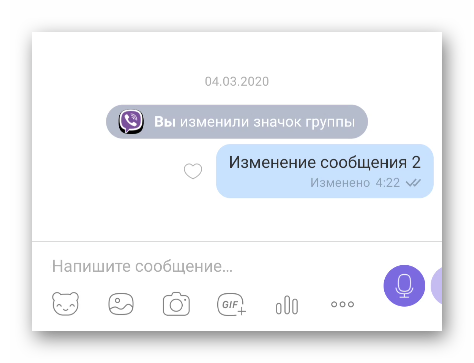
Теперь под фразой появится соответствующая пометка:
Завершение
Раньше пользователи мессенджера не могли сделать жирный шрифт в Вайбере или как-либо еще отформатировать текст в переписке. Но зато теперь такая функция появилась в мессенджере. Для изменения начертания фразы ее достаточно выделить с обеих сторон специальными символами, которые не будут видны собеседнику.
Кроме того, пользователям доступно изменение уже отправленных сообщений. Но в результате в чате появится соответствующий значок, что было произведено редактирование. Также в приложении Viber имеется функция «Цитирование», которая доступна и в других мессенджерах.
Как изменить размер шрифта
Итак, в руководстве ниже вы найдите подходящую именно для вашего устройства инструкцию по изменению размера текста. Учтите, в будущих обновлениях разработчики могут перенести нужную нам функцию в другой раздел, однако кардинально ситуация не всё равно не изменится.
На телефоне
Несмотря на очевидное сходство между разными версиями мессенджера, в каждом из представленных вариантов некоторые элементы управления расположены уникально, что зачастую путает ищущих в интернете нужную инструкцию пользователей.
Android
Итак, запускаем приложение и тапаем на 3 полосы в левом верхнем углу экрана.
Здесь нам необходимо выбрать пункт «Настройки».
Перемещаемся немного ниже и обращаем внимание на строку «Настройки чатов».
В самой верхней строчки и находится настройка размера текста. Выставляем подходящее значение с помощью удобной цифровой полосы и сохраняем полученные изменения.
iPhone
- Если вы пользователь IOS, то первым шагом будет нажатие на иконку шестеренки на нижней панели приложения.
- В появившемся списке нас интересует пункт «Оформление».
- Здесь появляется возможность сменить следующие параметры:
- Тему;
- Фон для чатов;
- Настроить ночную тему;
- Размер текста;
- Углы блоков с сообщениями;
- А также установить крупные эмодзи и уменьшить анимацию движения.
Тапаем на пункт номер 4. Изначально он устанавливается в зависимости от настроек системы.
- Здесь и располагается нужная нам настройка. Выставляем наиболее комфортный для чтения размер и выбираем «Применить».
На компьютере
Теперь рассмотрим вариант использования персонального компьютера или ноутбука в качестве основной платформы. Несмотря на отсутствие русского языка в Web-telegram, управление и основные функции здесь интуитивно понятны, что позволяет решать главную задачу мессенджера — обмен сообщениями.
Через браузер
- Специфика данной версии телеграм позволяет решить проблему с помощью встроенных возможностей любого браузера.
Если вы используете Google Chrome в качестве основного браузера, рекомендуем ознакомиться с нашей статьей по работе с размером страниц.
В данном же примере используется Firefox. Просто зажмите комбинацию CTRL + прокрутите колёсико мыши вперёд.
- Останется остановиться на подходящем размере и продолжить использовать Веб версию в более комфортных условиях.
- Эту же задачу можно решить, кликнув на 3 горизонтальные полосы в правом верхнем углу экране. В появившемся окне есть пункт «Масштаб». Просто кликните несколько раз на плюсик и установите подходящее значение.
Desktop версия
Теперь вы знаете как увеличить шрифт в телеграмме на любом из доступных устройств. Забота о своём зрении при активном использовании смартфона или ПК — должно являться одной из важнейших задач для любого человека.
Помимо вышеперечисленных настроек рекомендуем обратить внимание на темную тему многих приложений и сайтов, зачастую они меньше напрягают глаза, от чего вы меньше утомляетесь. Также на всех смартфонах есть «Фильтр синего», позволяющий ограничить его яркость до комфортных пределов , так как данный цвет является наиболее опасным при длительном контакте с ним. Оценка статьи:
Оценка статьи:
(пока оценок нет)
Word и Excel
Проще всего сделать перечеркивание в популярном текстовом редакторе Microsoft Word. Если вы переключитесь на вкладку «Главная» и внимательно изучите содержимое раздела «Шрифт», то найдете там маленький значок abc . Выделите любой участок текста в Ворде, нажмите этот значок, и текст тут же станет перечеркнутым.
Второй способ не так удобен. Выделите слово или участок текста, кликните ПКМ и выберите в меню опцию «Шрифт». В открывшемся окошке отметьте галочкой пункт «Зачеркнутый».
Наконец, ничто не мешает вам назначить отдельное сочетание клавиш для создания зачеркнутого текста в Word. Перейдите по цепочке настроек Файл – Параметры – Настроить ленту и нажмите кнопку «Настройка» напротив опции «Сочетание клавиш».
Далее в блоке «Категории» выберите «Вкладка Главная», а в блоке «Команды» выберите функцию «Strikethrough». Введите в поле «Новое сочетание клавиш» свою комбинацию и нажмите «Назначить». Сохраните все настройки. Теперь при нажатии этой комбинации выделенный текст станет перечеркнутым.
Похожим образом зачеркивается текст в Microsoft Excel. Выделите нужную область с данными (ячейка, столбец, строка), кликните ПКМ и выберите в меню опцию «Формат ячеек».
В окне настроек переключитесь на вкладку «Шрифт» и установите галочку в чекбоксе «Зачеркнутый».
Это же окошко можно вызвать нажатием на ленте инструментов маленькой импровизированной стрелки в блоке «Шрифт». Но проще всего сделать перечеркнутый текст в Excel с помощью специально предусмотренной комбинации клавиш. Выделите произвольную область с данными и нажмите на клавиатуре Ctrl+5. Текст сразу приобретет вид перечеркнутого.
Способы писать перечеркнутым шрифтом в Инстаграм
Зачеркнутый текст в Инстаграме встречается часто
По мнению большинства, он помогает выразить мысли в полном объеме и привлечь внимание к содержанию или конкретному участку поста
Используя зачеркнутый шрифт, блогеры пишут веселые истории. Что мешает вам поступить так же?
Одно «но». В соцсети нет встроенной функции, позволяющей сделать слово, фразу или предложение особенным. Но есть специальные онлайн-сервисы.
Способы, как в Инстаграме писать зачеркнутым текстом:
- https://renotes.ru/post-298/zacherknutyj-tekst-v-instagrame – среди опций доступно только перечеркивание текста.
- https://4txt.ru/ – его функционал больше. Кроме зачеркивания, он может подчеркивать, зеркально отражать, переворачивать, преобразовывать написанное в азбуку Морзе и транслитировать текст для загранпаспортов и прочих документов. 4txt.ru работает с Вотссапом, ВК, Инстаграмом, Фейсбуком, Твиттером и Телеграмом.
- https://ru.piliapp.com/label/text/ – помогает преображать текст, синтезировать голос и делать написанное невидимым.
- https://onlineservicetools.com/ru_RU/strike-out-text/ – умеет только перечеркивать.
- https://spectrox.ru/strikethrough/ – сайт так же имеет только одну функцию.










![Как зачеркнуть текст в лучших приложениях для написания [mac and windows] - ixed.ru](http://tophallclub.ru/wp-content/uploads/c/8/c/c8c1c88180f2e6cbdc0b8d24d4f7f262.png)















![Как зачеркнуть текст в лучших приложениях для написания [mac and windows]](http://tophallclub.ru/wp-content/uploads/a/5/3/a537d7aa16dd71e65ba2a9eab4b32c3a.png)





