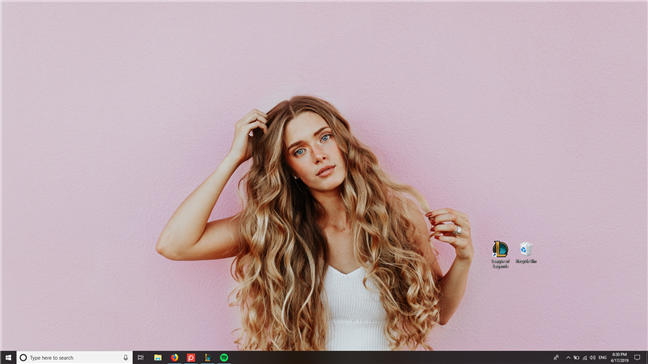Виды электропитания
Существует несколько основных видов электропитания, каждый из которых можно в дальнейшем настроить под себя:
- «Сбалансированный» — является рекомендованным выбором и устанавливается по умолчанию, так как он оптимизирован под среднестатистического пользователя. Его цель заключается в том, чтобы выделить компьютеру как можно больше энергии и улучшить его производительность в тот момент, когда он в этом нуждается, а в остальное время — уменьшить расходы электроэнергии и разгрузить систему, давая ей отдохнуть перед очередной нагрузкой;
- «Экономия» — система старается потратить как можно меньше энергии, снижая производительность компьютера и яркость экрана. Положительная сторона — можно сэкономить заряд батареи, а это очень актуально, если вы часто пользуетесь ноутбуком без подключения к сети; отрицательная сторона — программы и игры могут начать запускаться и выполнять поставленные задачи медленнее, особенно, если будет включено несколько приложений одновременно;
- «Высокая производительность» — компьютер всегда будет находиться в режиме максимальной готовности к большим нагрузкам, яркость экрана не будет тухнуть со временем, а такие функции, как Bleutooth, Wi-Fi и другие, не будут деактивироваться даже в том случае, если их давно не используют. Минус режима — расход энергии батареи больше, чем в предыдущих двух видах энергопотребления.
Какой из режимов лучше выбрать, решать пользователю, исходя из своих запросов и требований к компьютеру. Если вы не испытываете нехватку электроэнергии и не нуждаетесь в том, чтобы компьютер был постоянно готов к внезапным большим нагрузкам, лучше выбрать сбалансированный режим, тогда не придётся контролировать расход энергии.
Для начала рассмотрим, каким образом осуществляется настройка электропитания компьютера в Windows 7
Еще раз напомню, что в Windows 10 и 8 данная процедура осуществляется аналогичным образом, поэтому этот пример является универсальным.
- Открыть Пуск – Панель управления.
- Выбрать пункт «Электропитание».
- Нажать на строку «Показать доп. планы».
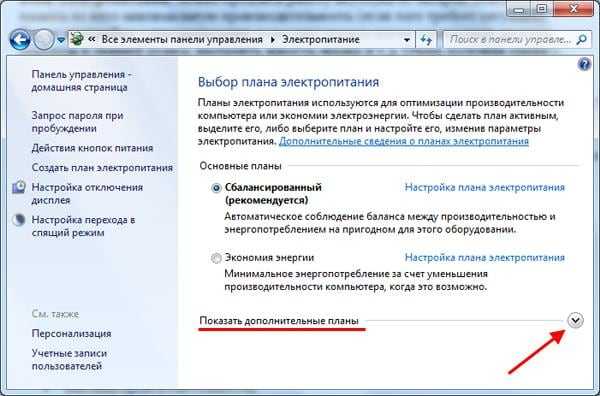
В результате перед вами будет отображено 3 основных плана:
- сбалансированный;
- высокая производительность;
- экономия энергии.
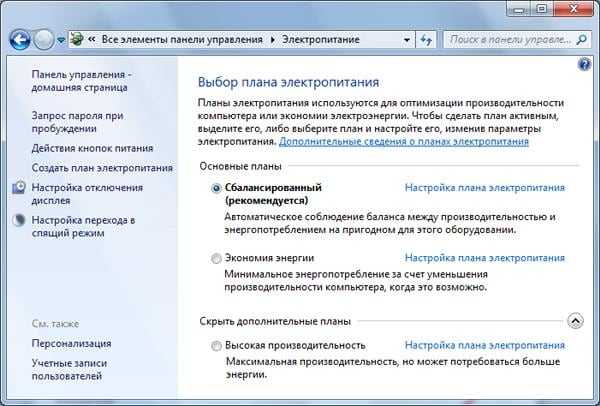
По умолчанию выбран первый пункт. Это оптимальный вариант. План «Экономия энергии» для компьютера не играет особой роли, ведь его обычно устанавливают на ноутбуках.
В данном случае лучше выбрать пункт «Высокая производительность». Компьютер всегда работает от сети, поэтому желательно выжимать из него все соки. В результате тяжелые программы и игры будут работать быстрее и без подвисаний. Чтобы выбрать его, просто поставьте галочку в соответствующем пункте.
Обратите внимание, что справа еще имеется строка «Настройка плана электропитания»
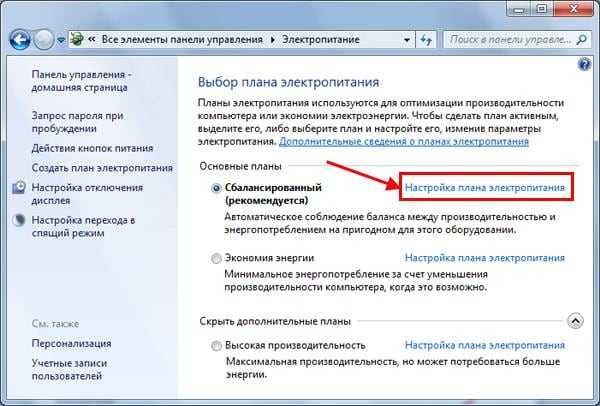
Если нажать на нее, откроется следующее окно:

Здесь можно указать время, через которое отключать дисплей и переводить компьютер в спящий режим. Данная опция очень полезна для тех, кто часто уходит по делам (в магазин, на кухню или просто любит долго разговаривать по телефону).
Чтобы компьютер потреблял меньше энергии, можно настроить отключение дисплея – к примеру, через 15 минут простоя. По истечении этого времени монитор просто выключится и перейдет в режим ожидания. А включается он при малейшем движении курсора – т.е. надо просто подвинуть мышку в любую сторону.
Второй вариант – спящий режим. Здесь уже компьютер переходит в режим сна. И чтобы включить его, нужно нажать кнопку питания и подождать секунд 10.
Какие значения указывать? Здесь каждый выбирает самостоятельно – как ему удобнее.
Как вернуть иконку батареи
Если у вас из панели быстрого доступа, находящейся в правом нижнем углу экрана, пропала иконка батарейки, отображающая уровень заряда ноутбука, то её вернуть можно следующим образом:
- Кликните по стрелочке вверх, которая расположена слева от всех значков на панели быстрого доступа, и выберите функцию «Настроить».
На панели управления нажимаем на стрелочку, а потом на кнопку «Настроить»
- Пролистайте список отображаемых значков до самого низа и кликните по кнопке «Включить или выключить системные значки».
Нажимаем кнопку «Включить или выключить системные значки»
- Найдите значок «Питание» и присвойте ему значение «Включить». После этого значок вернётся на своё место.
Включаем значок «Питание» в окне «Включение и выключение системных значков»
Включение на ноутбуке через БИОС
К данному методу стоит прибегать только в той ситуации, когда предыдущее решение не срабатывает по каким-то программным причинам. Здесь стоит быть предельно внимательными, поскольку BIOS «не прощает ошибок» — любое неправильное вмешательство чревато серьезными проблемами.
- Перезагружаем ПК и заходим в параметры БИОСа. Для этого сразу после включения следует нажимать специальную кнопку на клавиатуре (зависит от модели ноутбука, используемой версии ПО). Чаще всего нужная комбинация указывается на экране. Если не видите ничего подобного – жмите Del , F2 , F10 , F12 или Esc . Для получения более точной информации просмотрите инфо на сайте производителя материнской платы (для стационарных компьютеров) или ноутбука;
- Когда войдете, необходимо с помощью кнопок-стрелок перемещаться по главным разделам, просматривать вложенные пункты, чтобы отыскать опцию «Advanced Clock Calibration». Ей нужно будет присвоить значение «All…» (в некоторых оболочках вместо этого доступен вариант «Auto»:
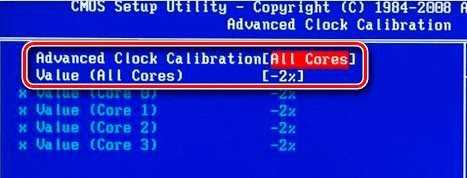
Не забудьте сохранить внесенные изменения перед тем как выйти. Для этого необходимо использовать функциональную клавишу F10 .
Вот и узнали, как включить все ядра на Windows 10 для игр в процессе загрузки ОС. Стоит о умеет автоматически распределять нагрузки, задействовать нужные ресурсы. Подобный функционал доступен даже в домашней версии, поэтому сторонними программами можно и не пользоваться.
Управление питанием процессора в Windows 10
В операционной системе Windows 10 имеется отдельное меню настроек, отвечающее за управление питанием. Особенно актуальна эта тема для обладателей ноутбуков, когда требуется оптимизировать потребление энергии при работе устройства от батареи. Однако и пользователи стационарных компьютеров тоже нередко сталкиваются с такой задачей
Основное влияние на потребление энергии оказывает процессор, поэтому для оптимизации или настройки максимальной производительности в первую очередь следует обращать внимание на питание именно этого комплектующего. Об этом и пойдет речь далее
Как настроить регулирование энергопотребления / мощности в Windows 10
В Windows 10 пользователи, как правило, работают с несколькими приложениями. В результате программы, которые работают в фоновом режиме, потребляют значительное количество энергии.
Чтобы оптимизировать энергопотребление, в начиная с Windows 10 (версия 1709) компания Microsoft представила новую функцию Power Throttling (регулирование энергопотребления или регулирование мощности), которая использует технологии энергосбережения современных процессоров для ограничения ресурсов для фоновых процессов.
Используя данную технологию, система Windows может автоматически определять, какие приложения вы активно используете, и и ограничивать ресурсы для процессов, которые неважными. Функция регулирования мощности позволяет увеличить автономную работу устройства до 11 процентов.
Однако, распознавание процессов может работать не так, как ожидается. В этих случаях пользователь может самостоятельно контролировать, каким приложениям нужно ограничить потребление ресурсов, а каким нужно предоставить всю доступную мощность.
Как посмотреть, какие процессы регулируются
Чтобы посмотреть, какие процессы регулируются функцией Power Throttling можно воспользоваться Диспетчером задач.
После выполнения данных шагов появится новый столбец “Регулирование мощности”, показывающий, какие процессы находятся в энергосберегающем режиме.
На ноутбуках, планшетах или других портативных устройствах с аккумулятором у некоторых процессов будет указан статус «Регулирование энергопотребления» – “Включено”, а у остальных – “Выключено”.
Наглядно посмотреть новую функцию в действии можно открыв приложение, а затем свернув его. Когда вы активно используете приложение в Диспетчере задач будет показываться статус регулирования энергопотребления “Выключено”, но после сворачивания статус изменится на “Включено”.
Если все процессы имеют статус “Выключено”, значит ваше устройство подключено к источнику питания или используются режим Максимальная производительность.
Как отключить регулирование мощности в настройках электропитания
Power Throttling активируется автоматически, когда портативное устройство не заряжается, а это означает, что самый быстрый способ отключить эту функцию – подключить устройство к источнику питания.
Вы также можете управлять регулированием мощности в вашей системе, щелкнув значок питания в области уведомлений и используя слайдер, чтобы изменить режим питания.
Как отключить регулирование мощности с помощью редактора групповых политик
Если вы используете Windows 10 Pro, то отключить Power Throttling можно с помощью редактора групповых политик.
После завершения данных шагов и перезагрузки ПК, регулирование мощности будет отключено для всех приложений в любых режимах электропитания.
В любое время вы можете снова активировать регулирование мощности, выполните те же шаги, но в пункте 5 выберите опцию “Не задано”.
Как отключить регулирование мощности с помощью системного реестра
Редактор групповых политик недоступен в Windows 10 Домашняя, но вы можете сделать то же самое с помощью редактора реестра.
Примечание
Некорректное изменение реестра может привести к серьезным проблемам. Рекомендуется создать резервную копию реестра Windows перед тем, как выполнить данные шаги. В меню редактора реестра выберите Файл > Экспорт для сохранения резервной копии.
После завершения данных шагов и перезагрузки ПК, регулирование мощности будет отключено для всех приложений в любых режимах электропитания.
В любое время вы можете снова активировать регулирование мощности, выполните те же шаги, но в пункте 4 удалите раздел PowerThrottling.
Как отключить регулирование мощности для отдельных процессов
Windows 10 используется интеллектуальный подход, чтобы определить какие процессы нужно ограничивать для экономии заряда и продления времени автономной работы. Тем не менее, иногда ограничение приложения может быть ошибочным и может привести к нежелательным проблемам с производительностью.
В этих ситуациях можно отключить Power Throttling для каждого приложения без необходимости полностью отключать эту функцию.
Как отключить регулирование мощности для отдельных процессов» style=»width:750px;height:auto;»/>
После завершения данных шагов, регулирование мощности будет отключено для конкретного приложения.
Регулирование энергопотребления / мощности – функция, предназначенная для оптимизации срока службы батареи на портативных устройствах, поэтому не рекомендуется изменять настройки данной функции, если у вас нет проблем с работой приложений, когда функция активна.
Использование командной строки
Некоторым пользователям проще управлять компьютером, вводя команды в консоли. Настроить питание процессора тоже можно в этом приложении. Для этого понадобится выполнить всего пару простых действий и освоить несколько команд.
- Для начала запустите консоль от имени администратора. Сделать это можно, например, через меню «Пуск».
![]()
Введите powercfg /query , чтобы просмотреть все доступные настройки питания.
![]()
Обратите внимание на представленные строки — там указано название параметра, которое отображается в графическом меню. Здесь вам нужно запомнить «Псевдоним GUID» и «Текущий индекс настройки питания»
По первому значению будет производиться изменение, а второй отвечает за текущую конфигурацию. 64 на конце означает 100%, а 00 — отсутствие ограничений.
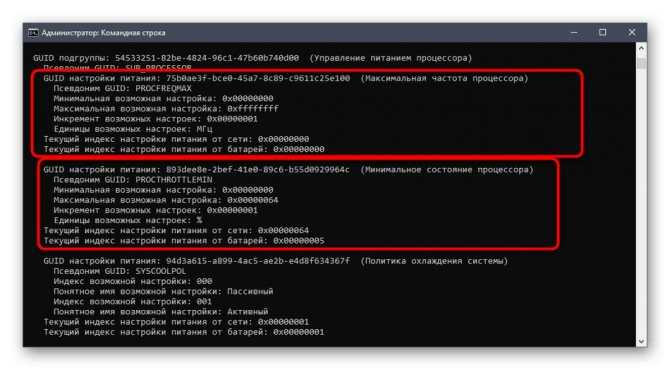
Теперь осталось только ввести, например, powercfg /query SCHEME_CURRENT SUB_PROCESSOR PROCTHROTTLEMAX 100 , где SCHEME_CURRENT — текущий профиль электропитания, SUB_PROCESSOR — GUID раздела «Управление питанием процессора», а PROCTHROTTLEMAX — псевдоним самого параметра.
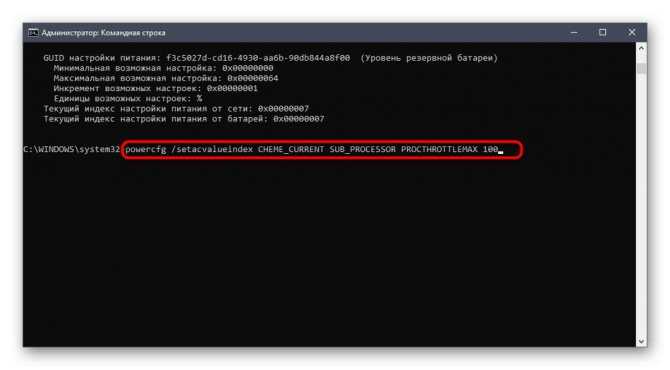
Меняйте все значения и псевдонимы на необходимые, чтобы успешно управлять значениями. Если вдруг при вводе команды возникнет какая-то ошибка, на экране отобразится отчет с рекомендациями по исправлению ситуации, что поможет разобраться с данной операцией даже начинающему пользователю.
Это были все сведения о настройке питания процессора в операционной системе Windows 10, о которых мы хотели рассказать. Не забывайте, что любые изменения как-то отражаются на быстродействии и энергопотреблении, поэтому производите конфигурацию с умом.
Как в Windows 10 настроить параметры электропитания
Для того, чтобы начать, необходимо нажать на «пуск», далее на «параметры»,
После чего нужно нажать на вкладку «система».
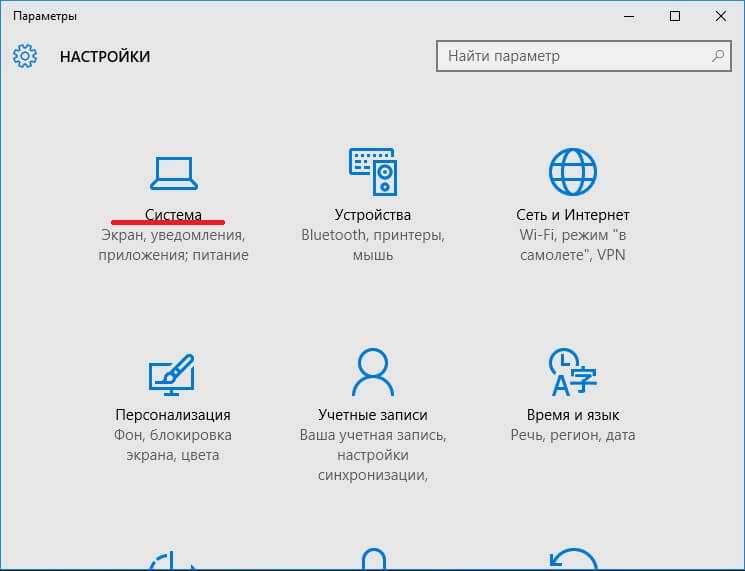
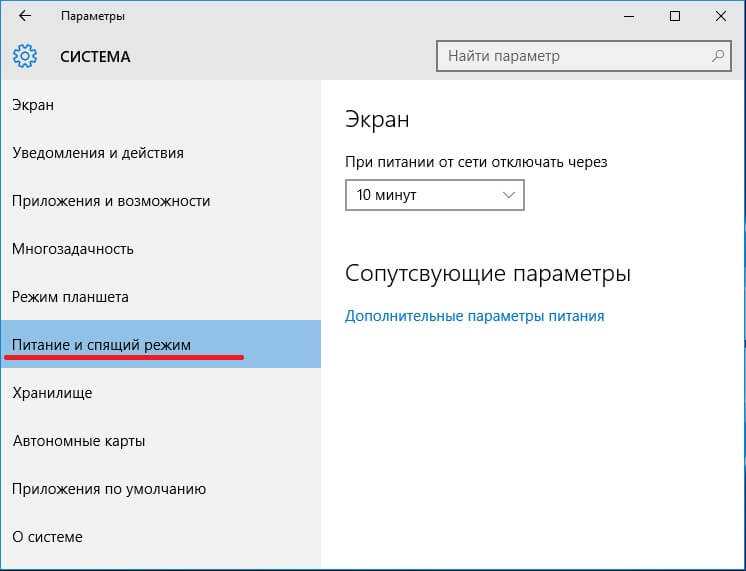
1. Настройка автоматического выключения экрана. Самое первое, что можно настроить, это свой экран. После перехода в «питание и спящий режим», можно заметить подзаголовок «экран». Под ним находится два пункта, а именно «при питании от батареи» и «при питании от сети». Там необходимо выставить нужные варианты. Можно сделать выбор в пределах от одной минуты, до пяти часов. Также имеется пункт «никогда». Если его выбрать, экран будет всегда функционировать и не становиться черным.
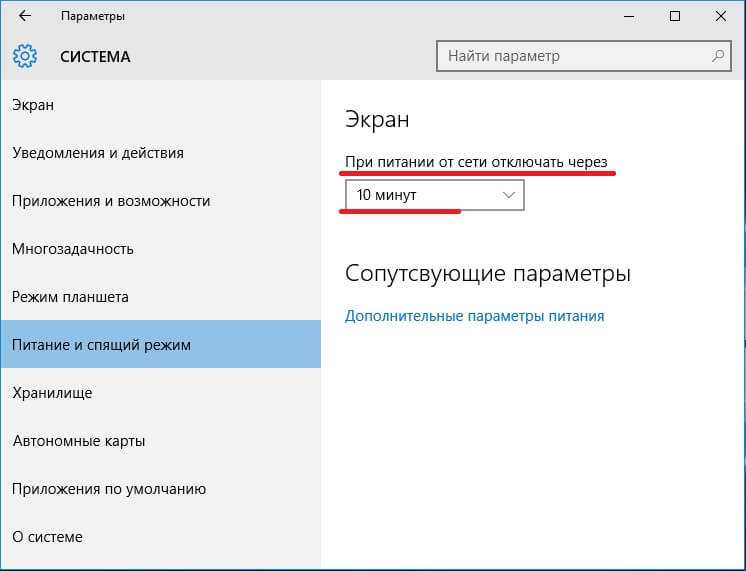
2. Настройка сна. При неправильной настройки данного параметра, может появиться не большая проблема. Зачастую, пользователи Win 10 сталкиваются с тем, что их аппарат выключается, когда ему заблагорассудится или же через какое-то время, к примеру, через 5 минут. При всем этом, они утверждают, что у них все настроено. В 99% случаев, у людей не до конца проведена настройка, из-за чего и возникает подобная проблема. Ниже заголовка «сон» можно заметить тоже самое, что и с предыдущим пунктом. Тут тоже можно выставить время, через которое будет выполняться переход в спящий режим.
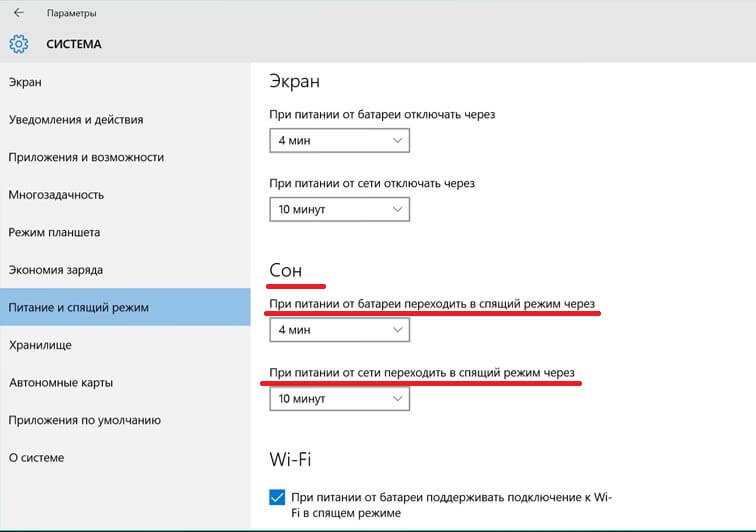
3. Сопутствующие параметра. Этот подзаголовок находится под «экраном» и «сном». Здесь нужно кликнуть на «дополнительные параметры питания».
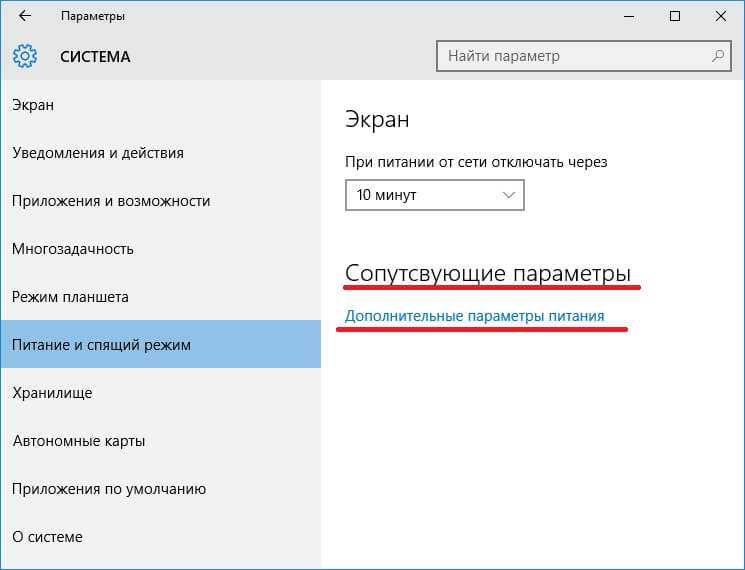
После открытия данной ссылки, появятся дополнительные настройки. Для начала, можно выбрать нужный режим, например, сбалансированный, либо высокая производительность. Если стандартный режим устраивает, нужно нажать на «настройка схемы электропитания» напротив своего режима.
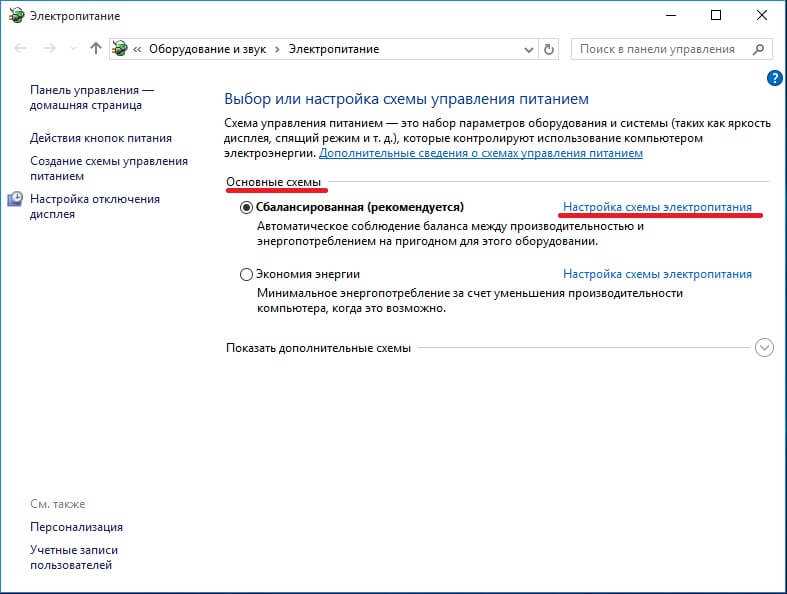
Там возможно выбрать те же самые параметры, что и в предыдущих двух пунктах этой статьи. Но это еще не все. В глаза бросается не большой текст «изменить дополнительные параметры питания».
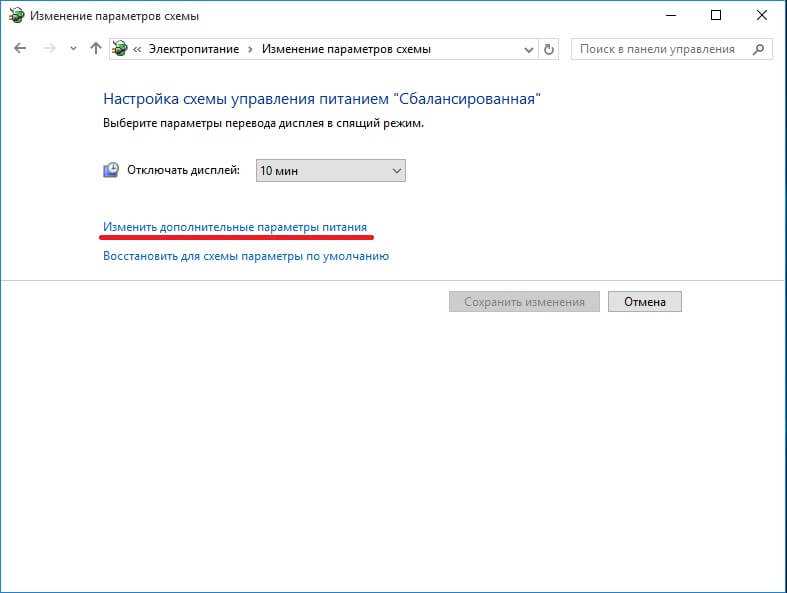
Там уже находится более глубокая настройка. Можно настроить отключение жесткого диска, настроить больше параметров сна, батареи и экрана и многое другое. В случае не корректной работы ПК, лучше нажать на кнопку «восстановить параметры по умолчания». После нажатия, все настройки станут на свои места, какими они были при первом включении системы.
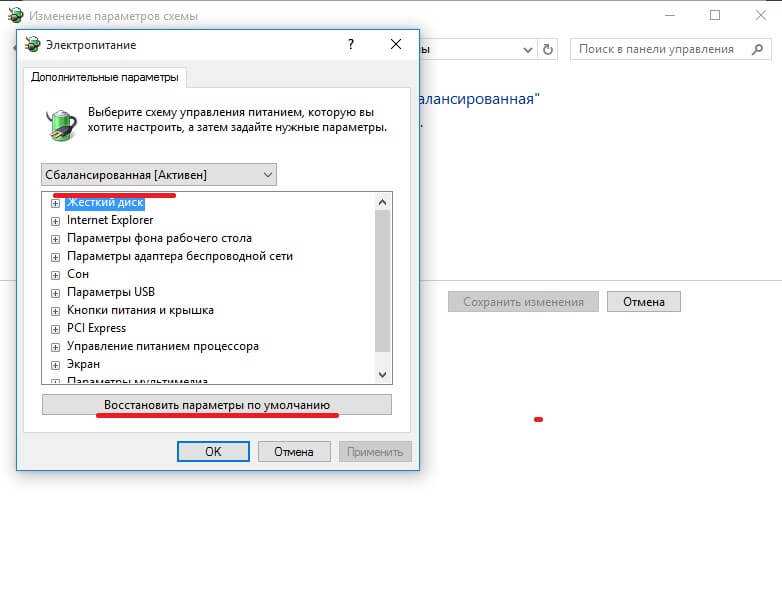
4. В разделе со схемами электропитания есть еще одна возможность настроить электропитание на своей машине. Слева есть несколько пунктов, из которых нужно выбрать «действие кнопок питания», либо же «действие при закрытии крышки».
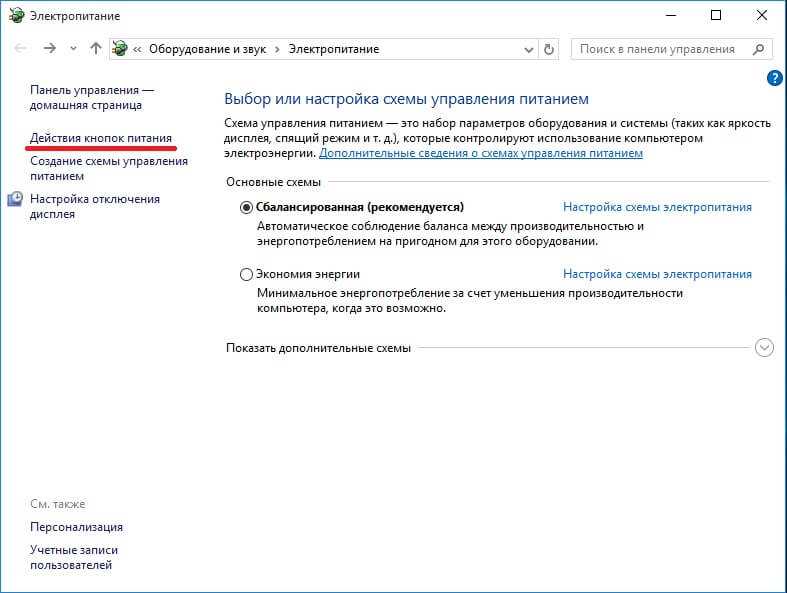
В этом разделе можно решить, что будет происходить при нажатии на кнопки с питанием, при нажатии на кнопку сна и при закрытии крышки, если речь идет о ноутбуке. Тут все нужно настроить под свои нужды. К примеру, в каждом выплывающем меню можно выбрать «сон», «гибернация», «действие не требуется» и так далее.
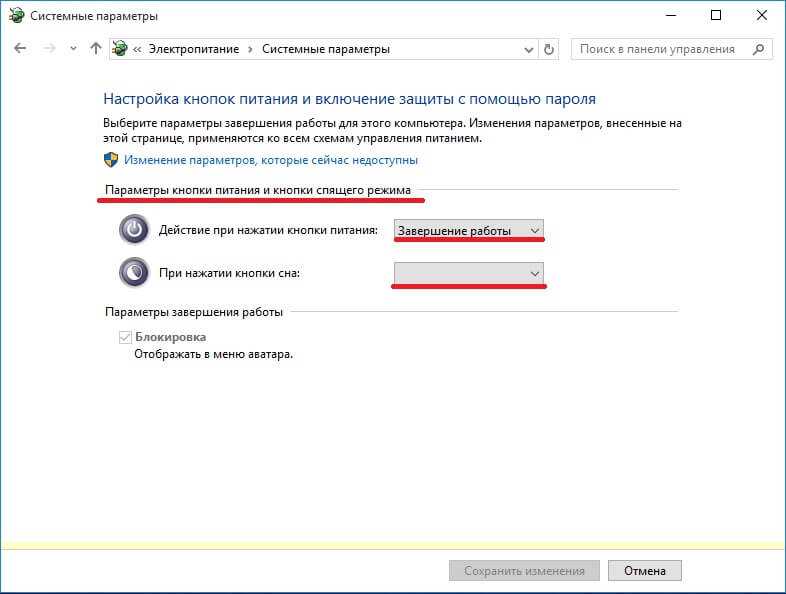
После проведения всех вышеописанных операций, должны исчезнуть все возможные ошибки и проблемы, либо же windows 10 будет работать в нужном для пользователя режиме. На самом деле, все очень просто. Достаточно настроить систему один раз, после чего забыть про все возможные проблемы. На настройку параметров электропитания уйдет не больше 5 минут, не смотря на уровень владения компьютером.
Настройки электропитания Windows 10 – мощный инструмент поддержания ноутбука в рабочем состоянии максимально долгое время. Система позволяет отключить самые энергозатратные компоненты, оставляя только минимально необходимый функционал. Но использовать эти настройки можно и для других целей.
Управление питанием компьютера и ноутбука может потребоваться в трех случаях:
- для повышения срока работы от батареи (для лэптопов);
- для ускорения работы системы и приложений;
- для повышения комфорта работы с ОС.
Все параметры питания в «Десятке» настраиваются двумя способами:
Панели отличаются представлением и группировкой настроек, но обеспечивают доступ ко всем необходимым пунктам. В «Параметрах» можно настроить ряд базовых и дополнительных опций питания, а для настройки дополнительных в любом случае придется использовать «Электропитание».
Что делать, если планы электропитания Windows 10 не отображаются?
1. Используйте инструмент Powercfg
- Откройте команду с повышенными правами или PowerShell.
- Нажмите клавишу Windows и найдите CMD или Windows PowerShell
- Если отображается какой-либо результат, щелкните правой кнопкой мыши и выберите «Запуск от имени администратора».
- Скачать файл PowerPlans.zip
- Извлеките планы на рабочий стол или загрузите папку. У вас будет папка «Планы питания» с тремя планами резервного копирования
- В приглашении с повышенными привилегиями используйте встроенный в Windows инструмент Powercfg для импорта отсутствующих планов электропитания Windows 10
- Используйте командную строку: powercfg -import «pathtopowerplan.pow для каждого плана следующим образом:
- powercfg -import «C: \ Users \ USER \ Desktop \ Power Plan \ High Performance.pow»
- powercfg -import «C: \ Users \ USER \ Desktop \ Планы электропитания \ Power Saver.pow
- powercfg -import «C: \ Users \ USER \ Desktop \ Powerplan \ Balanced.pow»
- Возможно, вам не нужно перезагружать компьютер, поскольку все параметры питания могли быть сразу доступны, поэтому проверьте панель управления.
- Нажмите клавишу Windows и найдите Power Plan
- Выберите «Выбрать схему электропитания» в результатах поиска.
- Зайдите в настройки и убедитесь сами. Изменение планов электропитания сделано Microsoft специально. Импортированные планы не будут импортированы по умолчанию, и вы можете удалить их. Идея заключалась в том, чтобы импортировать планы с исходными настройками по умолчанию
2. Создайте план питания
- Щелкните правой кнопкой мыши Пуск
- Выберите параметры питания
- Нажмите на ссылку Дополнительные параметры питания в области Связанные настройки
- Нажмите Создать ссылку на план электропитания.
- Выберите Высокая производительность
- Укажите название для вашего нового плана
- Нажмите Далее : Выберите тайм-ауты для режима сна и отображения, который вы предпочитаете
- Нажмите на Создать . Новый план питания будет добавлен и активирован:
- Чтобы настроить его, нажмите на ссылку Изменить настройки плана.
- Нажмите на Изменить дополнительные параметры питания . В этом окне вы можете настроить все настройки, которые вам не нравятся, на значения по умолчанию.
- Нажмите ОК
— СВЯЗАННЫЕ: ИСПРАВЛЕНИЕ: Power Plan продолжает меняться в Windows 10, 8, 7
3. Восстановление планов электропитания по умолчанию
- Откройте командную строку с повышенными правами
- Чтобы восстановить схему энергосбережения, используйте команду: powercfg.exe -duplicatescheme a1841308-3541-4fab-bc81-f71556f20b4a
- Чтобы восстановить сбалансированную схему, используйте команду: exe -duplicatescheme 381b4222-f694-41f0-9685-ff5bb260df2e
- Чтобы восстановить схему High Performance, используйте команду: exe -duplicatescheme 8c5e7fda-e8bf-4a96-9a85-a6e23a8c635c
- Чтобы восстановить схему высокой производительности, используйте команду: exe -duplicatescheme e9a42b02-d5df-448d-aa00-03f14749eb61
4. Импортируйте план питания
- Откройте командную строку с повышенными правами
- Введите следующую команду: powercfg -import «Полный путь к вашему файлу .pow
- Укажите правильный путь к вашему файлу * .pow
- Выход из командной строки
5. Проверьте настройки электропитания
Если вы обнаружите, что в Windows 10 отсутствуют схемы электропитания, проверьте следующее:
- Нажмите Пуск
- Выберите Настройки
- Выберите систему
- Нажмите Power Options
Проверьте, есть ли ваши планы питания. Он включает в себя ссылку «Дополнительные параметры питания» в разделе «Связанные параметры».
— СВЯЗАННЫЕ: Исправлено: Мы нашли одну или несколько настроек, которые могут повлиять на срок службы батареи
6. Запустите средство устранения неполадок питания
- Нажмите Пуск и введите Поиск неисправностей в поле поиска, нажмите Enter
- В окне устранения неполадок нажмите «Просмотреть все».
- Нажмите Power
- Нажмите Дополнительно
- Нажмите «Запуск от имени администратора».
- Нажмите Далее и следуйте инструкциям, чтобы завершить процесс
7. Изменить настройки реестра
- Щелкните правой кнопкой мыши Пуск
- Выберите Run
- Введите regedit и нажмите Enter, чтобы открыть редактор реестра
- Перейдите в папку: HKEY_LOCAL_MACHINE \ SYSTEM \ CurrentControlSet \ Control \ Power
- Справа отметьте один из ключей с именем CsEnabled
- Нажмите на этот ключ
- Измените значение с 1 на 0
- Перезагрузите компьютер
- Проверьте, вернулись ли ваши планы питания
Помогло ли какое-либо из этих решений восстановить отсутствующие схемы электропитания в Windows 10? Дайте нам знать в поле для комментариев ниже.
СВЯЗАННЫЕ ИСТОРИИ, ЧТОБЫ ПРОВЕРИТЬ:
- Лучшие инструменты для продления времени автономной работы Windows 10
- Руководство: Как продлить время автономной работы Windows 10
- Тесты автономной работы Windows 10 v1803 показывают, что Edge лучше, чем Chrome
Устранение проблемы с невозможностью выбрать режим питания
В этом разделе статьи я объясню, почему может отсутствовать графический интерфейс смены режимов питания — ползунок в Windows 10 или список в параметрах Windows 11.
Несмотря на недоступность технологии Power Throttling на старых процессорах, графический интерфейс для смены режимов питания должен присутствовать при соблюдении простых условий.
В каких случаях невозможно выбрать режим питания
Переключатель режимов питания должен быть в случае:
- Чистой установки ОС.
- Обновления до Windows 10 1703 и новее при условии, что в момент обновления использовалась схема электропитания «Сбалансированная» или любая другая на ее основе. Если вы обновлялись с версии старше 1703, в которой были прочие схемы э/п, они исчезнут безвозвратно после выбора сбалансированной схемы.
В документации есть любопытное примечание о том, что в Windows 10 начиная с версии 1903 на десктопах (ПК без батареи) переключатель режимов может присутствовать в настройках электропитания в параметрах, если изготовитель ПК реализовал это. На практике мне такое не встречалось. А в Windows 11 это уже неактуально, поскольку смена режима и так переехала в параметры.
Это все не тайное знание, потому что изложено в документации.
Как вернуть возможность выбора режима питания
Из описания выше следует, что переключение режимов питания становится доступно при выборе классической сбалансированной схемы электропитания.
Иногда проблема в том, что сбалансированную схему невозможно выбрать ввиду ее отсутствия или подмены. Это лечится восстановлением стандартных схем электропитания в командной строке от имени администратора. Первая команда делает именно это, а вторая устанавливает сбалансированную схему. Учтите, что в Windows 10 1703+ и Windows 11 стандартная схема только одна — сбалансированная.
powercfg /restoredefaultschemes powercfg /setactive 381b4222-f694-41f0-9685-ff5bb260df2e
Настройка параметров питания в Windows 7
Создание плана электропитания
Чтобы создать свой план электропитания, откройте Панель управления -> Электропитание и в левом меню нажмите Создать план электропитания. Выберите из существующих планов питания наиболее близкий по настройкам к тому, который вы хотите создать, и введите название своего плана. Нажмите кнопку Далее. На следующей странице отрегулируйте параметры отключения монитора и перехода в спящий режим и нажмите Создать.
Удаление плана
Чтобы удалить созданный план электропитания, назначьте активным любой другой план и затем напротив названия плана, который хотите удалить, нажмите Настройка плана электропитания. На открывшейся странице нажмите Удалить план
Обратите внимание, что после удаления план будет невозможно восстановить. Стандартные планы не удаляются, можно лишь менять их настройки и восстанавливать параметры по умолчанию
Настройка плана электропитания
Чтобы изменить настройки существующего плана, откройте Панель управления -> Электропитание. Напротив активного плана (выделен радиокнопкой) нажмите Настройка плана электропитания -> Изменить дополнительные параметры питания.
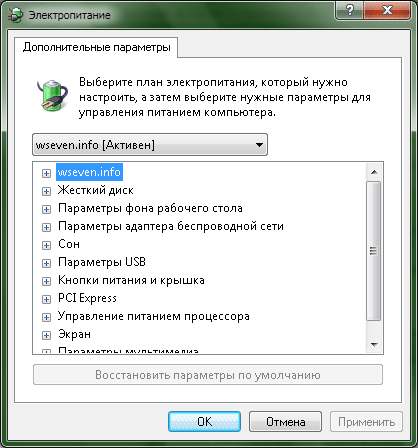
Энергосберегающие режимы Windows 7, 8, 10
Название плана
Самой первой строчкой идет меню с названием редактируемого плана электропитания (в нашем случае план называется wseven.info). В этом меню задается параметр выхода из спящего режима, а именно – мы должны выбрать, нужно ли будет вводить пароль при пробуждении компьютера или не нужно. Соответственно в раскрывающемся списке выбираем значение – Да или Нет.
Жесткий диск
Здесь можно регулировать время простоя, после которого жесткие диски компьютера автоматически отключатся. Время простоя указывается в минутах, вы можете выставить любое значение. Если вы хотите, чтобы жесткие диски вашего компьютера никогда не отключались, то введите и нажмите Применить, чтобы сохранить изменения.
Параметры фона рабочего стола
В этом раскрывающемся меню можно запретить, либо разрешить Windows 7 выделять дополнительное питание для включения возможности автоматической смены фоновых изображений Рабочего стола (слайд-шоу). Если выбрать вариант Приостановлено, то независимо от настроек Персонализации, фоновые изображения рабочего стола меняться не будут. Если хотите, чтобы обои менялись, выберите вариант Доступно и настройте показ слайд-шоу на Рабочем столе в меню Панель управления -> Персонализация -> Фоновый рисунок рабочего стола.
Параметры адаптера беспроводной сети
Здесь регулируются параметры питания адаптера беспроводной сети. Доступны четыре варианта на выбор:
- Максимальная производительность
- Минимальное энергосбережение
- Среднее энергосбережение
- Максимальное энергосбережение
Если не пользуетесь беспроводной сетью, ставьте Максимальное энергосбережение.
Мастер установки оборудования в Windows 7 ‹ Windows 7 — Впечатления и факты
Сон
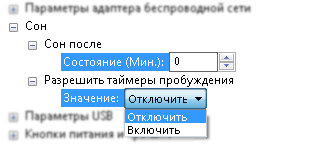
Здесь можно задать параметры спящего режима – время простоя (в минутах), после которого компьютер уходит в спящий режим и разрешить использование таймеров для выхода компьютера из режима сна.
Обновить:
Теперь мы рекомендуем использовать этот инструмент для вашей ошибки. Кроме того, этот инструмент исправляет распространенные компьютерные ошибки, защищает вас от потери файлов, вредоносных программ, сбоев оборудования и оптимизирует ваш компьютер для максимальной производительности. Вы можете быстро исправить проблемы с вашим ПК и предотвратить появление других программ с этим программным обеспечением:
- Шаг 1: Скачать PC Repair & Optimizer Tool (Windows 10, 8, 7, XP, Vista — Microsoft Gold Certified).
- Шаг 2: Нажмите «Начать сканирование”, Чтобы найти проблемы реестра Windows, которые могут вызывать проблемы с ПК.
- Шаг 3: Нажмите «Починить все», Чтобы исправить все проблемы.
Редактор групповой политики доступен только в выпусках Windows 10 Pro, Windows 10 Enterprise и Windows 10 Education, но не в Windows 10 Home. Если ваш Windows 10 не поставляется с GPEDIT, запустите смерзаться , чтобы открыть Редактор реестра и перейдите к следующему разделу реестра:
Теперь проверьте на правой стороне, если значение с именем NoClose существует, и если так, его значение должно быть .
Перезагрузите компьютер и проверьте. Варианты питания должны появиться.
Если это не поможет, есть еще одна вещь, которую вы можете попробовать
Откройте редактор реестра и перейдите к следующему ключу:
Измените значение CsEnabled от 1 к .
Перезагрузите компьютер и проверьте.
Вы также можете использовать наш бесплатный Максимальная Windows Tweaker программное обеспечение для просмотра параметров питания Windows 10.
Вы получите настройки в разделе Настройка> Windows 10, отключите / проверьте меню параметров электропитания, нажмите Применить настройки и перезагрузите компьютер.
Чтобы отобразить параметр Hibernate, убедитесь, что Hibernate включен, выполнив следующую команду в окне с высокой скоростью:
Надеюсь, это поможет!
PSСм. Также комментарий Георгия Иванова ниже.
Регулирование мощности в Windows 10
Система обнаружения, встроенная в Windows, помогает идентифицировать активные пользовательские задачи или работу, которые важны для пользователя, и поддерживать их выполнение. Другие процессы автоматически регулируются. Диспетчер задач может быть легко использован для поиска таких приложений.
Узнайте, в каких процессах включено или отключено Power Throttling
Чтобы проверить, какие приложения и процессы регулируются при включении питания, вам необходимо открыть диспетчер задач, выбрать вкладку «Сведения», щелкнуть правой кнопкой мыши по нему и нажать Выбрать столбцы . Здесь выберите Power Throttling , чтобы отобразить столбец, в котором вы сможете увидеть подробности.
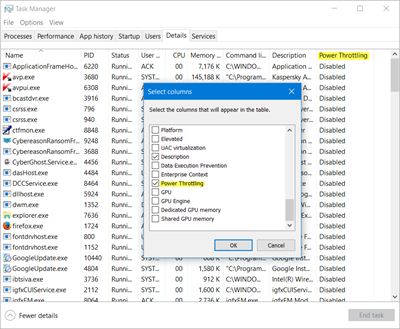
Включить/выключить регулирование мощности
Чтобы отключить регулирование мощности в Windows 10, вам потребуется изменить план активной мощности с Сбалансированный на Высокая производительность . Вы можете сделать это через «Индикатор батареи», отображаемый на панели задач.
Когда вы нажимаете на значок, он отображает ползунок с выбранным режимом питания. Он включает в себя четыре позиции, как показано на рисунке ниже, когда вы двигаетесь слева направо:
- Экономия батареи
- Лучшая батарея (рекомендуется)
- Лучшая производительность
- Лучшее представление
Чтобы отключить регулирование мощности, просто переместите ползунок вправо, чтобы включить схему электропитания Наилучшая производительность . Это отключит регулирование мощности, но значительно увеличит энергопотребление, так как функции энергосбережения также отключаются в этом режиме.
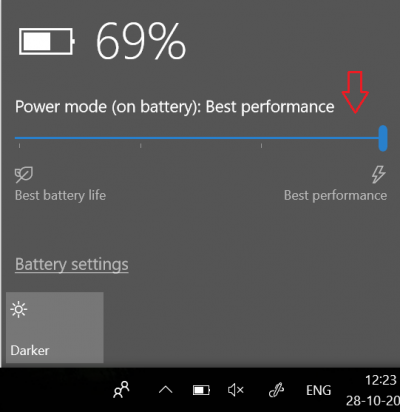
Включить регулирование мощности для фоновых приложений
Вы имеете полный контроль над приложениями Windows 10. Таким образом, вы можете решить, какие приложения должны быть ограничены. Вы можете остановить Windows 10 от управления ресурсами процессора для этих приложений. Для этого откройте «Настройки»> «Система» и выберите « Аккумулятор ».
Затем выберите Использование батареи приложением на левой панели и найдите приложение, которое вы хотите исключить из режима Power Throttling, и снимите флажок « Разрешить Windows решать, когда это приложение может работать в фоновом режиме ». После того, как вы отключите эту опцию, появится новый флажок « Разрешить приложению запускать фоновые задачи ». Установите этот флажок, чтобы приложение могло работать в фоновом режиме.
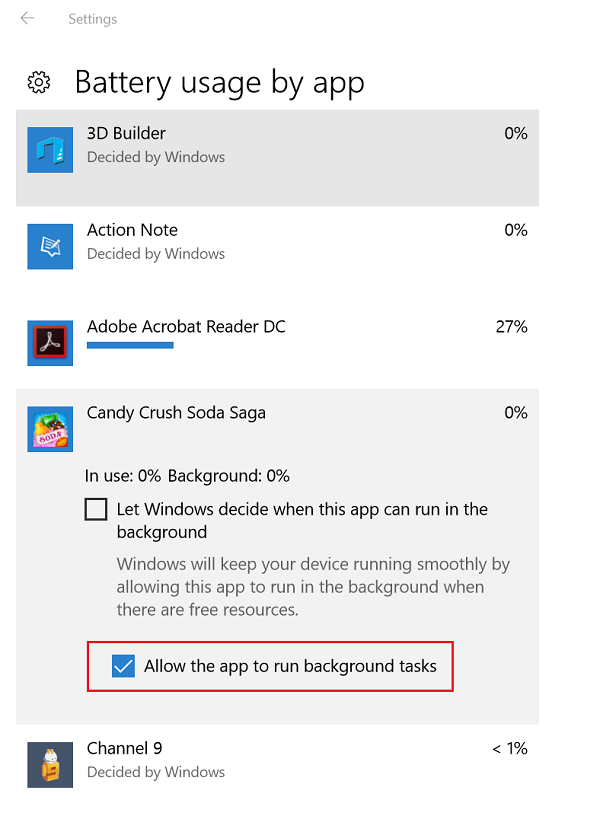
Благодаря Power Throttling, когда работает фоновая работа, Windows 10 переводит центральный процессор в наиболее энергоэффективный режим работы и выполняет работу наилучшим образом с минимальным использованием батареи. Надеюсь, вы найдете, что функция работает хорошо для вас.
Настройка визуальных эффектов рабочего стола
Заходим в «Пуск», папка Служебные-Windows, далее нажимаем на «Панель управления».
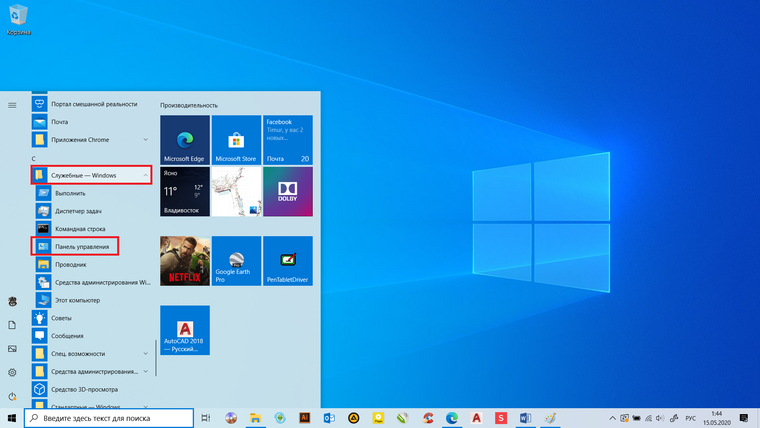
Далее «Система и безопасность», «Система».
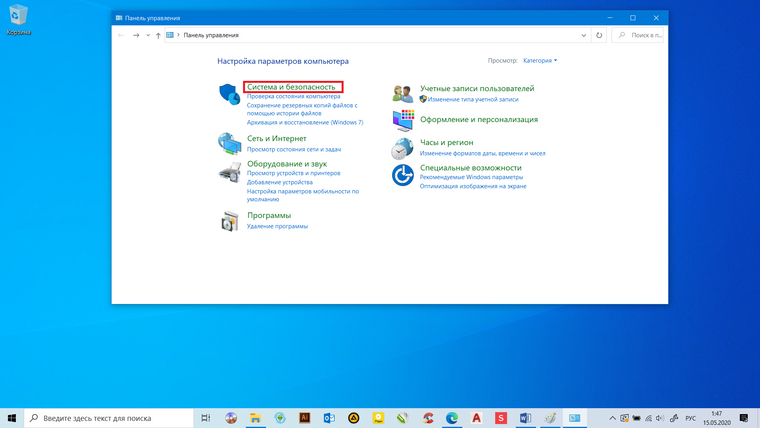
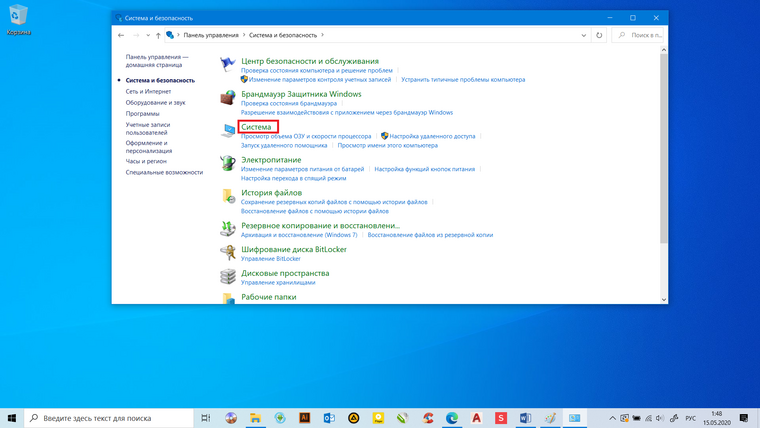
В «Системе» нажимаем на «Дополнительные параметры».
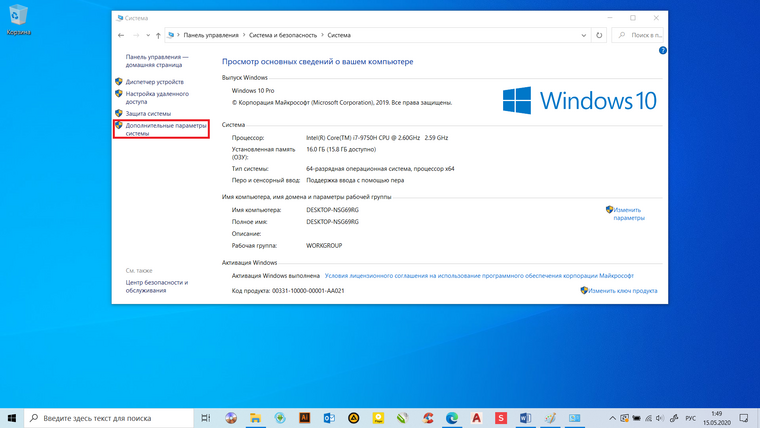
В открывшимся окне «Свойства системы», в листе «Дополнительные» кликаем на «параметры быстродействия».
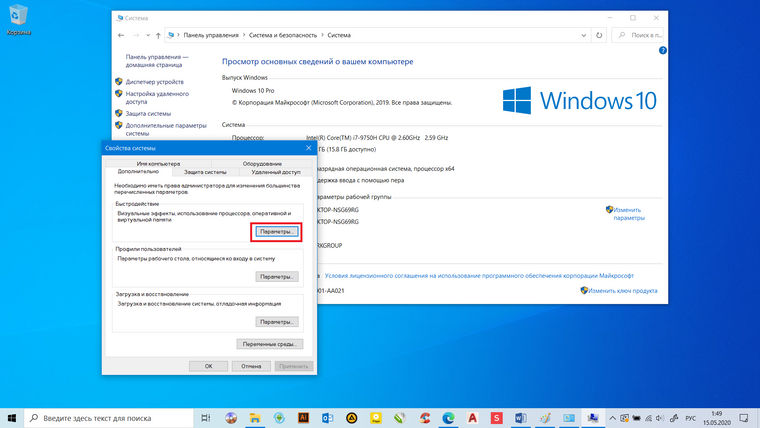
Кликаем на «Обеспечить наилучшее быстродействие», тут же все галочки спадают.
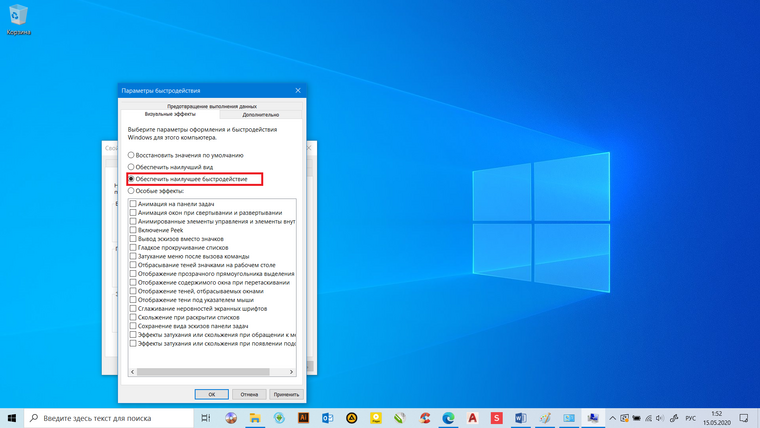
Есть одно «НО», если вы работаете с картинками или фотографиями «Вывод эскизов вместо значков» вам пригодится, поэтому его стоит оставить. Также стоит оставить такой параметр, как «Сглаживание неровностей экранных шрифтов», поскольку без них текст будет «резать» глаза.
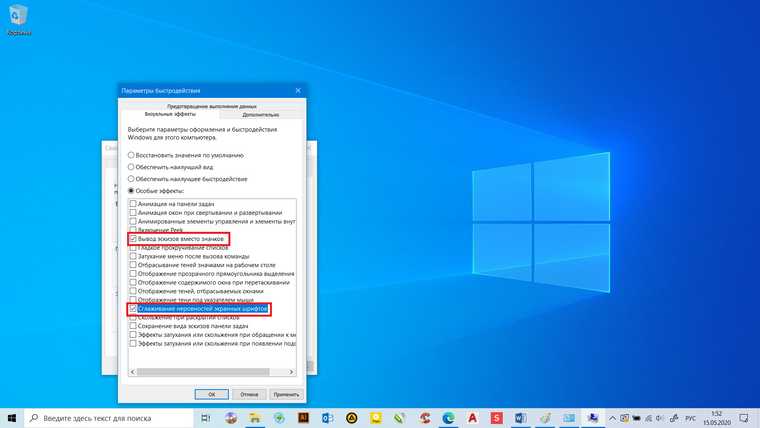
Способов повышения быстродействия ПК/ноутбука достаточно много. Зачастую методы, достаточно, простые и их можно спокойно применять обычному «Юзеру». При хорошем быстродействии ОС пользование ПК приносит удовольствие и не вызывает раздражения. Самое главное не стоит использовать сомнительные способы, при котором состояние компьютера ухудшится.